Managing a team is more than just measuring key performance indicators, and ensuring everyone is doing good work; it’s also about people management. Without understanding how your team truly feels and thinks about their jobs, retention, and development are likely to stall.
The issue is, many employees don’t feel like they can be completely honest. This is where software like Officevibe can really make a difference. Let’s take a look at what Officevibe is, and how you can utilize it for improved team management.
What Is Officevibe?

Officevibe is a user-friendly platform that provides your team with a safe place to give honest feedback, whilst simultaneously giving you insight into how they truly feel. It is designed with remote working in mind, to bridge that gap in connectedness between employees and the company.
Every week, Officevibe sends out an automatic Pulse Survey to your direct reports via email. Each survey consists of different questions each time, pertaining to 10 Key Metric areas:
- Relationship with the manager.
- Ambassadorship.
- Relationship with peers.
- Happiness.
- Feedback.
- Alignment.
- Personal growth.
- Recognition.
- Satisfaction.
- Wellness.
Your team can then respond to the questions in the app and can keep it anonymous. The amalgamated scores and written feedback will then come back through to you, which you can review on the Analysis page.
If you choose, you can also send out your own Custom Surveys, from the Analysis drop-down, to gather your team’s thoughts on specific things. Plus, there are a series of survey templates you can pick from.
Officevibe is also a place to work with your team on personal development, and it keeps everything transparent and secure.
1. Delivering 1-on-1s in Officevibe
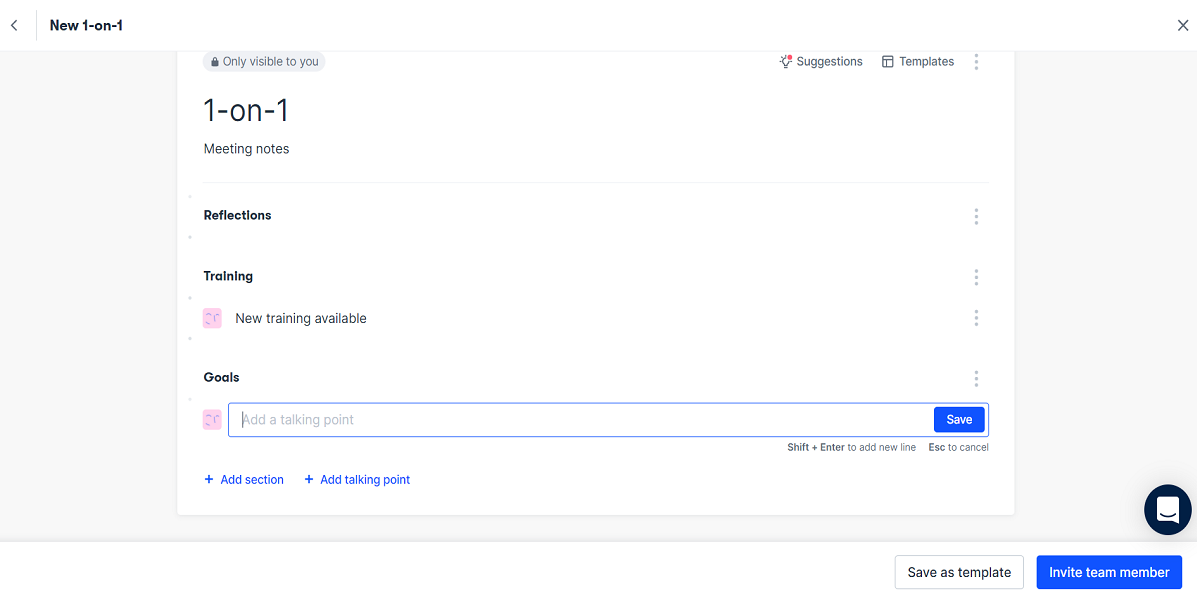
Keeping your 1-on-1 meeting notes in word documents or spreadsheets works perfectly well, but they are at risk of being saved into a folder, never to be seen again. With Officevibe, 1-on-1 notes are stored in the app, enabling you and your team member to observe and edit it in real-time.
To create a new 1-on-1, simply follow these steps:
- On the Toolbar on the left, click 1-on-1s to take you to the 1-on-1s page.
- Click the blue New icon in the top-right of your screen.
- Choose From scratch or From a template.
On each 1-on-1, you can click Add Section or Add Talking point, (or alternatively, hover over the 1-on-1 and click the gray Plus symbol to Insert) as many times as you like.
- Sections: this is a header, for example, “training” could be one section.
- Talking points: this is a discussion note, so anything that is discussed in your 1-on-1 that you want to record.
You can schedule 1-on-1s in advance, selecting the Invite team member button at the bottom-right of your screen, to add your team member to it. They can then also add their own sections and talking points, in preparation for your meeting.
To start the meeting, simply click Start 1-on-1, and then click Complete meeting to make the finishing notes, and send feedback to them. This will then be stored in Officevibe and visible to both of you.
2. Utilizing Action Items
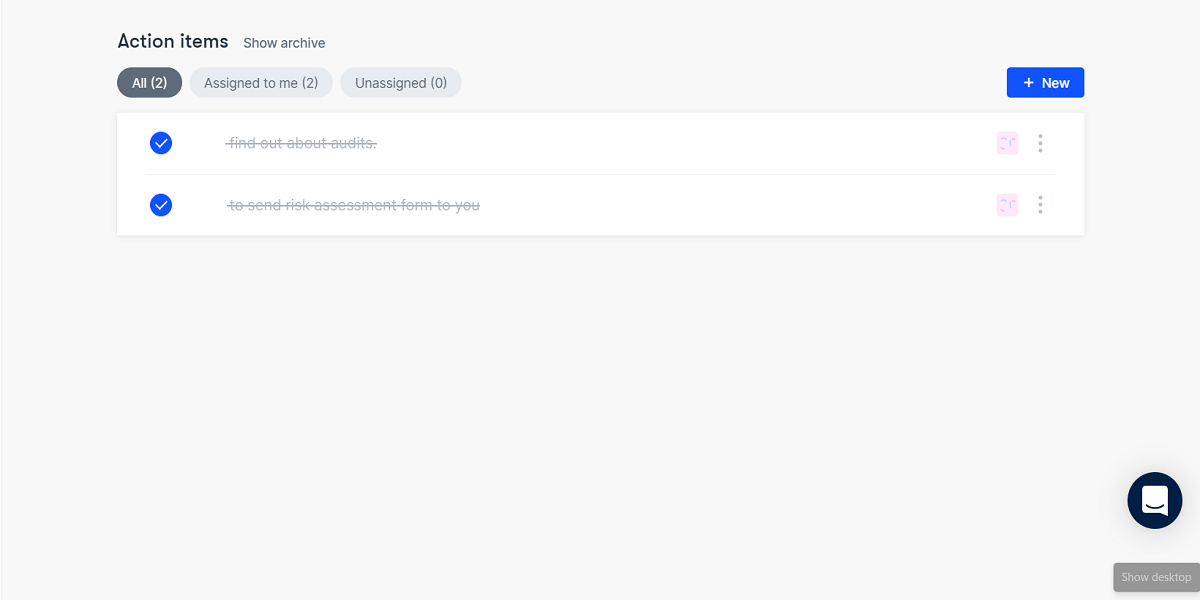
When you complete a 1-on-1 meeting, you can add Action items at the bottom and assign them to either yourself, or your team member. Action items, are basically actions that need to be completed, following discussion in your meeting.
Not only will they be saved to the 1-on-1s, but they are also stored on your Team Member’s Page. To access this, simply click your team member’s name from the Members list at the bottom-left of your screen, and then on the Team Member’s Page, toggle to the Action items tab.
When completed, just click the gray Tick symbol next to it, and it will turn blue. Your team can also do this by clicking Action items on the Toolbar on their Homepage.
When your next 1-on-1 with them comes round, you can explore the assigned actions together. Utilizing actions in this way, means that you and your team have visibility of what is being asked, and keeps both of you accountable.
3. Set Goals in Officevibe
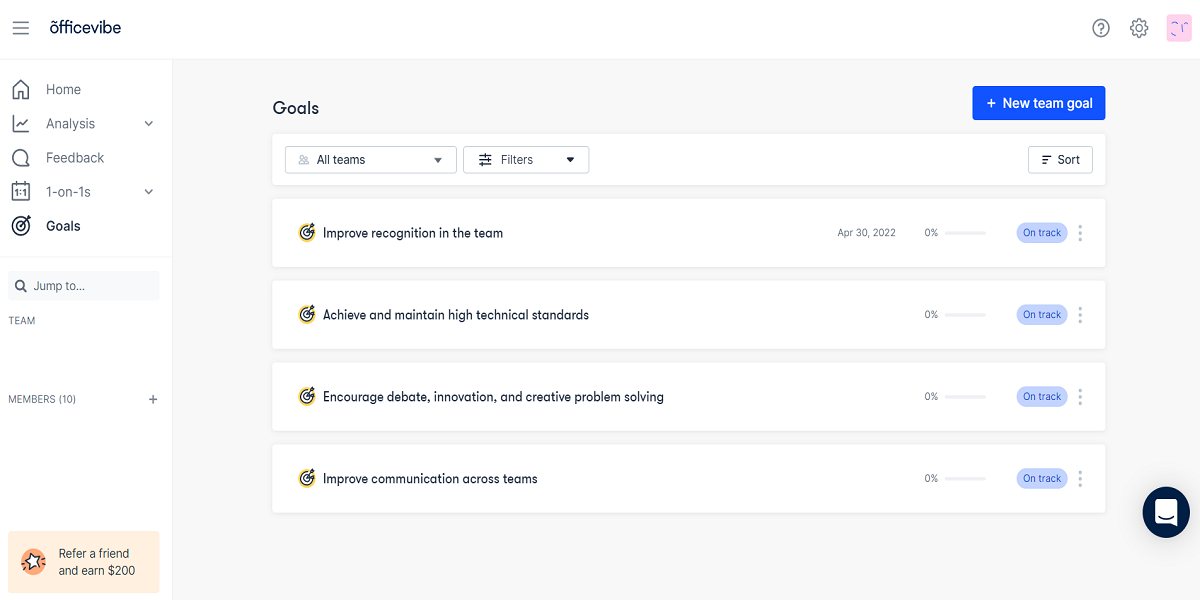
Goal setting is a great way to set objectives for your team. Officevibe enables you to keep all this in one place while also measuring progress. You can create individual goals, for particular staff members, or whole team goals, which the entire team will work towards achieving.
To create an individual goal for a particular team member:
- Click their name under Members at the bottom-left of your screen.
- Toggle to the Goals tab under their name.
- Click the blue New goal icon on the right.
- Under the Goal title, type the goal.
- Select a Category from either Performance or Development.
- Fill out the S.M.A.R.T. section (Specific, measurable, attainable, relevant, time-bound).
- Add any Action items in order for them to achieve this.
- Select Create goal at the bottom.
Alternatively, to create a team goal:
- Click Goals on the Toolbar on the left.
- Click the blue New team goal button.
- Type your Team goal title.
- Choose a Start and End date.
- Click Add key result, picking from the Number, percentage, or Yes/No metrics, and a Target.
- (Optional) select a Parent goal, if the new goal pertains to another goal you’ve set.
- Click Publish.
Then, from the Goals page, you and your team can update your progress at regular intervals by selecting the recorded goal, and clicking the blue Update progress button.
4. Add Resources for Your Team
Officevibe enables you to share resources with your team, for quick access. This is a good choice if your team is working from Officevibe regularly, and it’s useful for keeping your team on the same page.
To do this, simply click Your Name under Team on your toolbar > Resources > New resource. Paste the URL, give it a Resource name, and select Add resource. Your team will then be able to access it from their Officevibe home page.
Use Officevibe for Managing Your Team
Officevibe is an amazing platform for managing teams, especially if you’re working remotely, to gather their opinions and keep everyone connected. It keeps everything organized, and will give you a level of oversight that seemed impossible before. Give it a go, and see whether it can make a difference for your team.
Read Next
About The Author