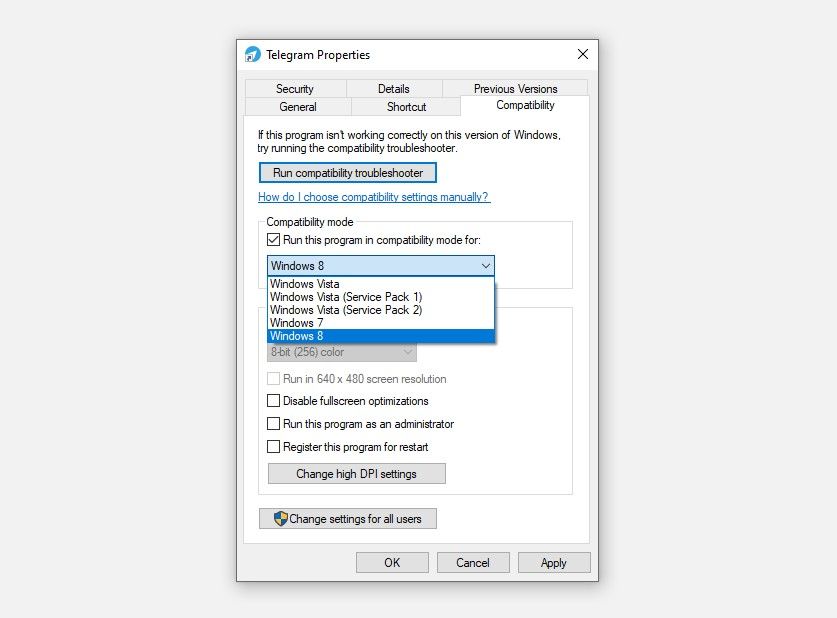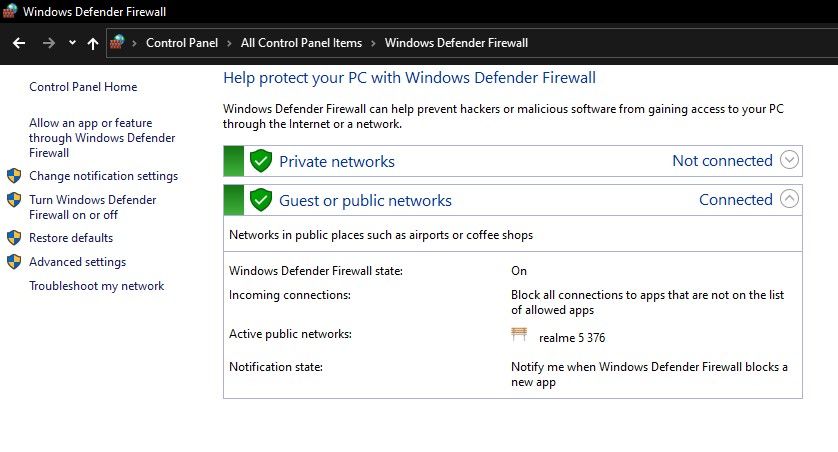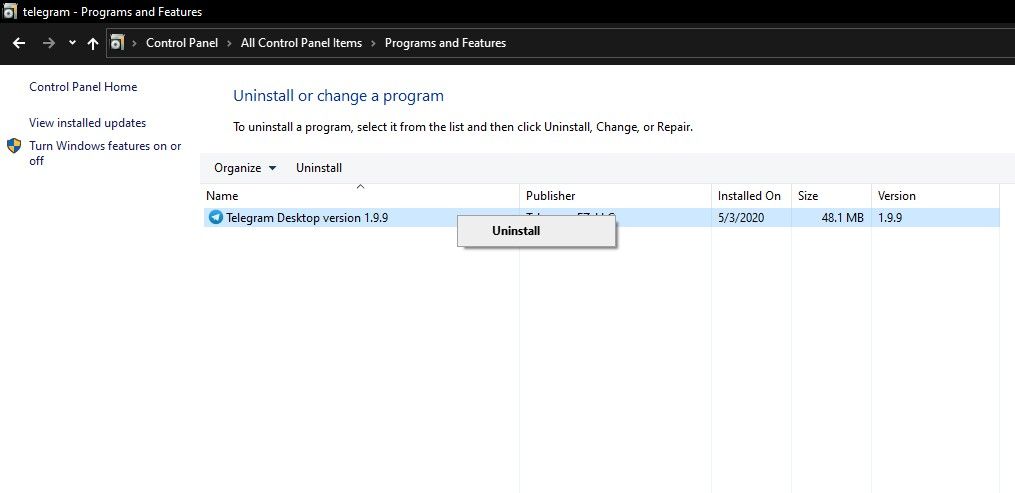Telegram is a helpful instantaneous messaging service that lets Home windows customers work together comfortably. Nonetheless, regardless of common updates, the app nonetheless stalls sometimes, making it tough to get in contact along with your contacts.
The difficulty probably happens due to a Telegram backend error, an app glitch, or an working system restriction. It’s important to rule out every risk. On this article, we have compiled an inventory of fixes to get your Telegram app up and working if it isn’t working.
1. Preliminary Fixes
Earlier than transferring on to main fixes, strive these preliminary fixes:
- Rule out web points: Be sure your system is linked to a secure web connection by working different apps on the identical pc. When different apps work high-quality, connectivity points get dominated out.
- Examine Telegram standing: When the web is linked appropriately, the following step ought to be to test that Telegram is not experiencing downtime. To do this, go to the downdetector website and sort in “Telegram” to see what’s taking place. When Telegram’s standing is lively and there aren’t any reported points on downdetector, Telegram’s backend is unlikely to current any points.
- Give Telegram a recent begin: After ruling out web and backend points, give Telegram a recent begin to take away the opportunity of momentary glitches that stop you from contacting your folks. Shut down the Telegram app fully, ideally from Activity Supervisor, after which relaunch it.
If all three preliminary fixes fail to resolve the issue, it could be a extra extreme downside that wants additional investigation. In that case, start implementing the under fixes.
2. Run Telegram as an Administrator
If you run any Home windows software as an administrator, it positive factors entry to these OS information which can be in any other case restricted. It eliminates the opportunity of momentary restrictions from the OS aspect that stop Telegram from accessing information needed for its operation. Therefore, it has probability of resolving the problem.
To run Telegram as an administrator, sort “Telegram” within the Home windows search bar. Proper-click on the Telegram icon and click on Run as administrator.
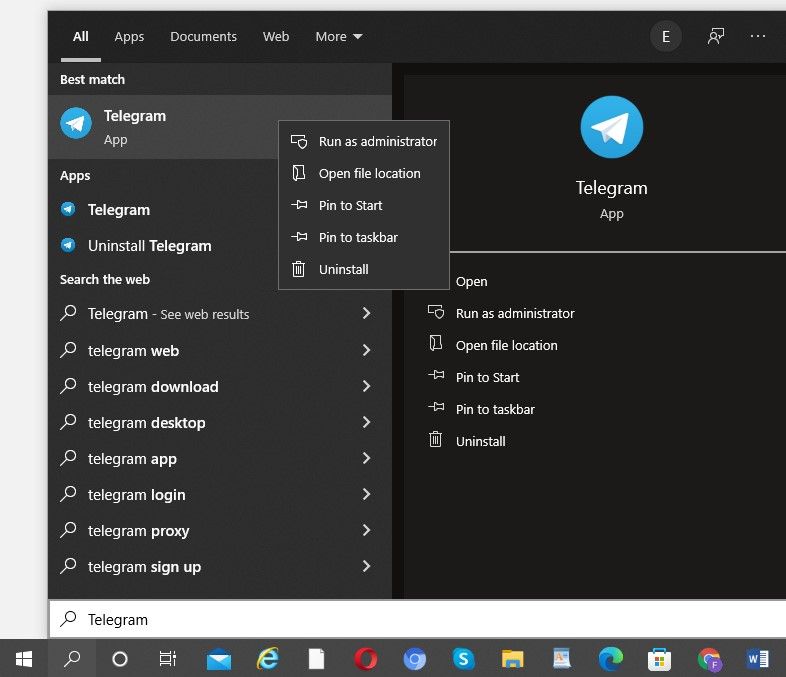
3. Run Telegram in Compatibility Mode
The repair will not work if the app was functioning usually just a few days in the past and you have not made drastic modifications to the OS or up to date Home windows.
If the problem seems after a Home windows replace, otherwise you’re working an older model of Telegram, it is attainable the present model of the app is not suitable along with your working system. Subsequently, replace your app to the latest and suitable model or roll again your Home windows replace.
If you cannot do both, run the app in compatibility mode. You may not have used it earlier than, nevertheless it is among the helpful hidden modes in Home windows.
Nonetheless, earlier than doing that, run the compatibility troubleshooter that will resolve the problem straight away. To run the troubleshooter, right-click on Telegram’s shortcut and go to Properties. Navigate to the Compatibility tab within the Telegram Properties window and click on Run compatibility troubleshooter.
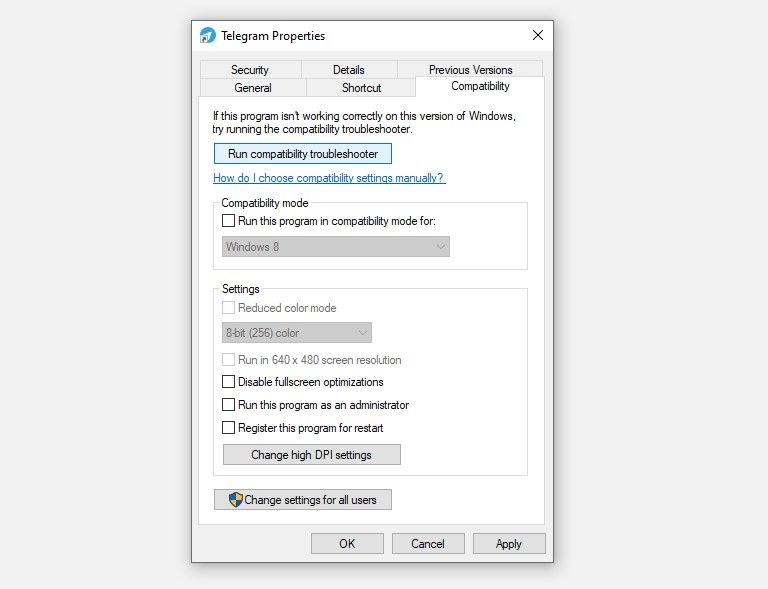
If the troubleshooter does not determine the problem, manually modify compatibility settings. To take action, comply with these steps:
- Examine the field for Run this downside in compatibility mode for: and choose Home windows 8 from the dropdown menu.
- Hit OK after clicking Apply.
If working the app in compatibility mode doesn’t work, strive accessing the app via a VPN.
4. Entry Telegram With a VPN
Typically, sure apps and companies are unavailable in particular places, or an individual’s IP deal with is banned by Telegram on account of lengthy hours of utilization. It’s also attainable that the app itself is blocked in sure nations. Therefore, it’s best to strive connecting the app by way of a VPN to eradicate this risk.
For those who’re already utilizing a VPN and the app is not working appropriately, strive altering your IP and placement on the VPN first and, when that does not assist, think about briefly disabling it.
When enabling the VPN, altering the placement on the VPN, or disabling it doesn’t work as anticipated, proceed with the remainder of the fixes.
5. Whitelist Telegram in Home windows Firewall
The Home windows Firewall protects your pc from viruses by blocking packages and apps from untrusted sources. In some circumstances, it might additionally have an effect on the functioning of on a regular basis apps like Telegram. Subsequently, it’s crucial to make sure that the Firewall does not block Telegram. You are able to do this by whitelisting Telegram in your Firewall settings.
To do this, comply with these steps:
- Open the Home windows Management Panel.
- Go to Home windows Defender Firewall.
- Click on on Enable an app or function via Home windows Defender Firewall.
- Examine the Public and Personal packing containers for the Telegram app within the record.
You could must manually add Telegram if it is not there already. To do this, click on on Change settings within the Allowed apps window. Click on on Enable one other app… and duplicate the trail to the folder the place Telegram is put in, or browse to it. Then click on Add. Remember to test the Public and Personal packing containers after including the app to the record of allowed apps.
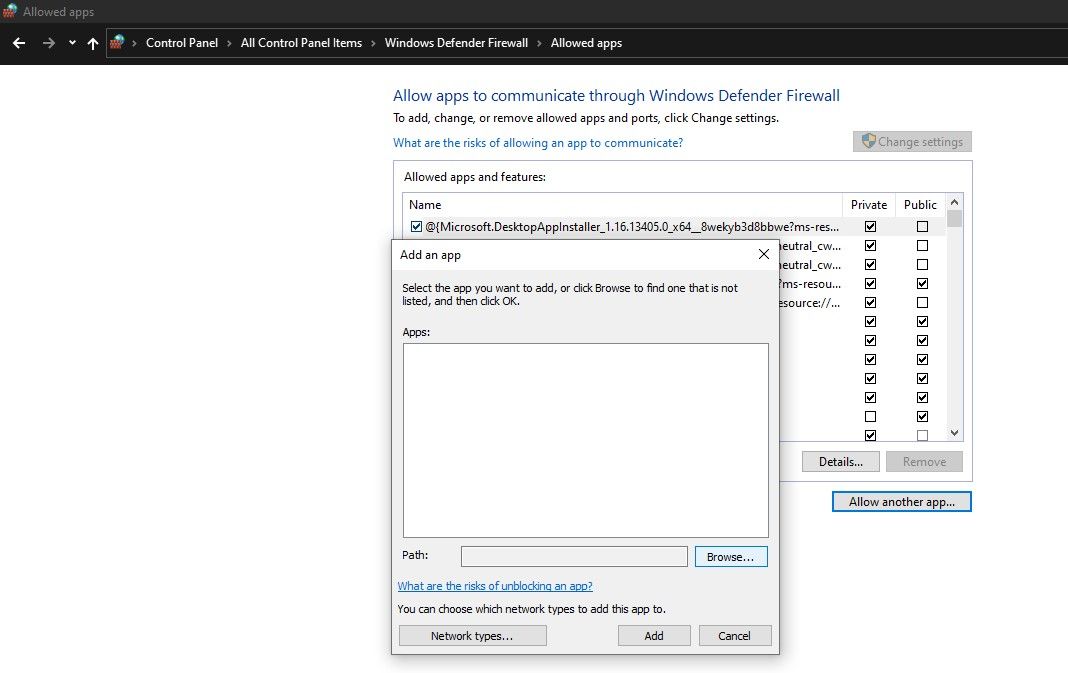
We’ve a information on tips on how to permit apps via the Home windows Firewall you could learn to be taught extra about it. If whitelisting doesn’t resolve the problem, think about reinstalling Telegram from scratch.
6. Reinstall Telegram
If all of the fixes listed above have not labored, you could have to reinstall Telegram as a final resort. Reinstalling fixes all momentary glitches, replaces corrupted information from the earlier set up, and installs essentially the most up to date model. Nonetheless, earlier than you reinstall it, it is crucial that you simply uninstall it correctly.
Observe these steps to uninstall Telegram:
- Go to the Management Panel.
- Go to Applications and Options.
- Discover Telegram within the record.
- Proper-click on the app and hit Uninstall.
After uninstalling, seize a recent copy of the Telegram app from the Telegram official website and set up it. Even the Telegram web site could also be inaccessible if Telegram is banned in your nation. Therefore, hold your VPN linked when downloading and putting in Telegram.
Contemporary set up of the Telegram app will hopefully restore it to its authentic state. If not, you could wish to run an SFC scan in your pc, run a malware scan, and replace your OS. After making an attempt all these fixes, if the issue persists, it is higher to briefly swap to Telegram’s net consumer till the problem resolves itself.
7. Report Drawback to Telegram Assist
Report the issue to Telegram help earlier than persevering with your communication by way of Telegram net consumer. To take action, go to the Telegram support page, describe intimately your subject, point out what you have completed earlier than this downside occurred, enter your electronic mail deal with and telephone quantity, and click on on Submit.
You could not hear from Telegram, or they could take a very long time to reply again. Subsequently, do not count on a immediate response.
Proceed Your Conversations on Telegram
The fixes within the record ought to get Telegram again on observe. If they don’t achieve this, you should have the choice of switching to the Telegram net consumer till the problem is resolved.
Is it annoying to have Telegram robotically save pictures in your cellular gallery? You’ll be able to stop Telegram from doing that by turning off the Save to Gallery function in Telegram settings.
Learn Subsequent
About The Writer