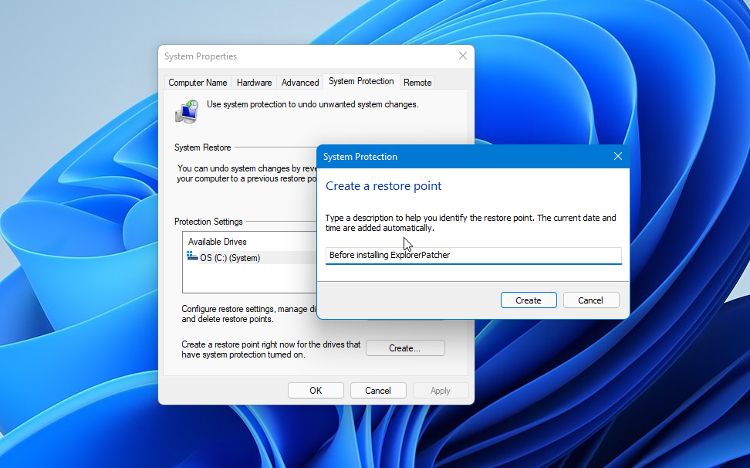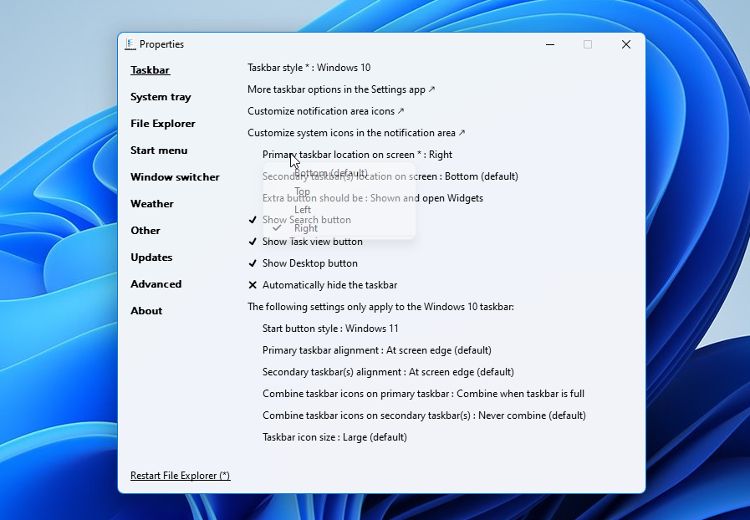Home windows 11 launched many adjustments to Microsoft’s line of working programs, each when it comes to model and the best way we work together with the OS. A few of these adjustments have been usually standard, however others haven’t. Nonetheless, earlier than you roll again to the earlier model Home windows, ExplorerPatcher may supply an alternate.
ExplorerPatcher is a light-weight piece of software program that permits you to revert many Home windows 11 design and value adjustments again to how they had been in Home windows 10. You’ll be able to apply all of the adjustments steered beneath for a whole Home windows 10 look, or simply choose one which makes Home windows 11 work higher for you.
Making a Restore Level Earlier than You Begin Customizing Home windows
ExplorerPatcher is secure to put in, however as will probably be making adjustments to some essential elements of Home windows, setting a restore level makes good sense.
- To start organising a Restore Level, press Win + X and click on on Home windows Search. Seek for “Restore level,” then choose the Create a Restore Level end result.
- Click on the Create button on the backside of the System Properties pane.
- Add a quick description to assist establish the restore level sooner or later, after which click on Create. The present time and date will robotically be added.
You’ll be able to learn our full information on creating and utilizing restore factors for extra info.
Putting in ExplorerLauncher on Home windows 11
You will discover ExplorerPatcher in Valinet’s GitHub repository. In case you are not conversant in GitHub it will probably appear fairly complicated, however don’t fret. Scroll down the principle ExplorerPatcher web page to the How To part. Click on the hyperlink to the setup program to start downloading it.
You may even see a warning about checking .exe information that you just obtain, which is sweet recommendation. You may additionally want to inform your browser to disregard the warning and maintain the obtain. After the file has been downloaded, scan it together with your antivirus software program if you’re involved.
Double-click the ep_setup.exe file to start the set up, which ought to solely take a number of seconds.
Edit the Home windows Taskbar and System Tray
As quickly as you put in ExplorerPatcher, the Taskbar will robotically change to look extra like Home windows 10. The Motion Heart button makes its return within the System Tray, and clicking on the icons for sound and community opens their particular person element panels reasonably than the one Fast Settings panel.
Clicking the date will reveal the welcome return of the clock and the occasions show, in addition to the power so as to add new occasions, within the pop-out Calendar pane.
To edit the taskbar additional, right-click on it and choose Properties from the motion menu. This opens the principle settings panel for ExplorerPatcher. You’ll be able to then change issues like icon measurement and whether or not taskbar icons are proven with a textual content label or with out.
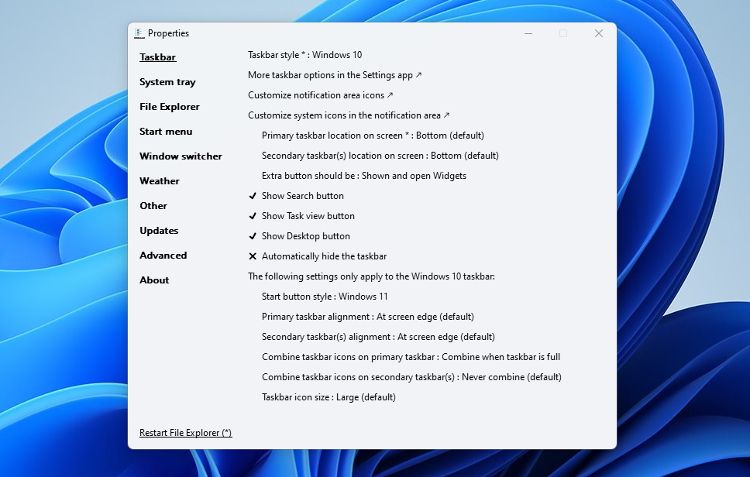
Nonetheless, not every little thing from the Home windows 10 Taskbar is returned. The obvious distinction is the dearth of a search field inside the Taskbar. Sadly, this will’t presently be introduced again by this software program.
The right way to Change the Taskbar Place
One of many issues some customers have highlighted as lacking in Home windows 11 is the power to pull the Taskbar to a place on the sides or prime of the display. ExplorerLauncher doesn’t convey the drag possibility again, nevertheless it does allow you to change the place of the Taskbar simply.
- Open Properties > Taskbar and search for Major Taskbar location on the display setting.
- Click on this setting and select your most well-liked Taskbar location from left, proper, prime, or backside (default).
- You’ll be able to click on the Restart File Explorer button on the backside of the Properties pane to see the change instantly.
The Begin Menu is one other Home windows 11 function that hasn’t had the warmest reception. Various customers are saying it makes discovering apps extra sophisticated than earlier than.
In case you are a kind of folks, don’t fear; you may get the Home windows 10 model of the Begin Menu again in your pc.
Open the ExplorerPatcher Properties and choose the Begin Menu part. The primary possibility right here enables you to change the model again to Home windows 10. When you’ve finished this, the menu will change, however nonetheless pops up on the middle of the display.
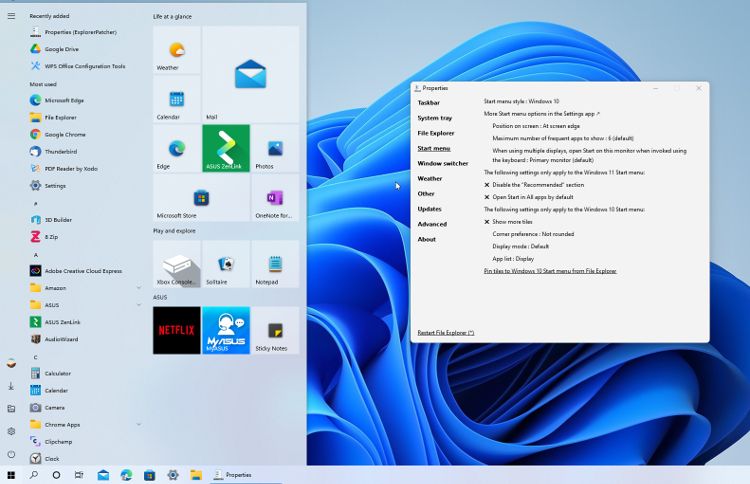
The Place on Display screen possibility enables you to change that setting, so the menu seems on the edge because it did in Home windows 10.
Should you don’t wish to go so far as switching again to the Home windows 10 Begin Menu, you may enhance the Home windows 11 model as a substitute.
In Properties > Begin Menu, search for the part that claims settings solely apply to the Home windows 11 menu. You’ll be able to drive the Home windows 11 Begin Menu to open on the listing of All Apps as a substitute of Pinned Apps. It’s also possible to disable the Advisable information part.
Restore the Home windows 10 File Explorer Ribbon and Context Menu
The simplification of the ribbon in File Explorer and the right-click context menu had been two extra massive adjustments in Home windows 11. Each adjustments have had blended critiques, and appear to make instruments and choices more durable to search out.
To vary these menus, head into the File Explorer settings within the ExplorerPatcher Properties. You gained’t see the choice to allow the Home windows 10 variations of those options, however reasonably choices to disable the Home windows 11 variations.
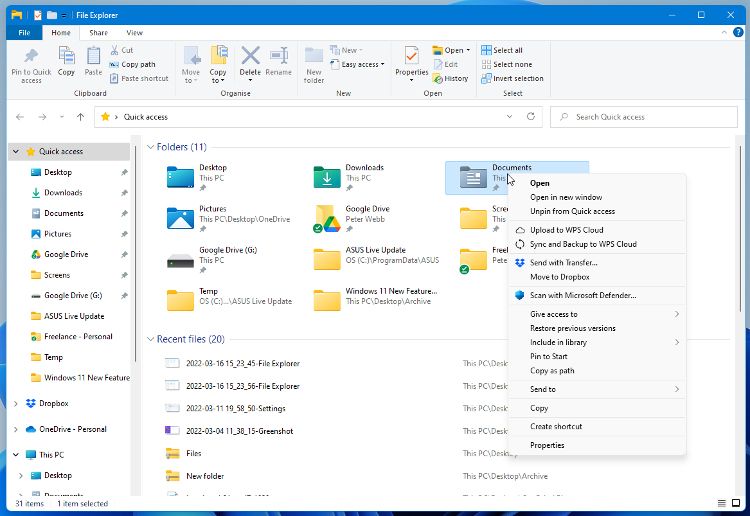
As soon as the Home windows 11 variations are disabled, they’ll robotically revert to utilizing the variations from Home windows 10.
To learn to make File Explorer much more usable, learn our information on including tabs to the File Explorer with QTTabBar.
The right way to Take away the Home windows 11 Rounded Corners
Rounded corners appear to be in all places in fashionable software program design. In Home windows 11, they’re one thing barely observed and unimportant to many customers. Others are usually not so eager on them and like the sharp, clear sq. corners of Home windows 10.
ExplorerPatcher enables you to swap the rounded corners for sq. ones on any software window. Open the Properties pane and choose the Different part. Click on the choice to Disable rounded corners for software home windows.
It’s possible you’ll be requested to permit the Home windows Command Processor to make adjustments. That is simply Home windows checking you wish to change system information. Clicking Sure shouldn’t trigger any issues.
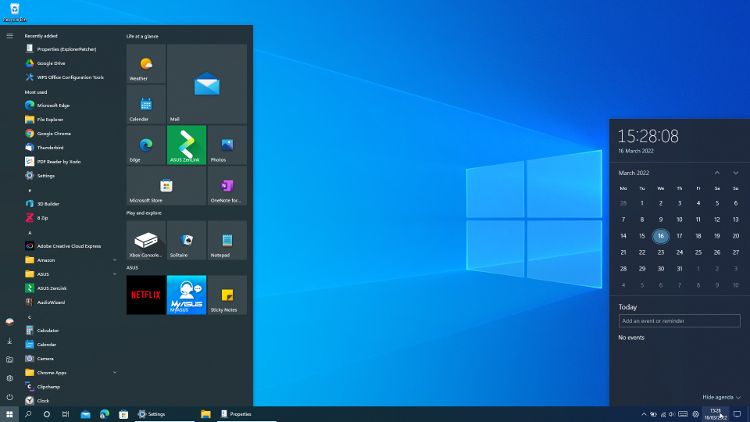
Uninstalling ExplorerPatcher
You’ll be able to set virtually every little thing again to seem like Home windows 11 utilizing the settings in ExplorerPatcher. That is helpful in the event you determine you like the look of Home windows 11, however wish to maintain one or two options from Home windows 10.
Should you don’t wish to maintain any of the adjustments, you may simply uninstall the software program. Open Settings > Apps > Apps & options, and discover ExplorerPatcher within the listing of your apps. Click on the menu button after which click on Uninstall. After uninstalling the software program, every little thing will return to regular.
Altering Home windows 11 Options to Look Like Home windows 10
Home windows 11 will look rather more like Home windows 10 after making use of all of the adjustments talked about on this information. Extra importantly, ExplorerPatcher permits you to convey again most of the instruments, options, and functionalities you’ve grown used to whereas utilizing the earlier OS.
You won’t need every little thing from Home windows 10 again in your pc, however at the least now you can choose and select the very best components of each variations of Home windows.
Learn Subsequent
About The Creator