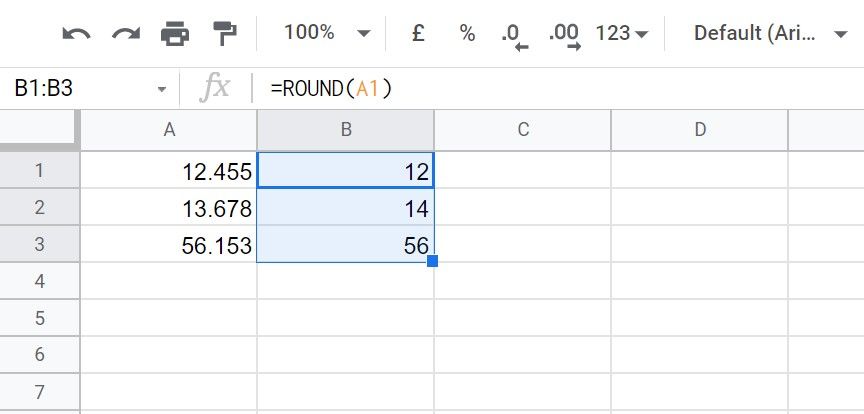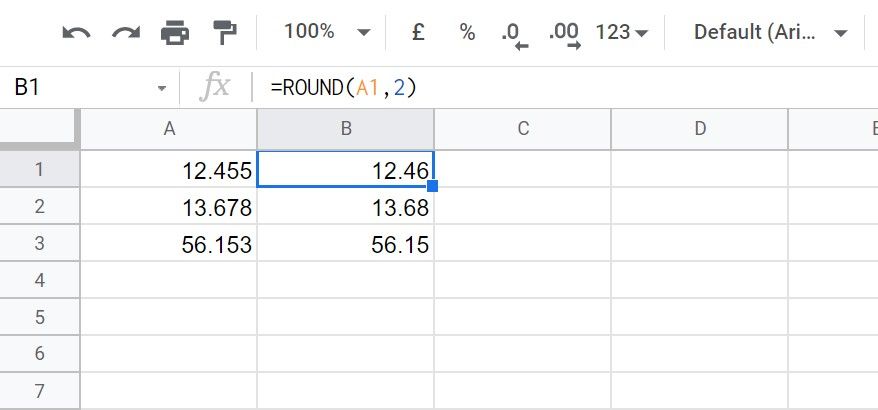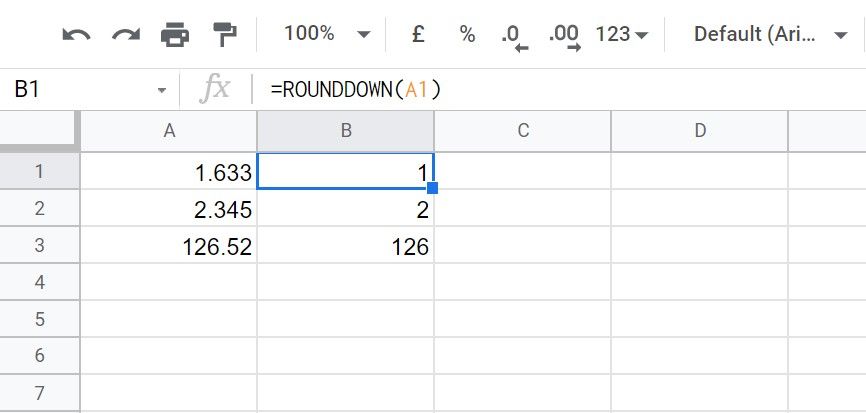Rounding off numbers with decimal factors makes the sheet extra skilled and simpler to learn. Google Sheets lets you rapidly spherical off numbers utilizing the ROUND perform and its different kinds. These embody ROUNDUP and ROUNDDOWN features that may allow you to spherical numbers both at all times up or down, respectively.
A few of these features work primarily based on the principles of arithmetic, whereas others do not comply with them. We’ll apply the ROUND perform to a dataset to exhibit the way it works and the way every of its kinds can be utilized.
1. The right way to Spherical Numbers Utilizing the ROUND Operate
Let’s take a quick take a look at the ROUND perform’s syntax earlier than shifting on to its use:
=ROUND (Worth, Locations)
The ROUND perform takes two arguments, Worth and Locations. The “Worth” refers back to the quantity you want to spherical off, and the “Locations” point out what number of decimal locations you wish to around the quantity to.
Within the first argument, chances are you’ll both use the quantity straight or use the cell references, which is at all times required for the ROUND perform to work. The second is non-compulsory, and if you happen to do not specify something within the “Locations,” will probably be assumed as “0” by default, i.e., it rounds the quantity to zero decimal locations.
For a greater understanding, let’s apply the ROUND perform to a dataset with and with out the non-compulsory argument.
Making use of the ROUND Operate With out Utilizing Elective Argument
Let’s spherical off the numbers within the following dataset:

Use the next steps to use the ROUND perform with out utilizing the “Locations” argument:
- Go to cell B1.
- Enter the next method:
=ROUND(A1)
- Auto-fill the opposite entries beneath.
As proven above, the ROUND perform has rounded off all numbers to zero decimal locations. You need to use the perform (with out the second argument) to make your sheets extra constant by displaying solely complete numbers.
Making use of the ROUND Operate Utilizing the Elective Argument
Let’s around the numbers in the identical dataset once more, as much as two decimal locations. So we’ll use “2” for the non-compulsory “Locations” argument.
- Go to cell B1 once more.
- Enter the next method:
=ROUND(A1,2)
- Auto-fill the entries down beneath.
Above, you possibly can see that each one numbers have been rounded to 2 decimal locations. This manner, by altering the “Locations” argument, you possibly can management rounding off as much as sure decimal locations.
The non-compulsory argument can also be useful if you must spherical off numbers left to the decimal level, i.e., it’s going to around the quantity on the tenth place, one hundredth place, and many others., and return the quantity as a a number of of 10. Let’s apply it to a brand new dataset to make it simpler to grasp.
2. The right way to Use ROUNDUP and ROUNDDOWN Features in Google Sheets
ROUNDUP and ROUNDDOWN features will let you spherical up or spherical down all values in a dataset. These features are useful when making a billing sheet, the place you must spherical all values up or down. This lets you deal with funds in complete numbers. Nevertheless, they spherical up or down with out contemplating the anatomy or guidelines of arithmetic.
Let’s apply every perform to the beneath dataset to make clear the concept.
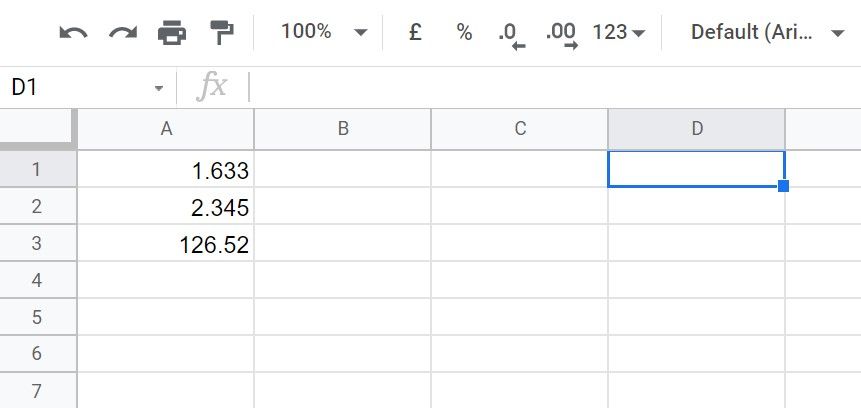
Making use of the ROUNDUP Operate to a Dataset
To use ROUNDUP to the dataset proven above, comply with the steps beneath:
- Go to cell B1.
- Enter the next method:
=ROUNDUP(A1)
- Slide it to the underside of the record.
It’s evident that no matter whether or not the quantity must be rounded up or down in accordance with the principles of arithmetic, the ROUNDUP has rounded all values as much as zero decimal locations.
It additionally lets you spherical up the worth to any variety of locations, each proper and left of the decimal level. Under, you possibly can see how the ROUNDUP perform works when rounding off values to totally different decimal locations:
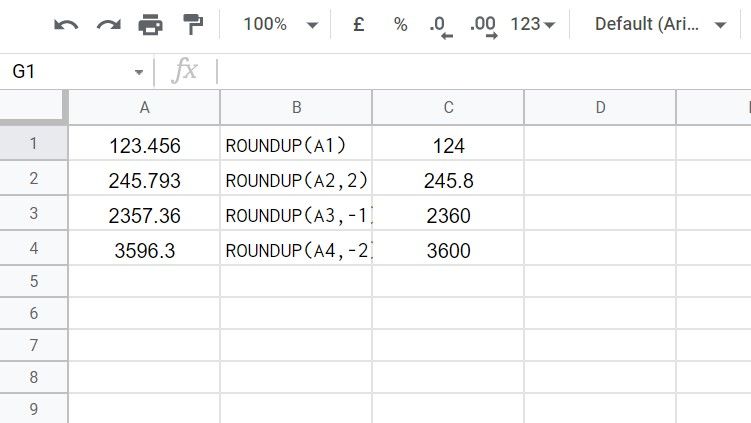
Making use of the ROUNDDOWN Operate to a Dataset
Let’s have a look at how the ROUNDDOWN perform rounds off the numbers in the identical dataset.
- Take into account the identical dataset.
- Go to cell B1.
- Enter the next method:
=ROUNDDOWN(B1)
- Populate the opposite entries down beneath.
You may see that ROUNDDOWN has rounded off all values down with out following the principles. In the identical means as ROUNDUP, you possibly can spherical right down to any variety of decimal locations, each left and proper of the decimal level. The vary of values beneath explains this idea higher:

3. Utilizing the ROUND Operate in Nested System
It’s doable to make use of the ROUND perform or any of its kinds in Nested formulation. Now, let’s apply it to a dataset the place the results of the sum of two numbers in cells A1 and B1 must be rounded. The method is as follows:
=ROUND (SUM (A1:B1))
The SUM perform is handled as the primary argument, the “Worth” argument of the ROUND perform, and “Locations” is deliberately left empty. Therefore, it should spherical off the sum of two numbers in cells A1 and B1 as much as zero decimal locations, as you possibly can see beneath:
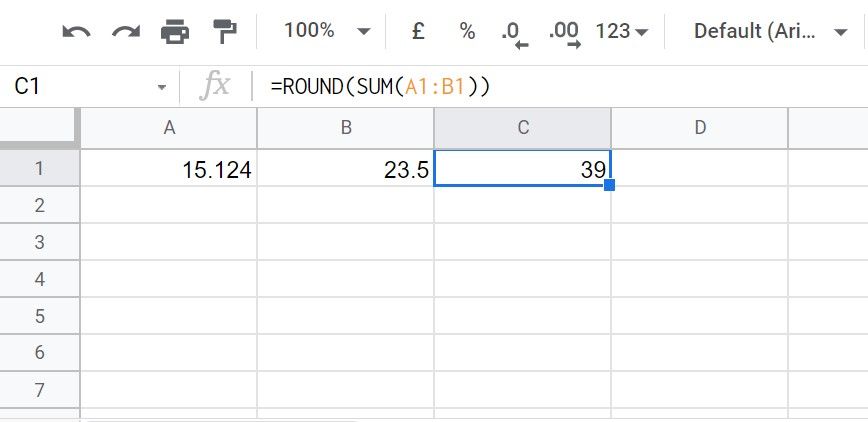
Equally, you should utilize the ROUND perform to wrap up a number of features within the nested method. Relying in your necessities, you can even set the “Locations” argument to regulate what number of decimal locations you wish to spherical off the ultimate consequence to.
Are ROUND Features Dynamic?
ROUND perform and all its kinds are dynamic. As quickly as you modify the values within the dataset, the adjustments robotically mirror within the sheet the place you used the ROUND perform or some other model of the perform.
Spherical Off Your Dataset With Ease in Google Sheets
The ROUND perform and its kinds make it quite simple to spherical off fractions into complete numbers. This not solely makes the spreadsheet extra skilled, dealing with the information turns into a lot simpler down the street.
You can even use add-ons to boost the looks of spreadsheets and make navigation by the spreadsheet information extra intuitive. There are a couple of fashionable add-ons you need to strive.
Learn Subsequent
About The Creator