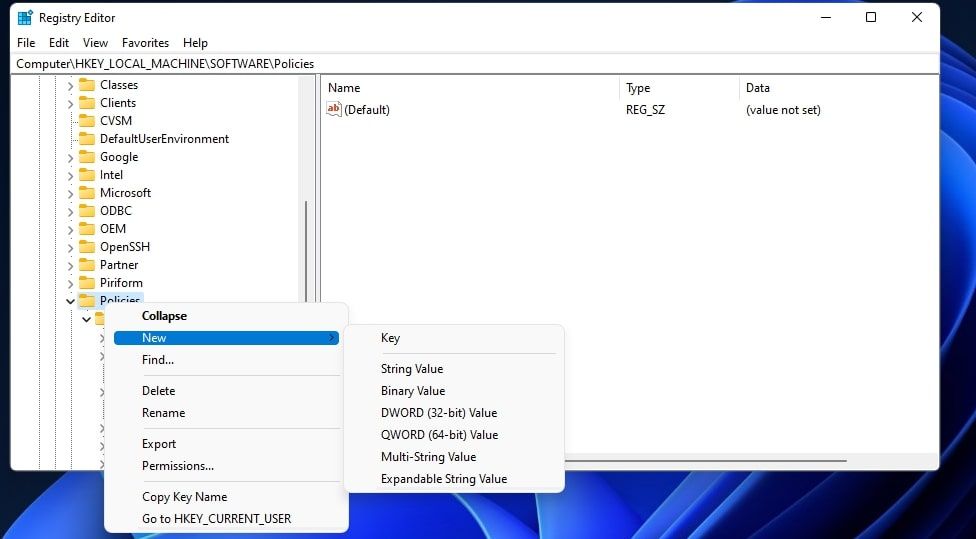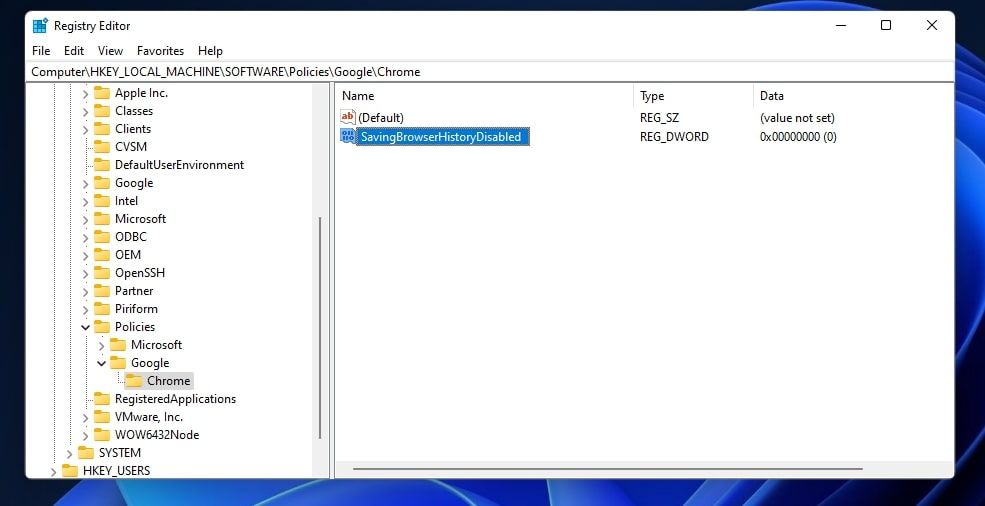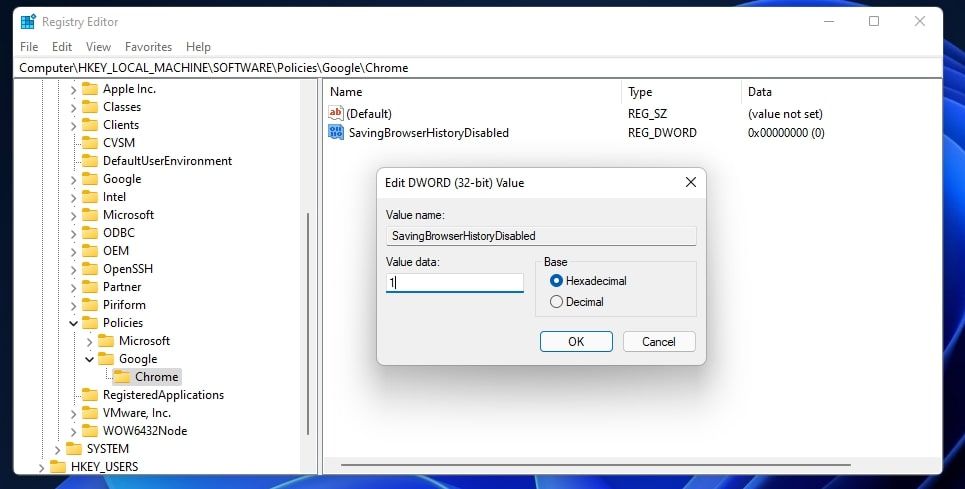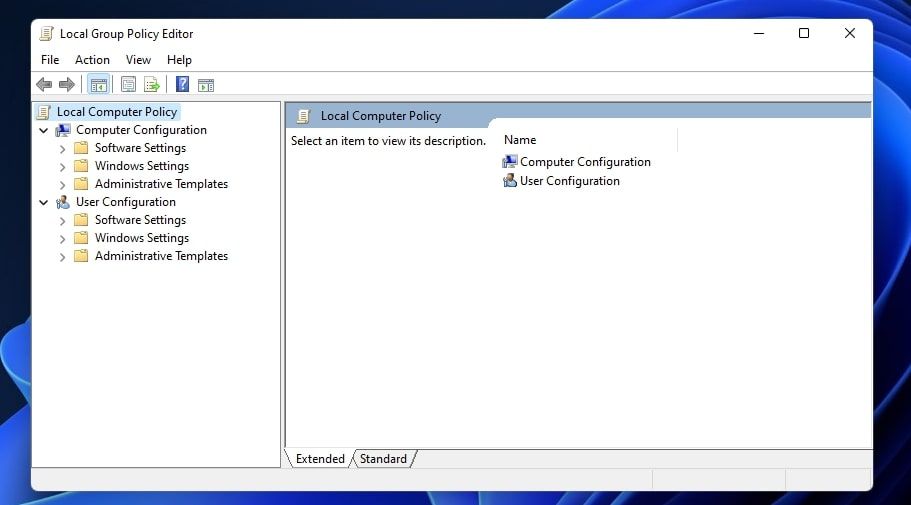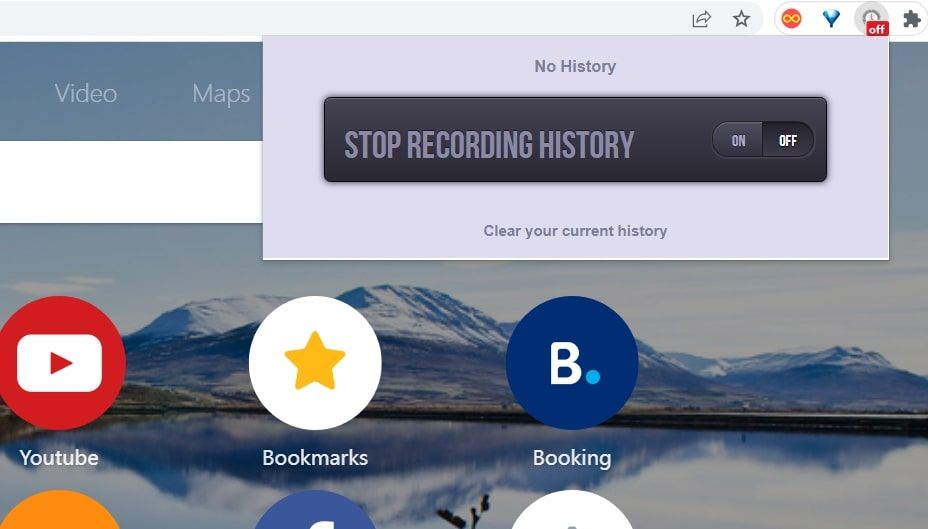Google Chrome, by default, saves a log of each web site you have a look at. If you happen to moderately it did not, there are methods to repair that.
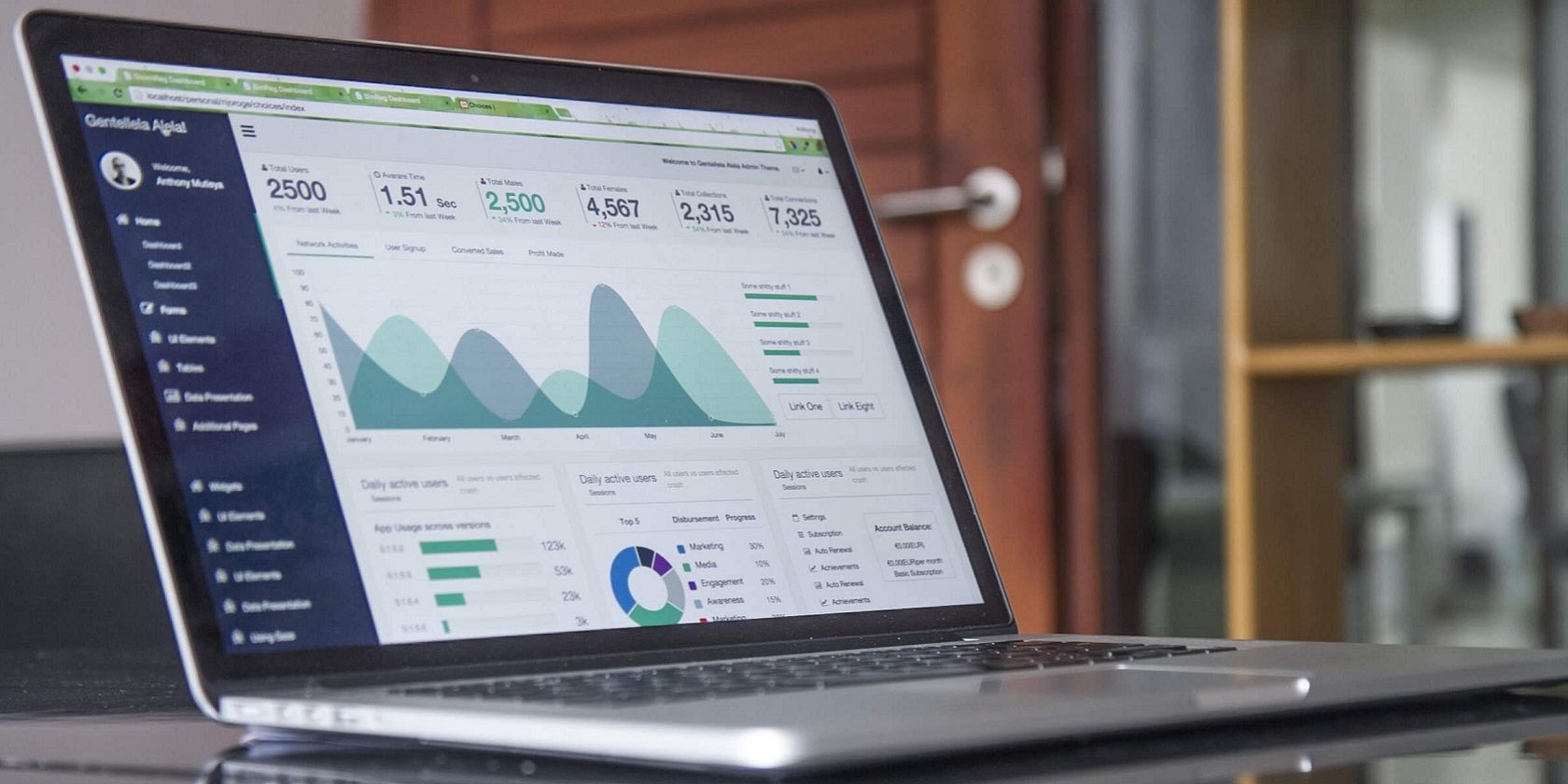
Google Chrome, like different browsers, saves your searching historical past whenever you surf the online. Each web page you go to is saved inside Chrome’s Historical past tab. From there, you (and different customers on the identical account) can view what pages you’ve visited within the browser.
As such, some customers may favor to show off Chrome’s searching historical past. And whereas Google’s flagship browser does have an possibility for clearing searching historical past, it doesn’t embrace a selected built-in setting you’ll be able to choose to cease it from saving visited pages. Nonetheless, you’ll be able to nonetheless disable Chrome’s searching historical past with the strategies beneath.
How you can Cease Chrome Saving Your Shopping Historical past With Incognito Mode
Incognito is a particular non-public searching mode for Google Chrome. Whenever you activate Incognito mode, Chrome stops saving your searching historical past. You possibly can press the Ctrl + Shift + N hotkey to activate that mode in Chrome. Then the Incognito searching window proven instantly beneath will open.
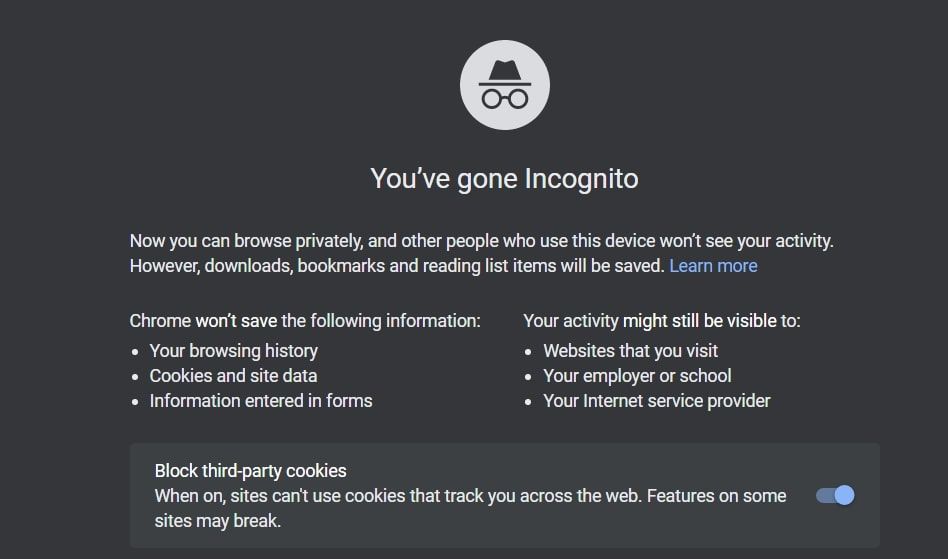
Enabling incognito is a straightforward method to disable searching historical past, however Chrome doesn’t embrace a built-in possibility to start out the browser in that mode. Google Chrome additionally stops saving cookies and website knowledge with that mode enabled. If you wish to flip off searching historical past and browse in common mode, you’ll want to use any one of many different strategies beneath.
How you can Cease Google Chrome Saving Shopping Historical past By Enhancing the Registry
You possibly can disable searching historical past in Google Chrome by tweaking the registry. This methodology entails including a brand new Chrome key and SavingBrowserHistoryDisabled DWORD to the registry. You are able to do that with Home windows 11’s Registry Editor within the following steps.
- First, press Win + S.
- Kind regedit in Home windows 11’s search field, and click on Run as administrator to open the Registry Editor.
- Then navigate to ComputerHKEY_LOCAL_MACHINESOFTWAREPolicies within the Registry Editor’s sidebar. Or you’ll be able to enter that registry path within the deal with bar.
- Click on the Insurance policies key along with your proper mouse button and choose New > Key.
- Kind Google for the brand new key’s title.
- Proper-click on the Google key you simply added to the registry and choose its New and Key choices.
- Then enter Chrome within the textual content field for the brand new key.
- Proper-click the Chrome registry key and choose the New possibility. Choose DWORD (32-bit) Worth on the submenu.
- Enter SavingBrowserHistoryDisabled to be the brand new DWORD’s title.
- Double-click the SavingBrowserHistoryDisabled DWORD to deliver up an Edit DWORD window.
- Enter 1 inside the Worth knowledge field and click on OK.
- Then choose to restart Home windows from the Begin menu.
How you can Cease Google Chrome Saving Shopping Historical past With Group Coverage Editor
Group Coverage Editor is an admin device that features some coverage settings for Chrome. If you happen to’re using Home windows 11 Professional or Enterprise, you’ll be able to allow a coverage setting that disables the saving of searching historical past in Chrome. That is how one can flip off Chrome’s searching historical past with Group Coverage Editor.
- Press Win + X and click on Run on the menu that opens.
- To open Group Coverage Editor, enter gpedit.msc in Run and click on OK.
- Double-click Laptop Configuration and Administrative Templates in Group Coverage Editor.
- Choose Google > Google Chrome on the left aspect of Group Coverage Editor.
- Double-click the Disable saving browser historical past setting to open its window.
- Then choose Enabled on the Disable saving searching historical past window, and click on the Apply button.
- Choose OK to exit.
- Restart Home windows for the modifications to come back into impact.
Observe that you simply’ll want so as to add a Google Chrome template to Group Coverage Editor earlier than you’ll be able to configure its searching historical past. To do this, you’ll must obtain the required template by clicking ZIP file of Google Chrome templates on the Set Chrome Browser policies page. That webpage additionally supplies full tips for how one can add the required template to Group Coverage Editor.
How you can Cease Google Chrome Saving Shopping Historical past With an Extension
No Historical past is a Google Chrome extension that stops the browser from saving your web page historical past when enabled. That extension additionally contains an possibility for clearing Chrome’s historical past. You possibly can disable searching historical past with that extension as follows.
- Open the No History web page.
- Click on the Add to Chrome and Add extension buttons.
- You then’ll see a No Historical past button on Chrome’s toolbar. Click on that button to open the extension.
- Choose On to disable Chrome’s web page historical past recording.
Cease Google Chrome Saving Your Shopping Historical past
So, you don’t must carry on manually erasing your searching historical past in Chrome. Merely disable Google Chrome from saving your searching historical past within the first place with the strategies above. Then you’ll be able to surf the online extra privately.
Learn Subsequent
About The Writer