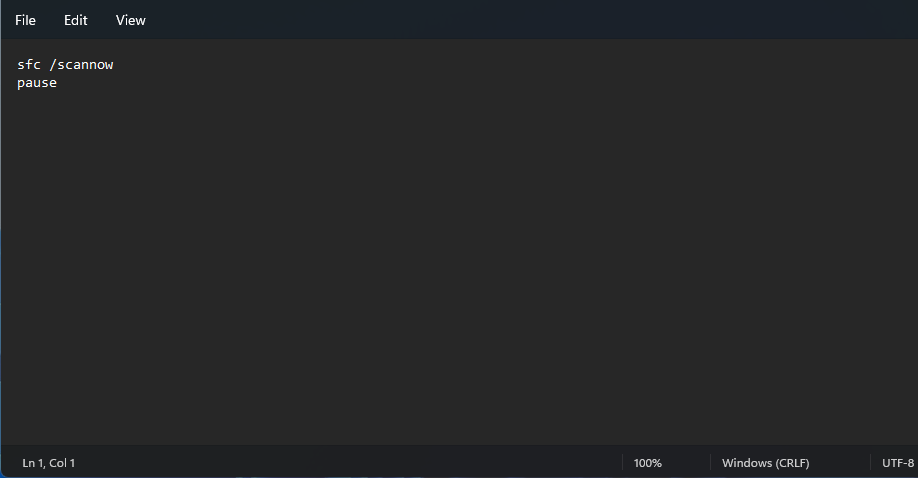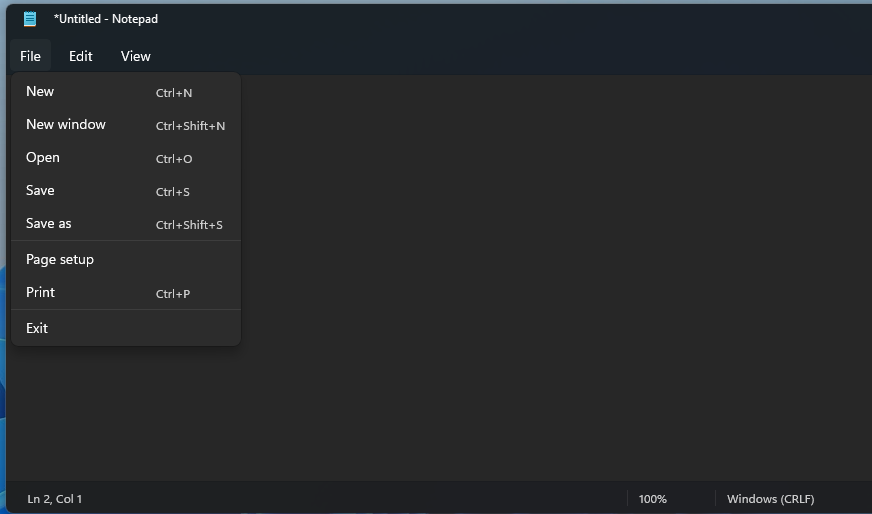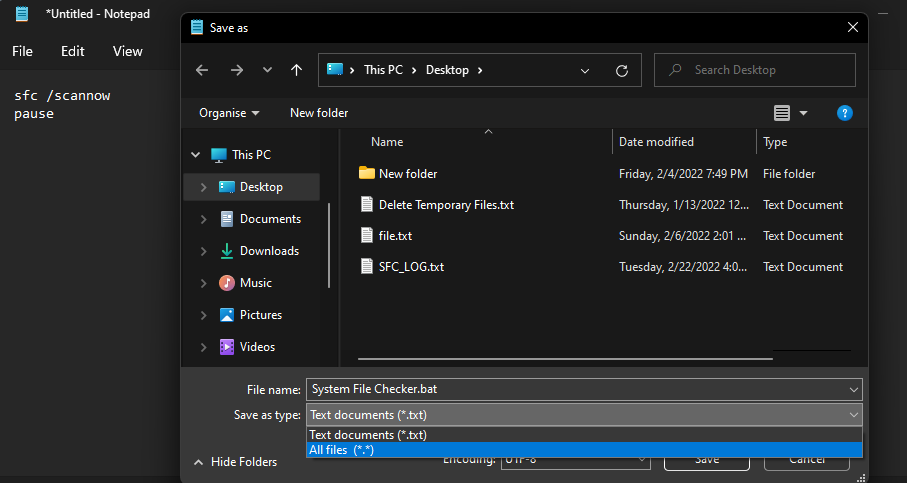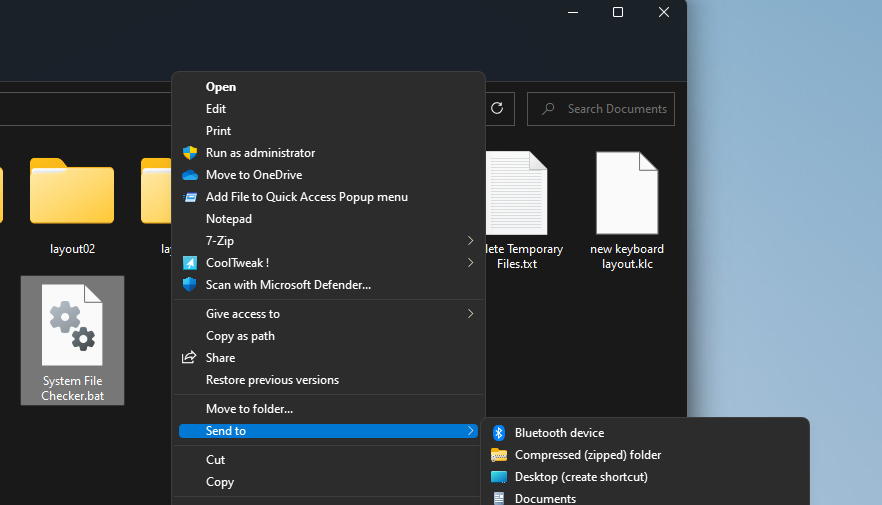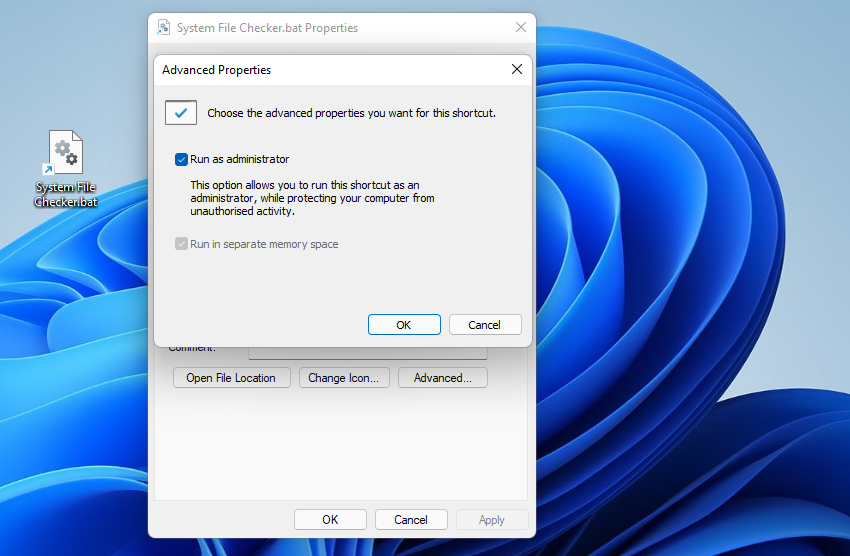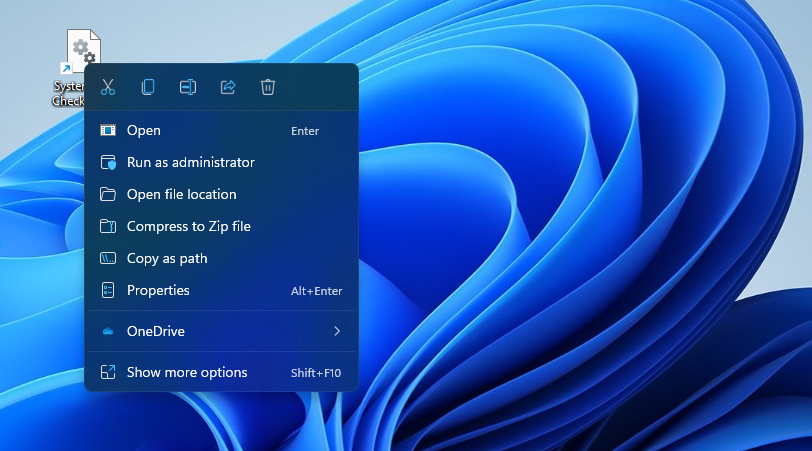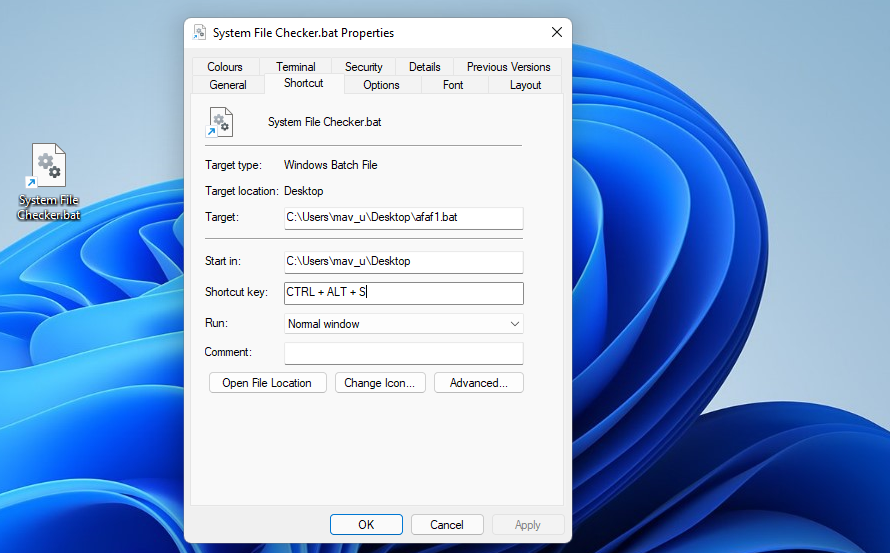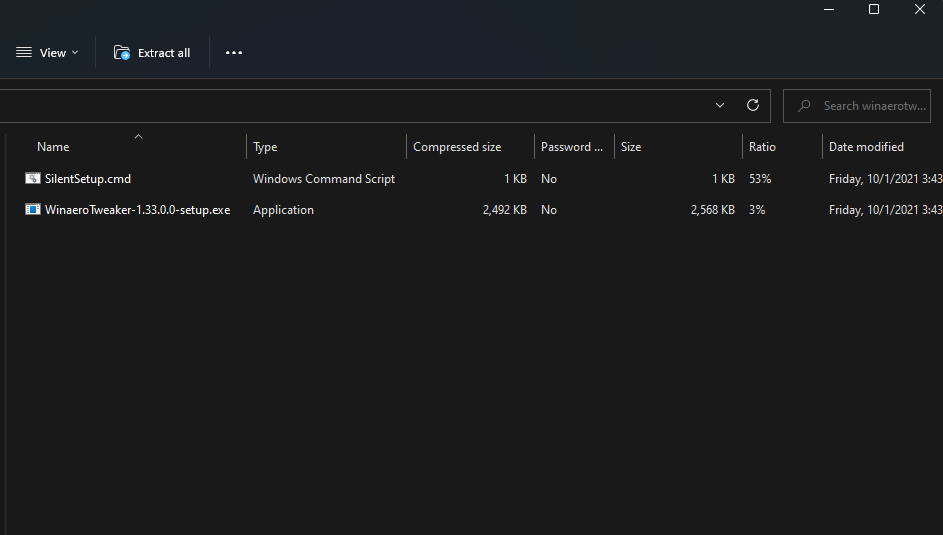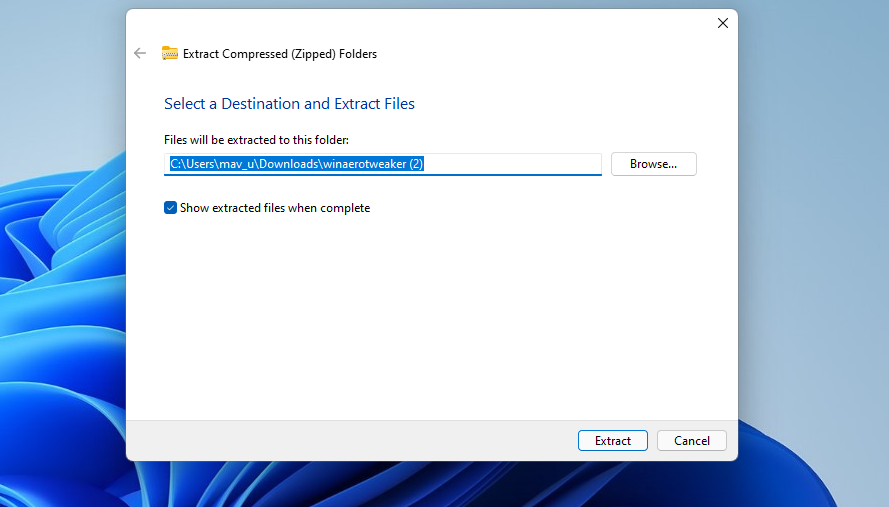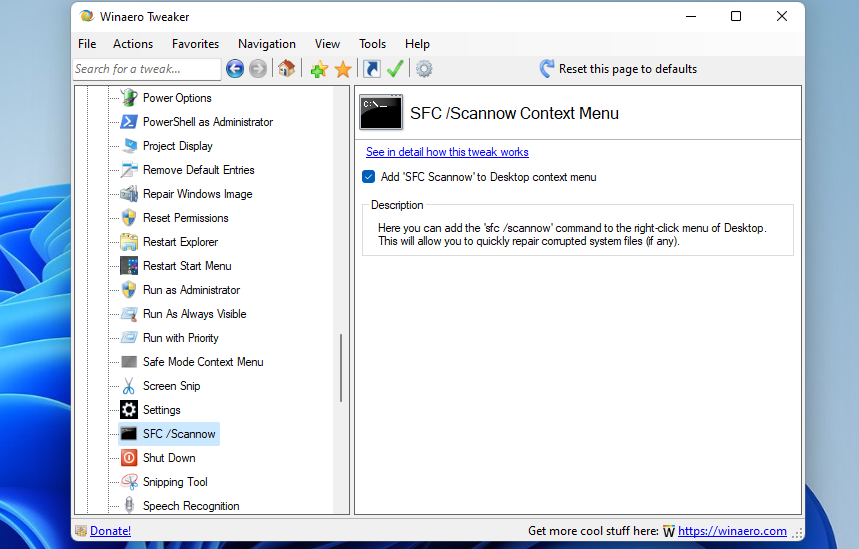The System File Scan (SFC) is one of the most useful diagnostic tools in your arsenal, so why not make a shortcut for it?

The System File Checker is one of Windows 11’s most useful maintenance utilities. This command-line tool scans for and repairs corrupted system files when you enter and execute its sfc /scannow command. Running SFC scans can often fix Windows errors and issues.
To run an SFC scan, you usually need to open the Command Prompt and manually enter its command there. However, there are a few ways you can set up shortcuts for running System File Checker scans in Windows 11. You can set up desktop, hotkey, and context menu shortcuts for System File Checker as outlined below.
How to Add a System File Scan Desktop Shortcut to Windows 11’s Desktop
To add a System File Checker shortcut to the desktop, you’ll need to set up a batch file that runs an SFC scan when you click it. Then you can create a desktop shortcut for that file. You can set up an SFC batch file and shortcut with Notepad as follows.
- To bring up the search box, press the Win + S key shortcut.
- Type Notepad in the search text box to find the app.
- Click Notepad to open it.
- Copy this code for the System File Checker batch file by selecting it and pressing Ctrl + C.
sfc /scannow
pause - Click in Notepad, and press the Ctrl + V paste hotkey.
- Select File and Save as in Notepad.
- Click the Save as type drop-down menu and select All files there.
- Type System File Checker.bat in the Name box.
- Choose a folder to save the file in.
- Next, select the ANSI option on the Encoding drop-down menu.
- Click the Save option.
- Open File Explorer (via its Win + E hotkey) and the folder you saved the SFC batch file in.
- Right-click the System File Checker.bat file and select Show more options.
- Select the Send to > Desktop (create shortcut) options.
- Right-click the new System File Checker.bat shortcut on the desktop and select Properties.
- Click the Advanced button.
- Select the Run as administrator checkbox on the Advanced Properties window, and click the OK button.
- Next, press the Apply button on the properties window.
- Click OK to exit the System File Checker.bat Properties window.
Try out your new System File Checker shortcut. Double-click the System File Checker desktop icon, and click Yes on UAC prompts. Then an SFC scan will start within the Command Prompt. Wait for the scan to finish to view its outcome.
How to Set Up a System File Scan Hotkey
After setting up a System File Checker desktop shortcut, you can establish a hotkey for the SFC tool. Adding a hotkey to the batch file’s desktop shortcut will enable you to run a system file scan by pressing a Ctrl + Alt key combination. Follow these steps to establish a keyboard shortcut for SFC scanning.
- Add a System File Checker shortcut to Windows 11’s desktop as covered above.
- Right-click the System File Checker desktop shortcut to select its Properties context menu option.
- Click inside the Shortcut key box to place the cursor there.
- Press S to establish a Ctrl + Alt + S key combination for the shortcut.
- Make sure you press the Apply button.
- Click the Properties window’s OK button.
Now you can start System File Checker scans by pressing the Ctrl + Alt + S hotkey you just set up. Don’t erase the System File Checker desktop shortcut or its target batch file. The keyboard hotkey won’t work if you delete either.
The desktop’s context menu is a good place for shortcuts, but Windows 11 doesn’t include any options for adding them there. However, you can add numerous new shortcuts and options to the context menu with Winaero Tweaker.
This freeware customization software for Windows has an option for adding a System File Checker shortcut to the context menu. This is how to add a System File Scan shortcut to the right-click menu with Winaero Tweaker.
- Open up the Winaero Tweaker homepage.
- Click the Download Winaero Tweaker option on the homepage.
- After downloading the program’s ZIP archive, press the Windows + E keys simultaneously.
- Open the folder that includes Winaero Tweaker’s ZIP file.
- Double-click the winaerotweaker.zip file to open the archive.
- Press File Explorer’s Extract all button for ZIP archives.
- If it’s not already selected by default, select the Show extracted files when complete checkbox.
- Click Extract to decompress the ZIP archive.
- Double-click Winaero Tweaker’s setup file from its extracted folder.
- Click Next to proceed, and select the Normal mode radio button.
- Select I accept the agreement and Next options.
- If you prefer to change the installation folder for Winaero Tweaker, click Browse and select a different one.
- Then keep on clicking Next to reach the Install option. Press the button for the Install option.
- After installing Winaero Tweaker, click the desktop shortcut for that software to launch it.
- Double-click the Context Menu category in Winaero Tweaker’s window.
- Select SFC /Scannow on the left of Winaero Tweaker.
- Then click the checkbox for the Add SFC Scannow to Desktop context menu option.
Your desktop context menu will now include a Run SFC Scannow option. Click the desktop with the right mouse button to select Show more options. Move the cursor over the SFC /Scannow submenu there and select Run SFC /Scannow. A System File Checker scan will then start.
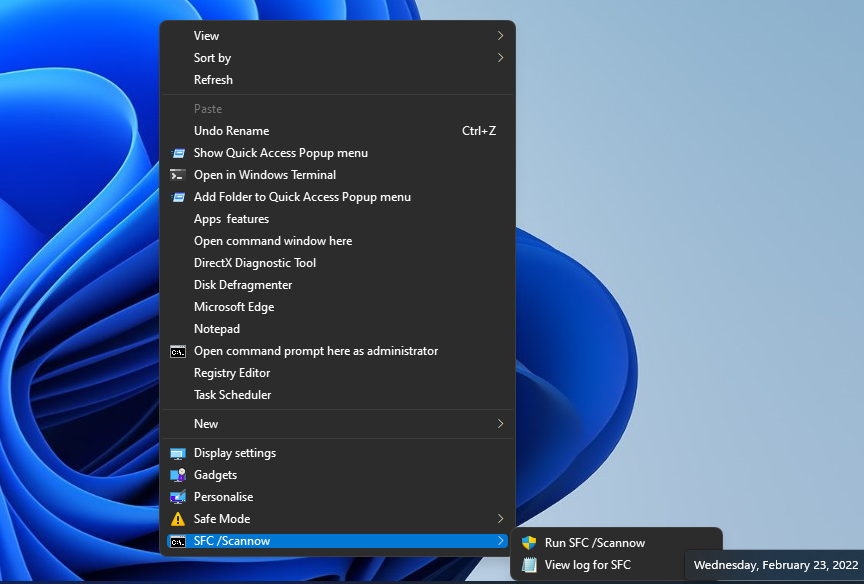
While you’re at it, you can also add a Deployment Image Servicing and Management repair command shortcut to the context menu with Winaero Tweaker. Microsoft recommends that users run the repair Windows image command before initiating SFC scans.
You can add a context menu shortcut for that command by selecting Repair Windows Image > Add a Repair Windows Image to Desktop context menu in Winaero Tweaker.
 Windows 11 Shortcuts Will Make the System File Checker More Accessible
Windows 11 Shortcuts Will Make the System File Checker More Accessible
System file scanning is among the more important Windows maintenance tasks you shouldn’t ignore. Setting up new System File Checker shortcuts will enable you to run regular SFC scans more quickly. You won’t need to manually open the Command Prompt and enter the SFC command when you can activate that utility with desktop, keyboard, or context menu shortcuts.
Read Next
About The Author