I imagine Home windows, and Home windows 11 specifically, is essentially the most feature-rich and versatile desktop OS on the market, simply outranking macOS, Linux, and Chrome OS. Nevertheless, it’s a disgrace that Home windows 11 nonetheless doesn’t function a built-in instrument to document the display. Even Home windows 10 doesn’t have it, so we compiled a listing of the perfect display recording software program for Home windows 10. By the best way, in the event you didn’t know, macOS and Chrome OS already include a sturdy display recording instrument, and I like utilizing them. However if you’re a Home windows consumer, we carry you 4 straightforward and free-to-use instruments to document the display on Home windows 11 on this information. You possibly can document the display in your Home windows 11 PC with audio assist, no watermarks, or with none limitation. So on that word, let’s take a look at these options.
Document the Display screen on Home windows 11 (2022)
We have now included 4 straightforward and free strategies to document the display on Home windows 11. We have now used Xbox Sport Bar, OBS Studio, and Free Cam to document the display on Home windows 11. And the fourth approach will likely be particularly helpful for college students. You possibly can develop the desk under and take a look at the strategies at your comfort.
Document the Display screen on Home windows 11 with Xbox Sport Bar
Whereas Home windows 11, or Home windows 10 for that matter, doesn’t include a built-in display recorder, there may be the Xbox Sport Bar that allows you to document the display with ease. It’s meant to document gaming classes, however you should use it to document different home windows as properly. The one con is that it doesn’t document the display when File Explorer is open, or you might be on the Desktop, which is a bummer. However the perfect half is the efficiency. Simply by utilizing a keyboard shortcut, you can begin the display recording. No want to attend for encoding the video! With that mentioned, let’s see how this technique works:
1. First, be sure to usually are not on the Desktop. Now, open an app or window (not File Explorer) and use the Home windows 11 keyboard shortcut “Home windows + G“. It should open the Xbox Sport Bar overlay.
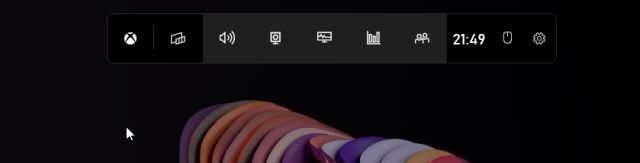
2. Subsequent, transfer to the “Seize” choice from the menu obtainable on the prime of the display.
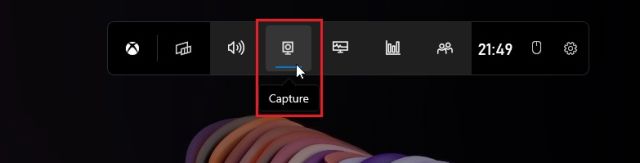
3. If you don’t see the “Seize” choice, click on on the “Widgets” menu and bookmark “Seize” (click on the star icon subsequent to Seize).
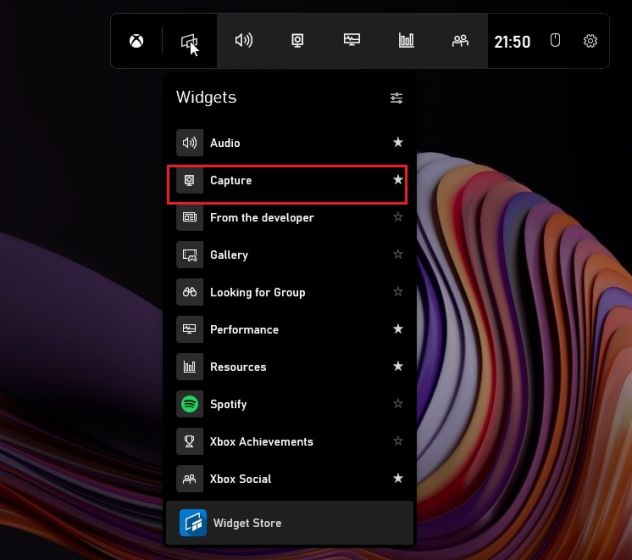
4. A small floating pop-up window will now open up. Right here, click on the “Begin recording” button, and there you go! Home windows 11 will begin recording your display immediately. Do be certain that to activate the microphone to document your voice alongwith the desktop audio. Furthermore, you should use the “Home windows + Alt + R” keyboard shortcut to begin recording the display instantly.
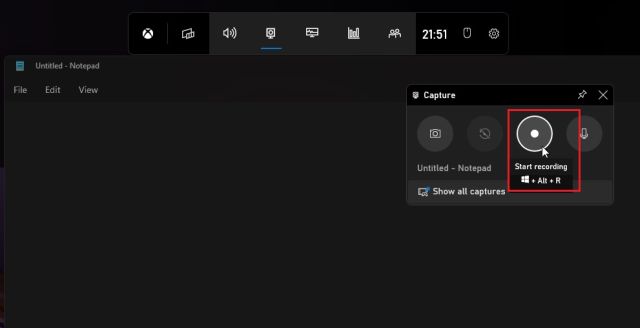
5. To cease the recording, click on the “Cease” button within the “Seize Standing” floating window. The display recording will likely be saved in your profile underneath C:UsersyourusernameVideosCaptures.
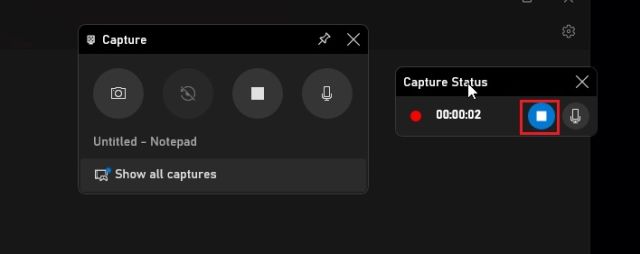
Document the Display screen on Home windows 11 with OBS Studio
In case you are not pleased with Xbox Sport Bar’s limitations and want to document the Desktop and File Explorer with none restrictions, then OBS Studio is the perfect program for display recording on Home windows 11 on the market. It’s a free and open-source program that works like a attraction and saves video recordings with out watermarks. OBS Studio might look overwhelming, however follow the tutorial under, and it is possible for you to to document the display on Home windows 11 simply.
1. First, go forward and set up OBS Studio from the hyperlink right here. You can even set up OBS Studio from the Microsoft Retailer (Free).
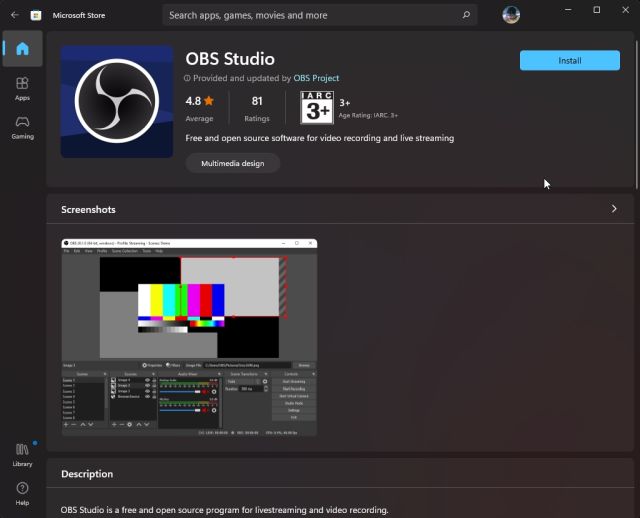
2. Subsequent, open the software program, and choose “Optimise only for recording, I cannot be streaming” within the first pop-up window. Hold all the opposite settings default and comply with the on-screen directions.
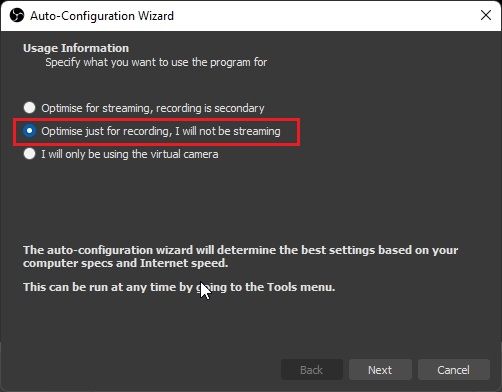
3. Within the OBS Studio window, click on on “+” underneath the “Sources” part, and choose “Show Seize“. Following that, identify the layer and press OK.
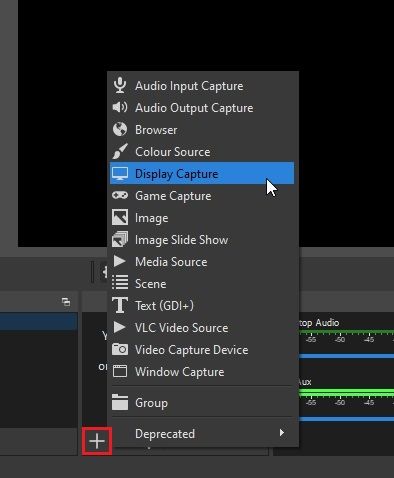
4. Now, click on on “Begin Recording” and OBS Studio will begin recording the entire display with audio. No have to configure something to document audio. It’s enabled by default.
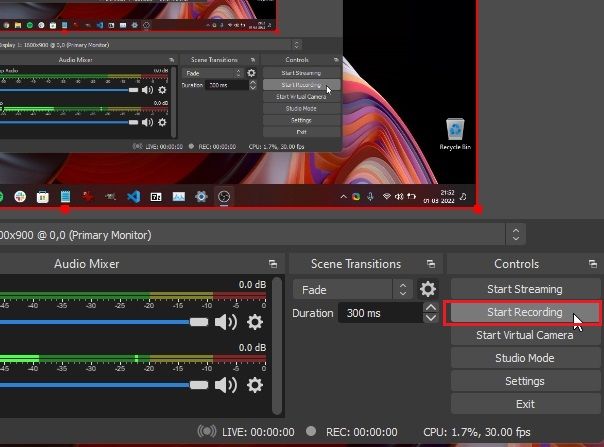
5. As soon as you might be completed, open OBS Studio and click on on “Cease Recording“. The display recording will likely be saved on the following location in your Home windows 11 PC – C:UsersyourusernameVideos.
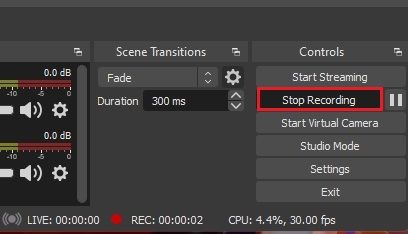
6. In case you need to document a specific window or app in Home windows 11, click on on the “+” button underneath “Sources”, and choose “Window Seize“. Following that, choose the energetic window and begin recording. That’s it.
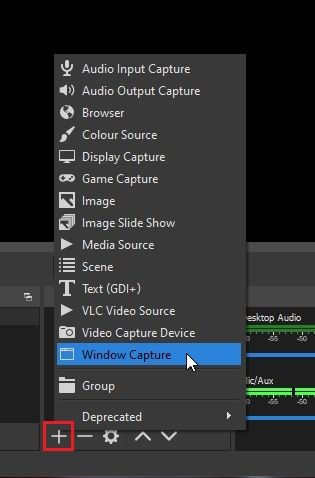
Document the Display screen on Home windows 11 with Third-Celebration App Free Cam
In case you are in search of one thing easy, Free Cam might be the perfect third-party app to document the display on Home windows 11. It’s light-weight, free to make use of, has a minimal UI, and doesn’t add a watermark to display recordings. The app additionally features a video editor with the choice to cut back noise. The one grievance I’ve with Free Cam is that it exports movies in WMV format. No assist for MP4. However, right here is how one can display document on Home windows 11 with Free Cam.
1. Go forward and obtain Free Cam from here. After that, set up the app as you’ll do with any executable.
2. Subsequent, open Free Cam and click on on “New Recording“.
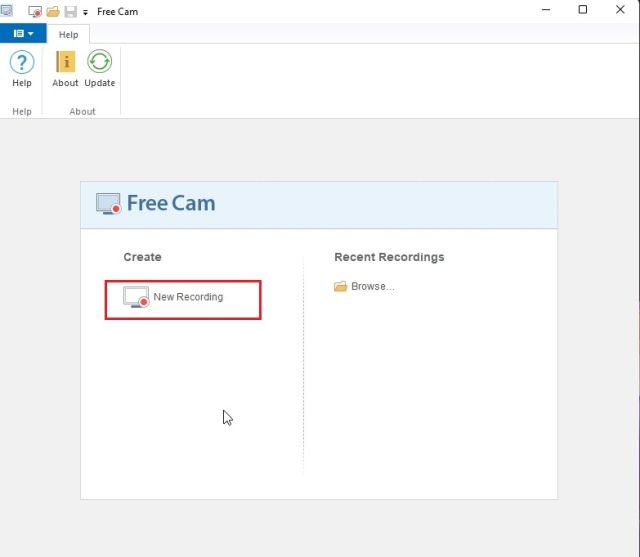
3. After that, you possibly can choose the world you need to document or just choose the “Fullscreen” choice from the drop-down menu. Ensure to allow the microphone and hit the pink document button.
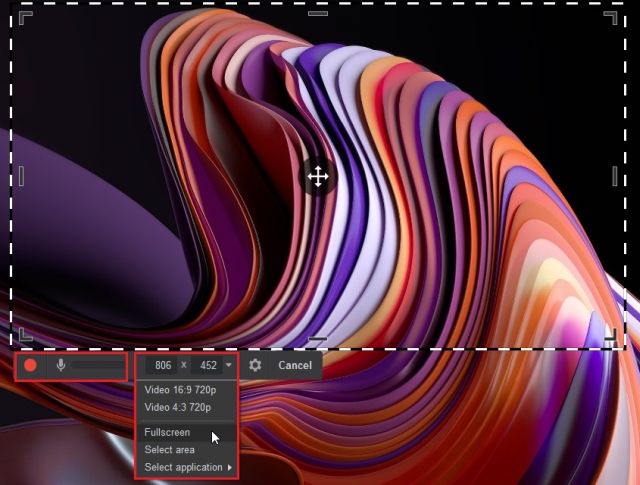
4. Once you need to cease the recording, press “Esc” in your keyboard, and that’s it. The Free Cam app will the display recording will open up. Right here, you possibly can edit the video or click on on “Save as Video” within the menu ribbon on the prime, and you might be completed.
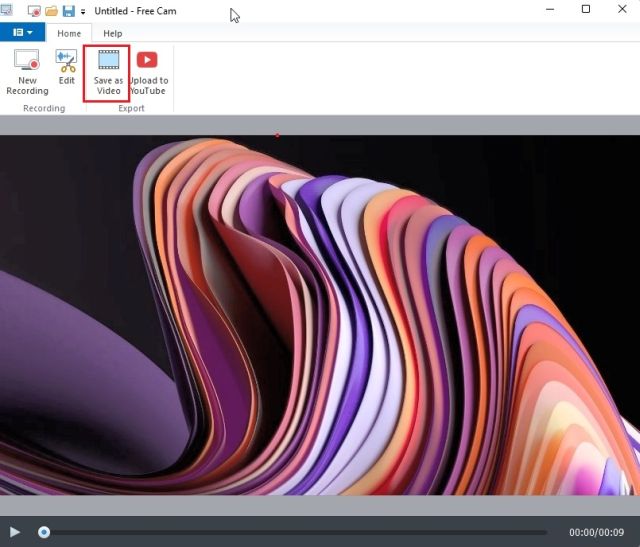
Document the Display screen on Home windows 11 with Microsoft PowerPoint
In case you are a pupil in search of the simplest method to document the display on Home windows 11, you are able to do so utilizing Microsoft PowerPoint. Typically, college students get an Workplace subscription by way of their colleges or faculties, so this may turn out to be useful for recording the display. Right here is the best way to go about it.
1. First, press the Home windows key and seek for “powerpoint“. Now, open Microsoft Powerpoint.
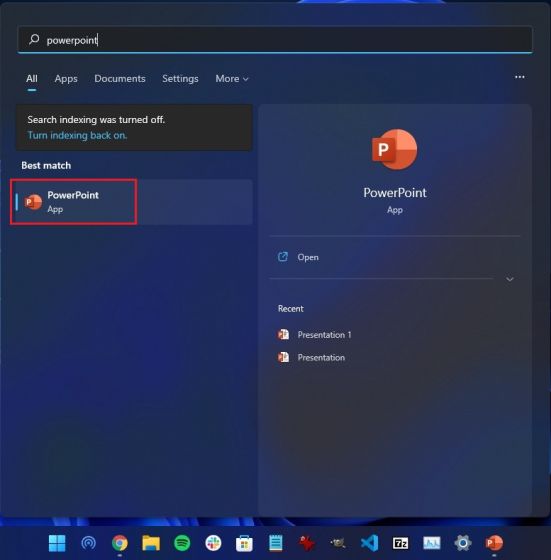
2. Then, transfer to the “Insert” tab from the menu bar. Right here, search for and click on the “Display screen Recording” choice on the top-right nook.
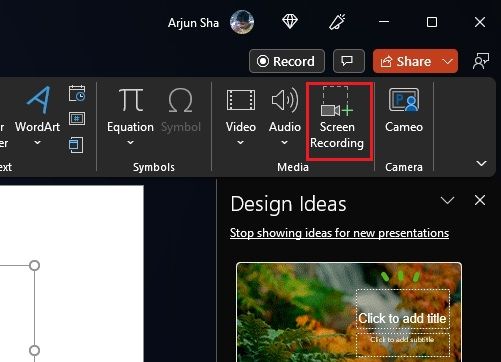
3. You’ll now be requested to pick the world to document the display. The microphone is enabled by default, so you too can document your voice by way of this technique to document the display on Home windows 11 computer systems. Now, choose the world of a window or the entire display.
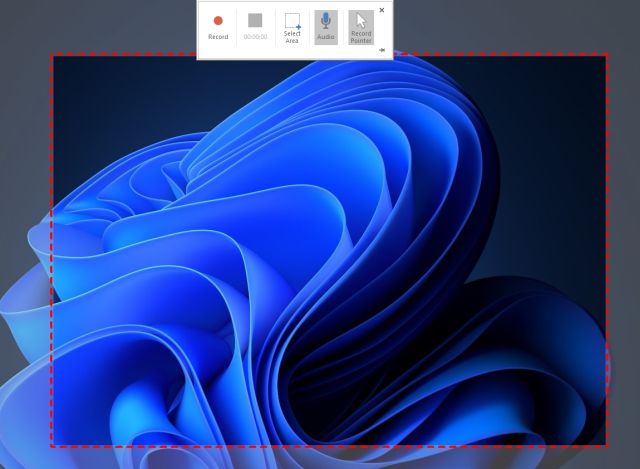
4. Lastly, click on the “Document” button, and the display recording will begin. And press “Home windows + Shift + Q” to cease the recording when you find yourself completed.
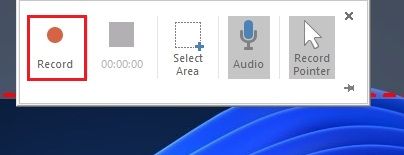
5. The display recording will likely be routinely added to your PowerPoint presentation. Now, to put it aside regionally, right-click on the video and choose the “Save Media as” choice.
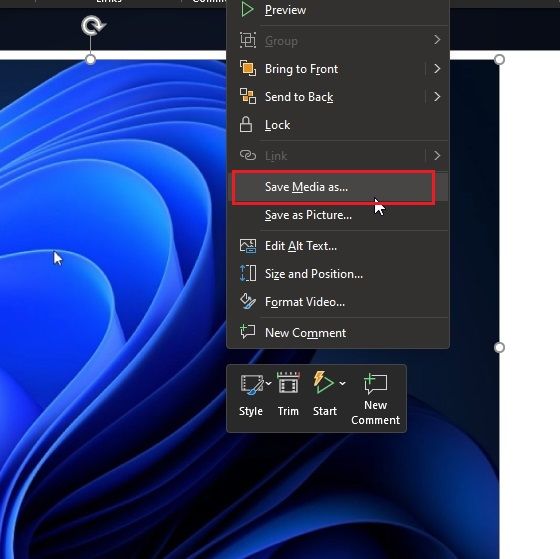
6. Subsequent, save the display recording to the Desktop or your most well-liked location, and you might be completed. The recording will likely be exported in MP4 format. So that’s how college students can document the display on Home windows 11 with Microsoft PowerPoint. That’s fairly cool, proper?
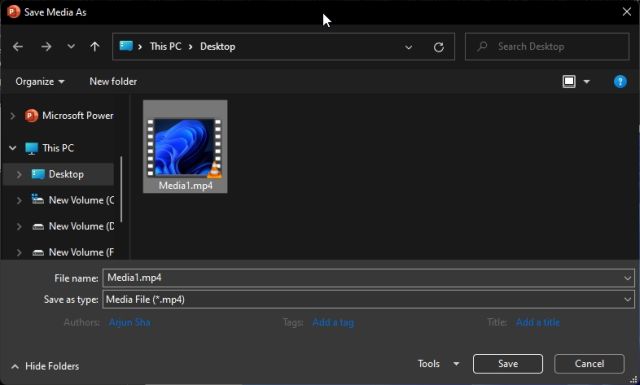
4 Straightforward Methods to Document Your Display screen on Home windows 11
So these are the 4 methods you should use to document the display on Home windows 11. I’ve listed a local method to document the display and three different strategies, together with one devoted to college students and two third-party instruments. All of the strategies are free to make use of, don’t have any advertisements, and save the display recordings with out watermarks. Anyway, that’s all from us. In case you want to learn to take screenshots on Home windows 11, head over to our linked information to study 8 totally different strategies. And in the event you not too long ago moved to Home windows 11 and in search of hidden options in Home windows 11, comply with our checklist of options. Lastly, when you have any questions, tell us within the feedback part under.