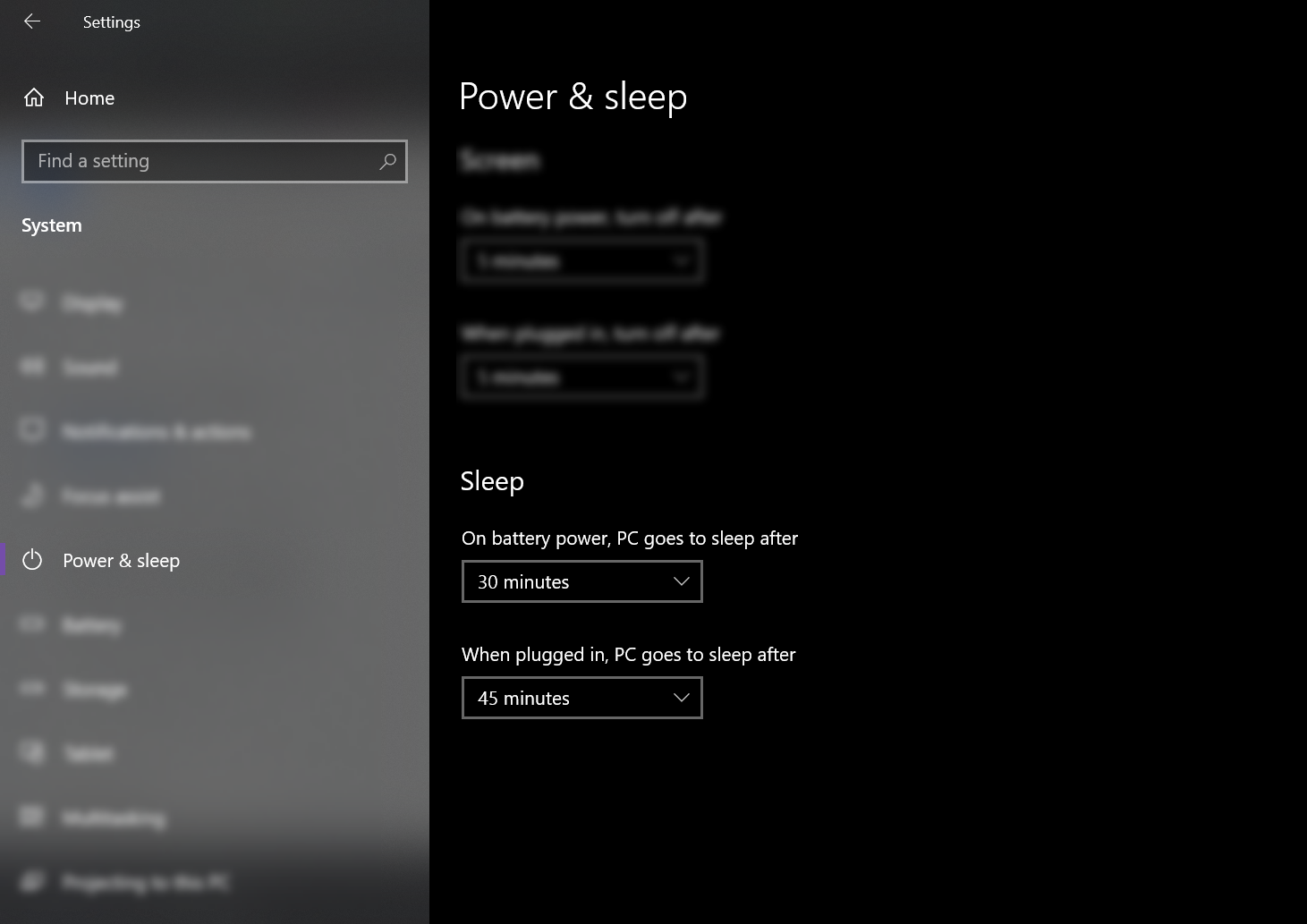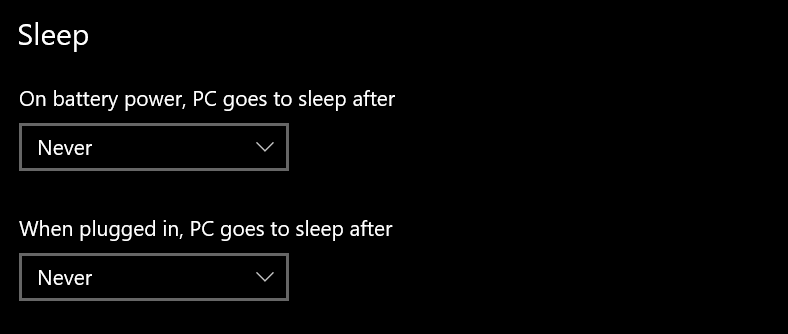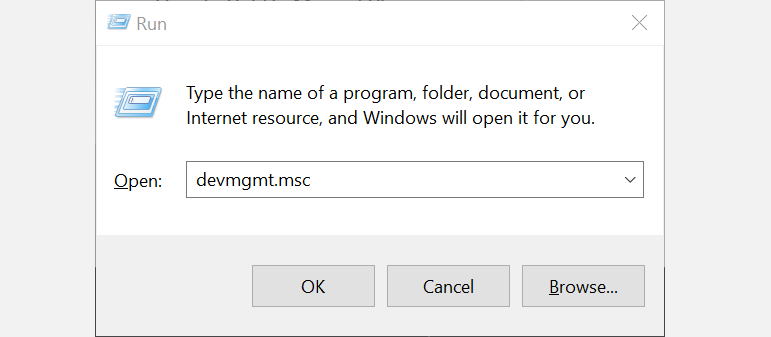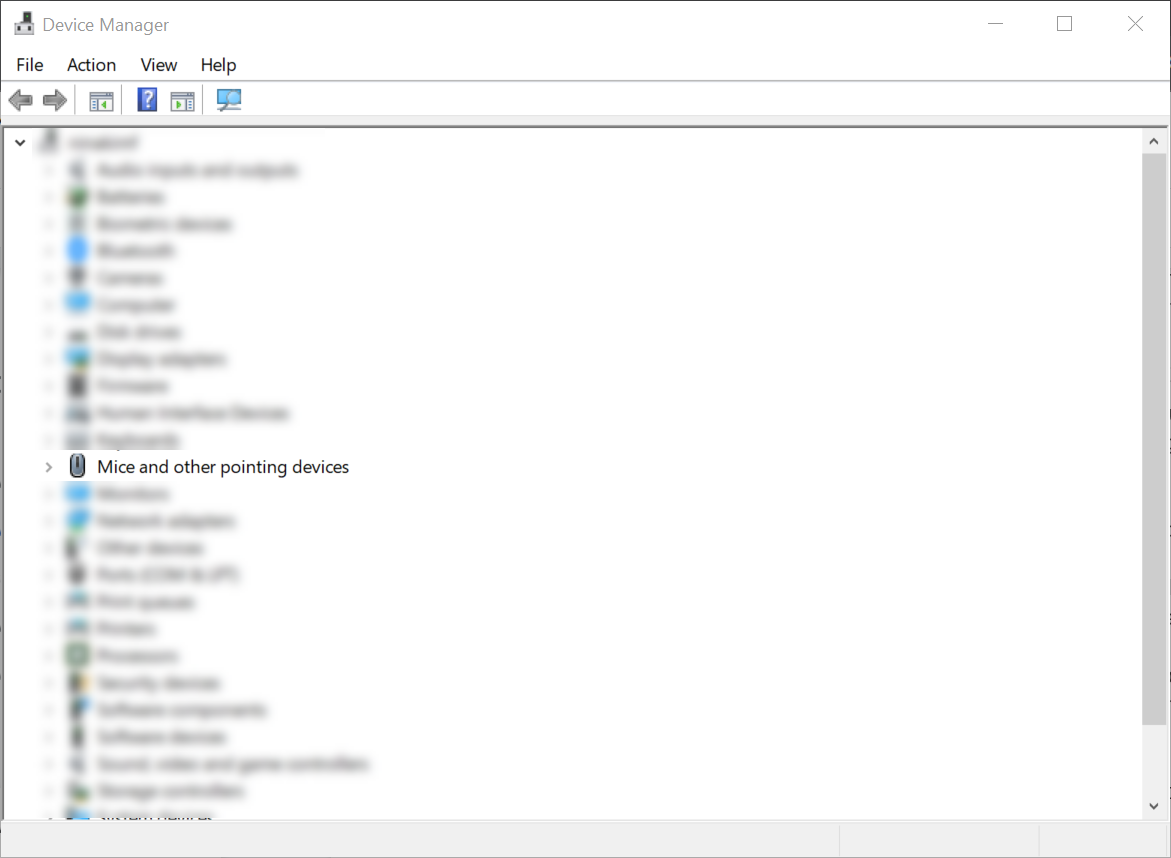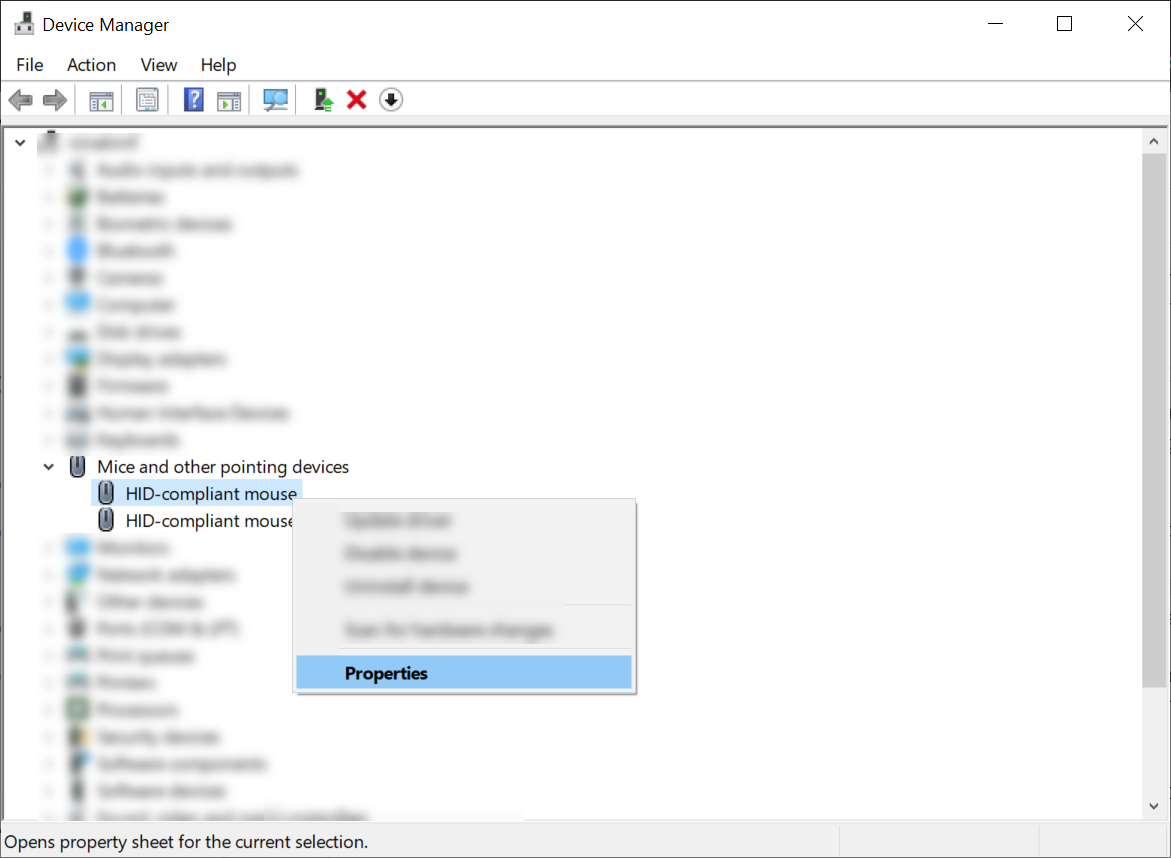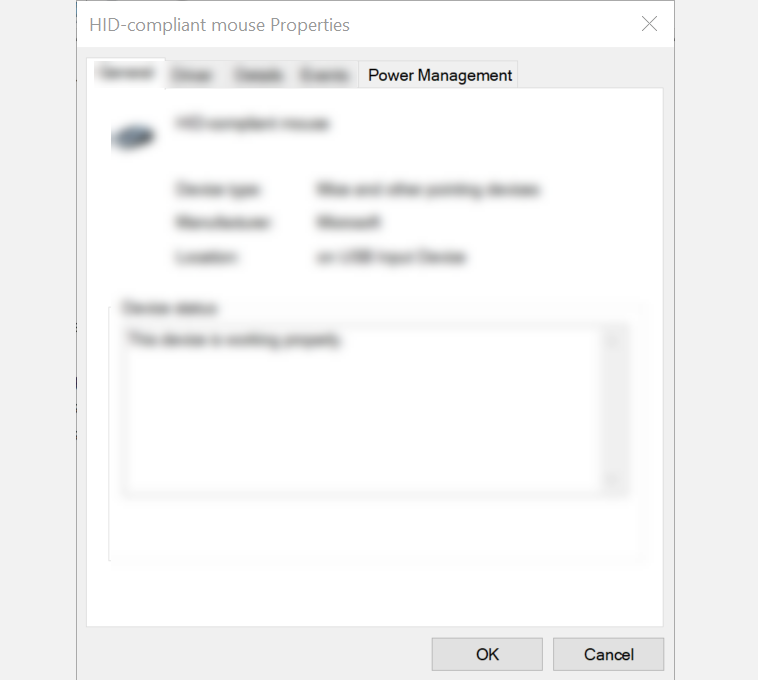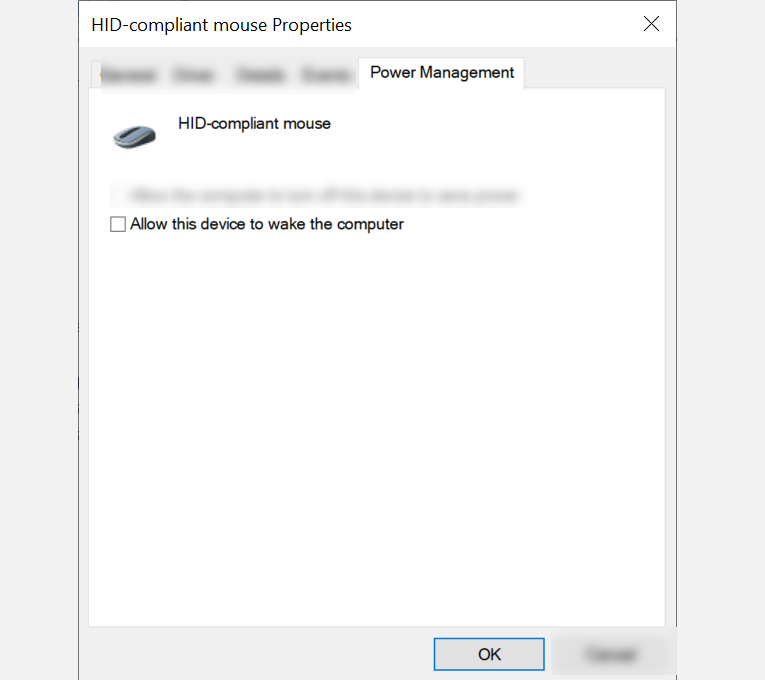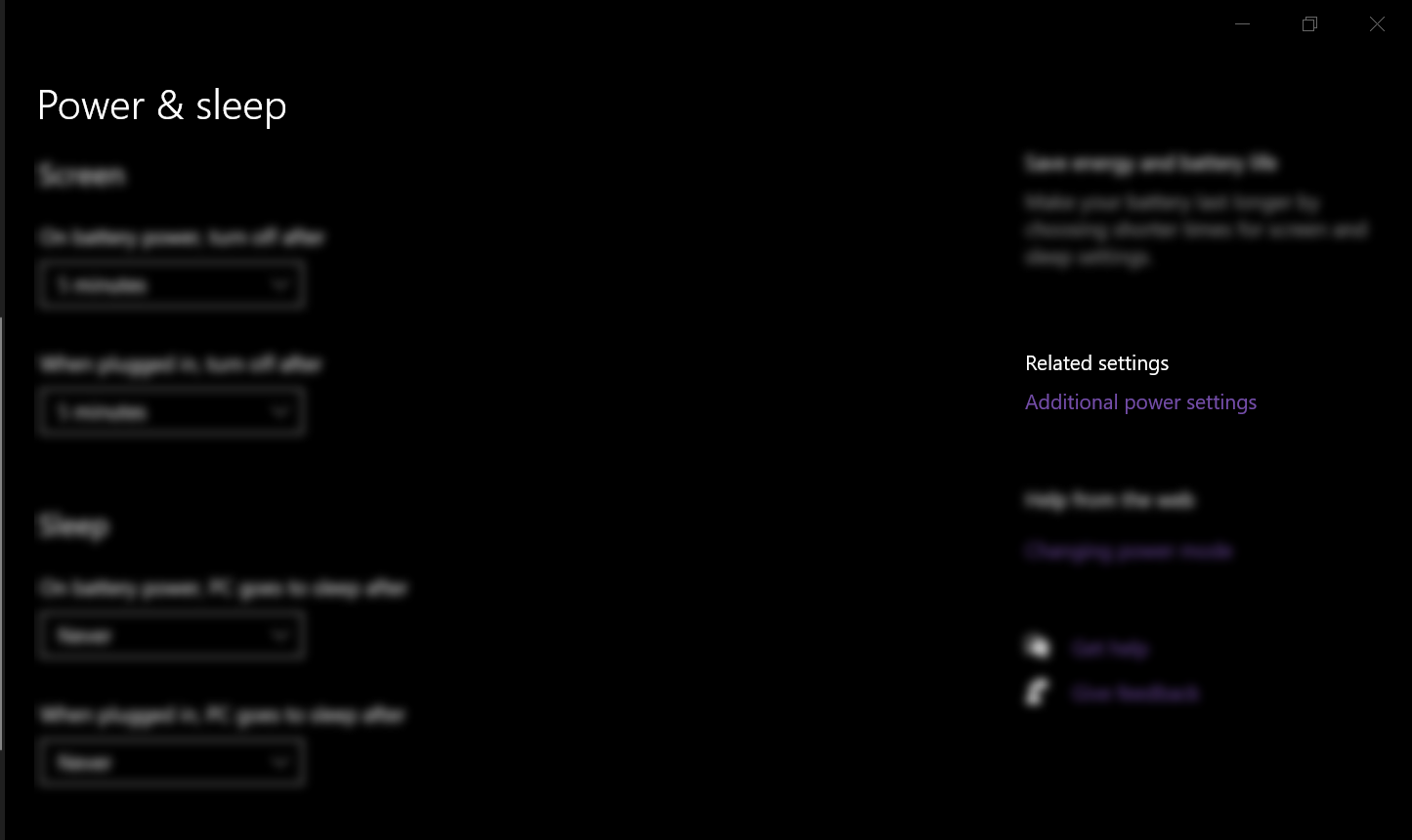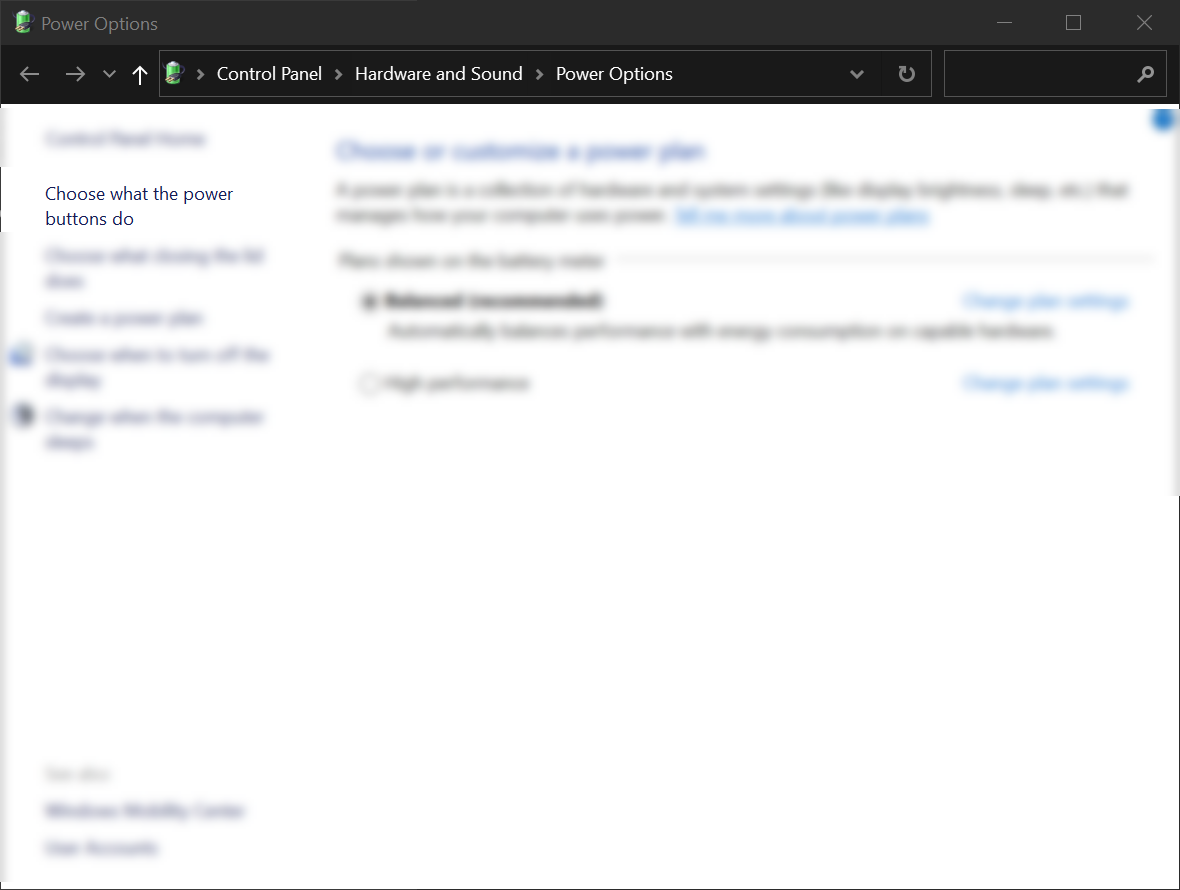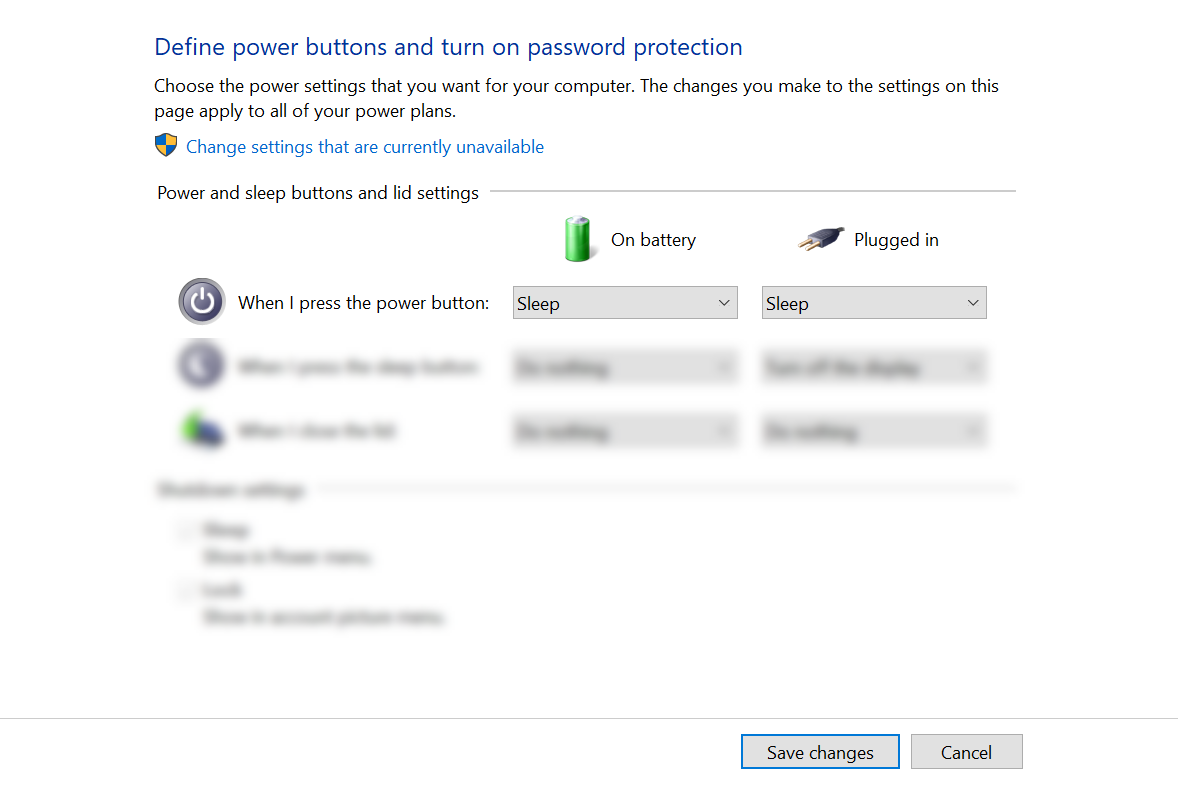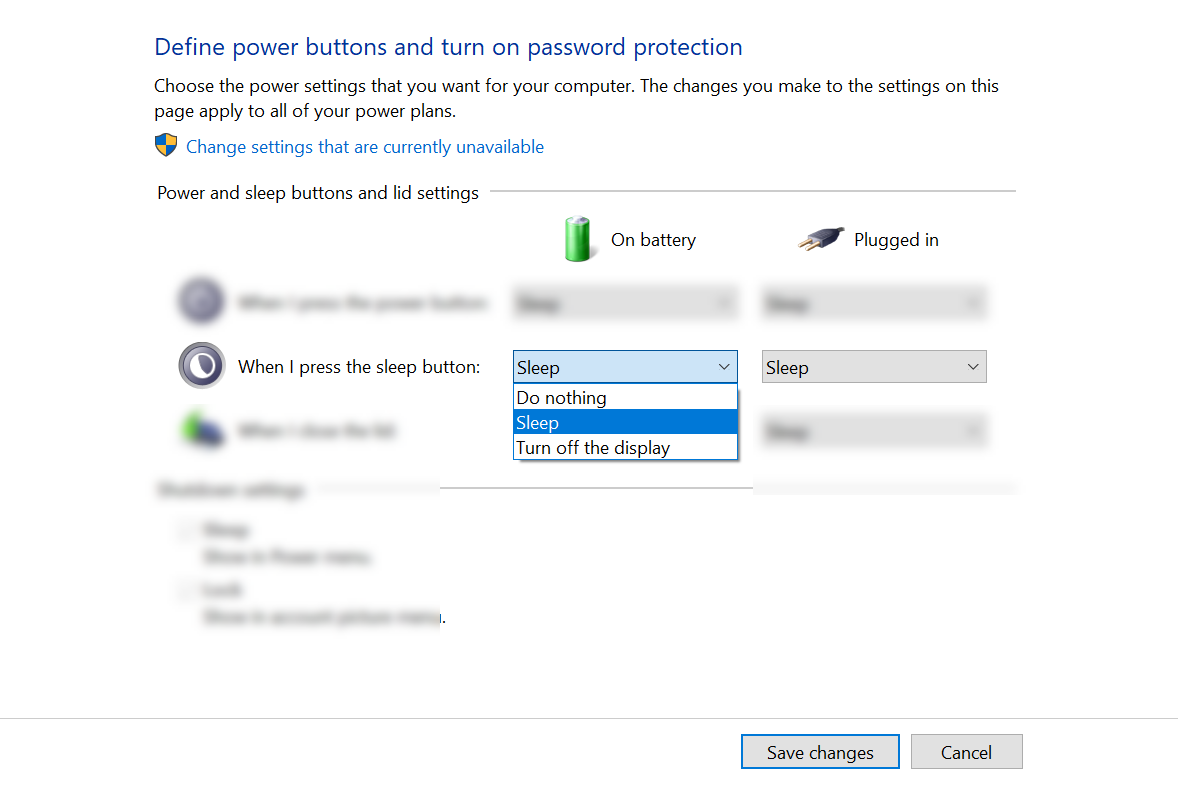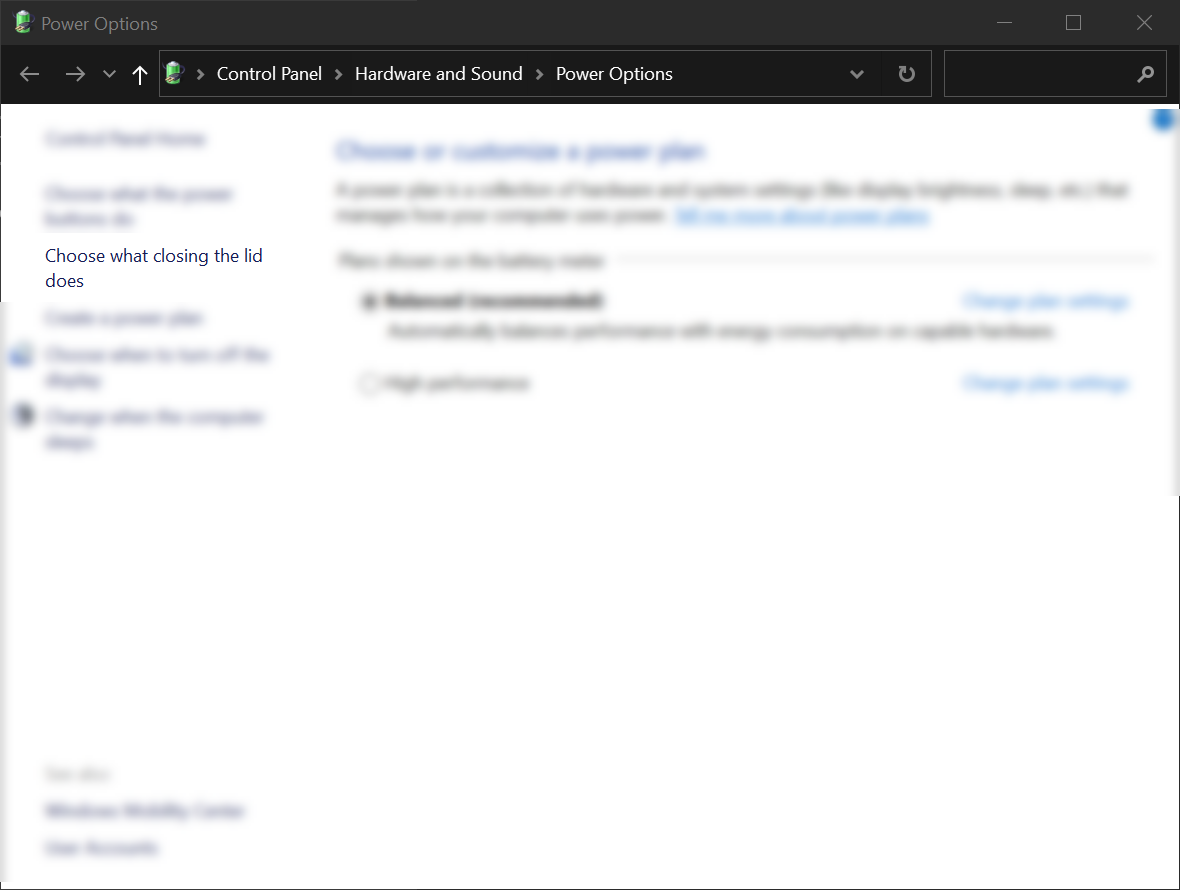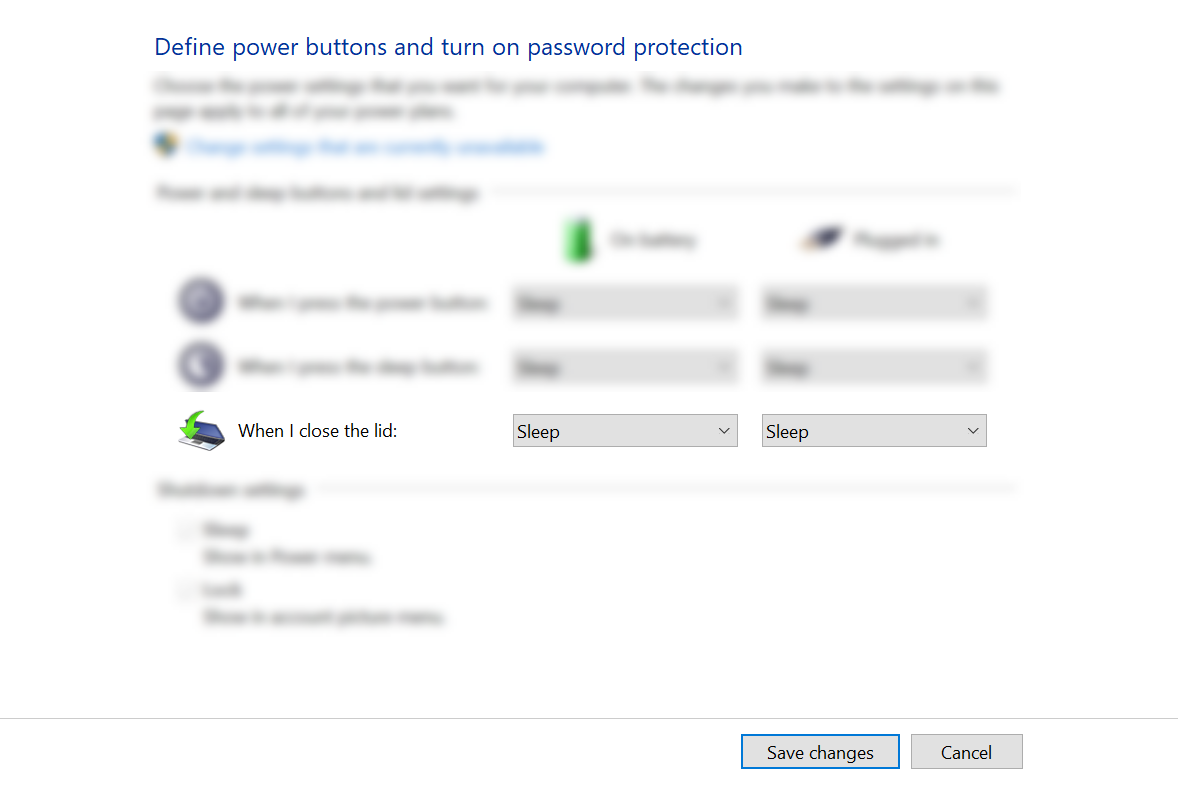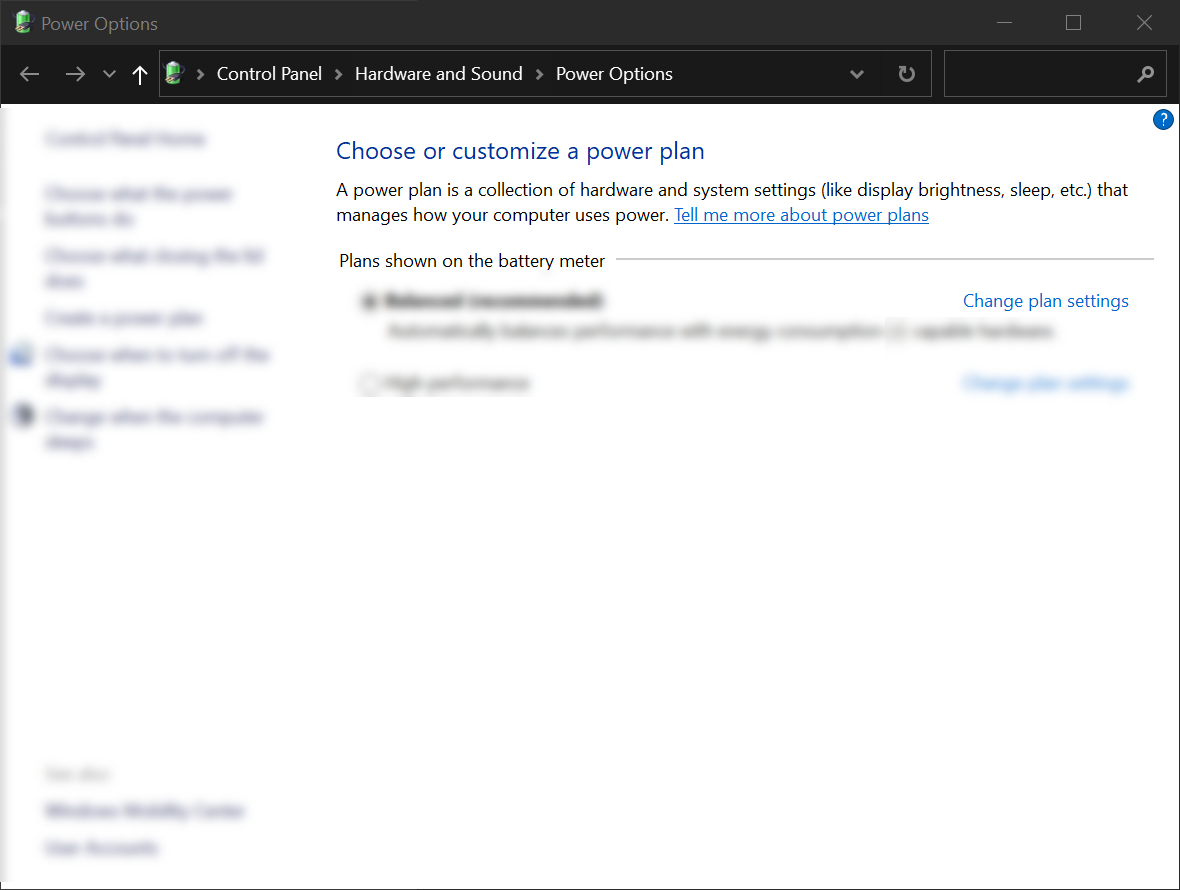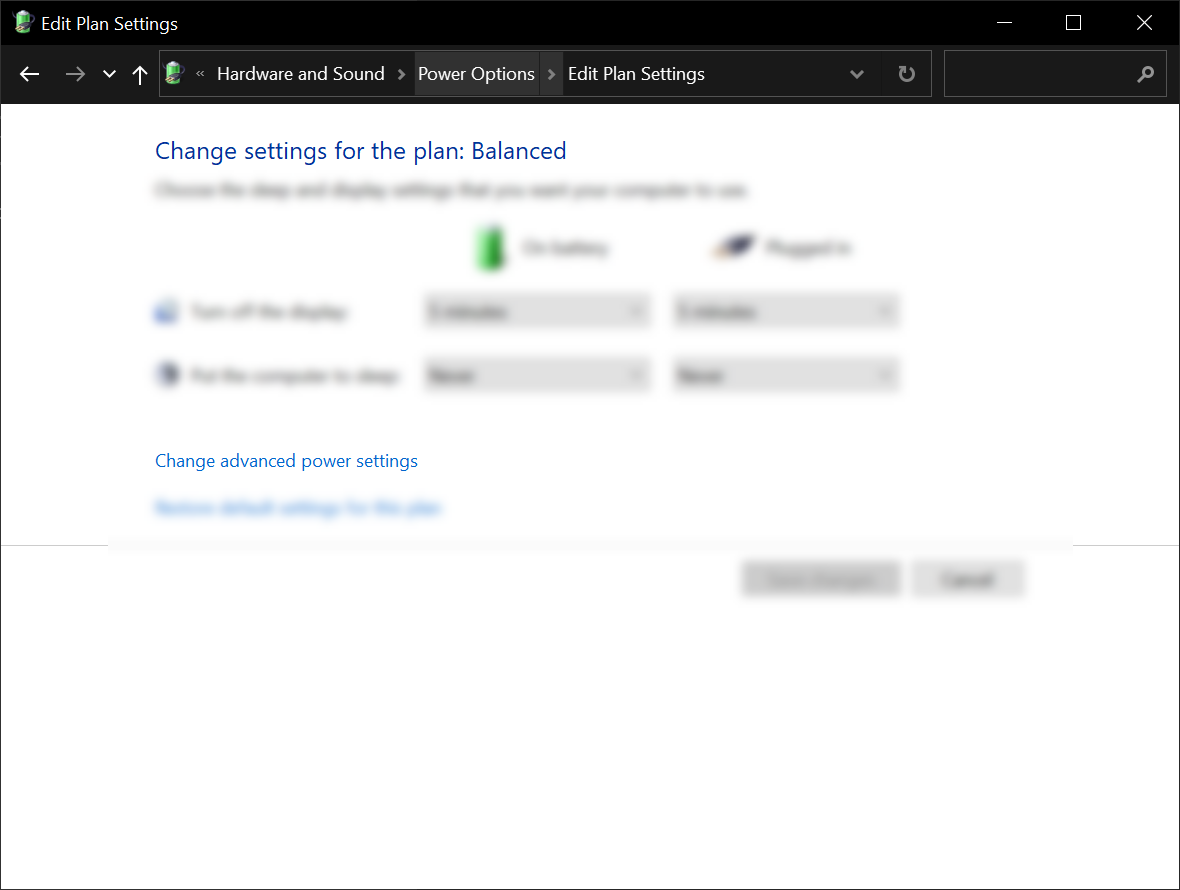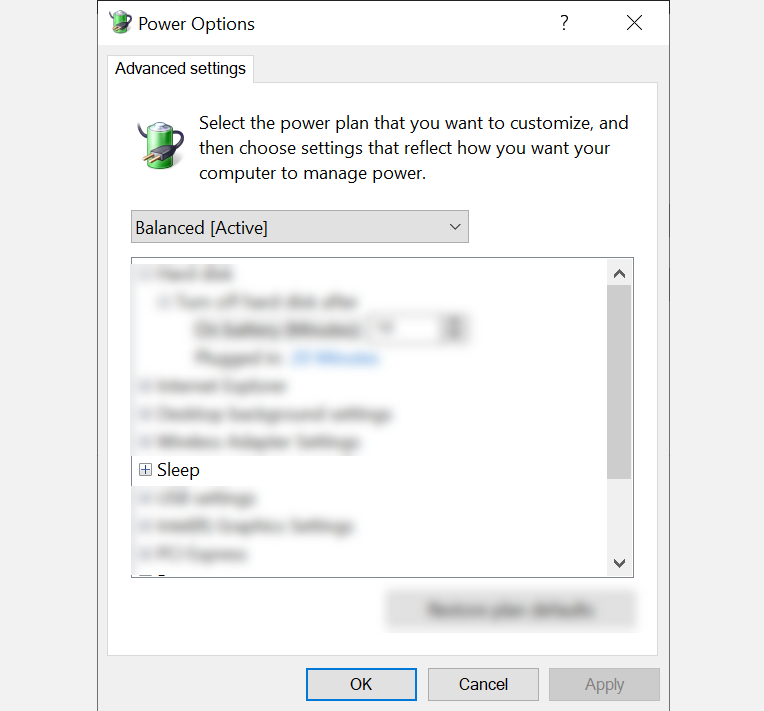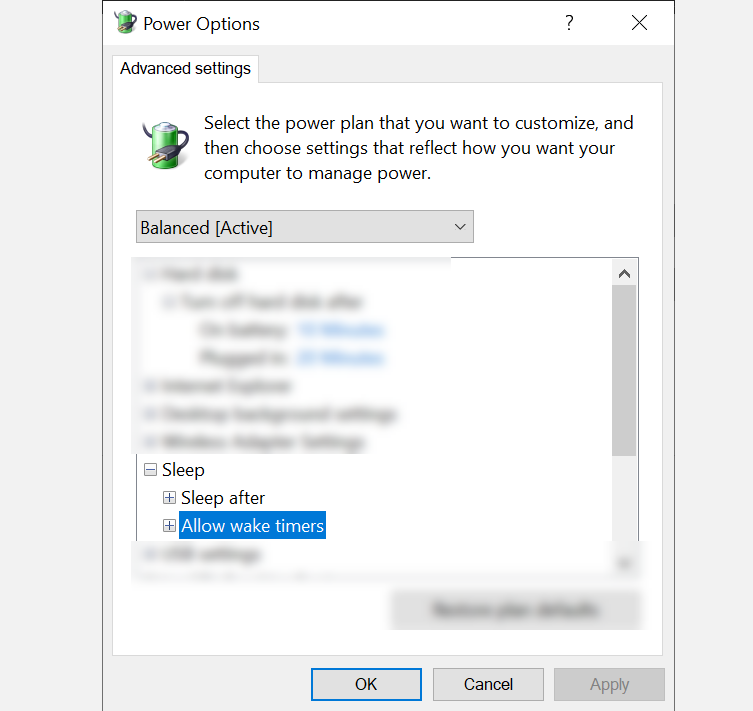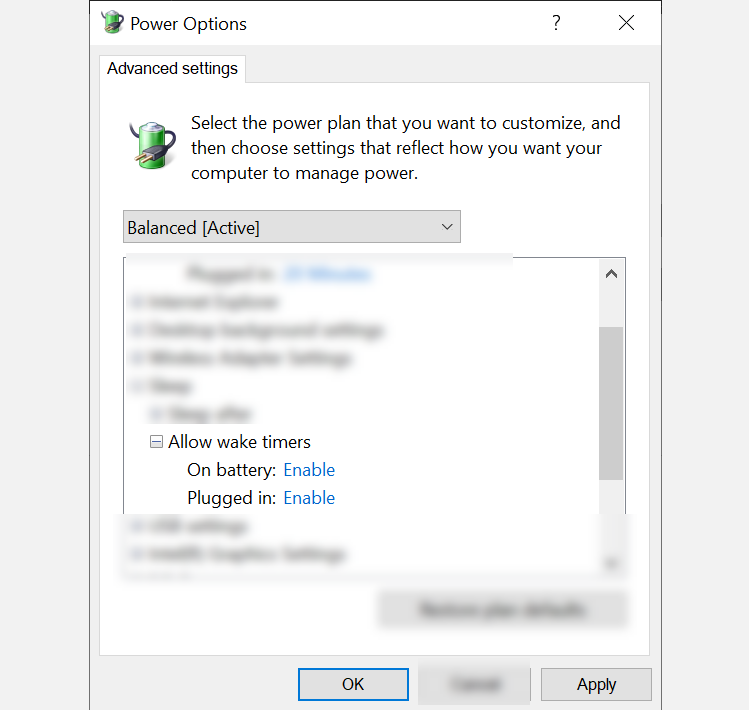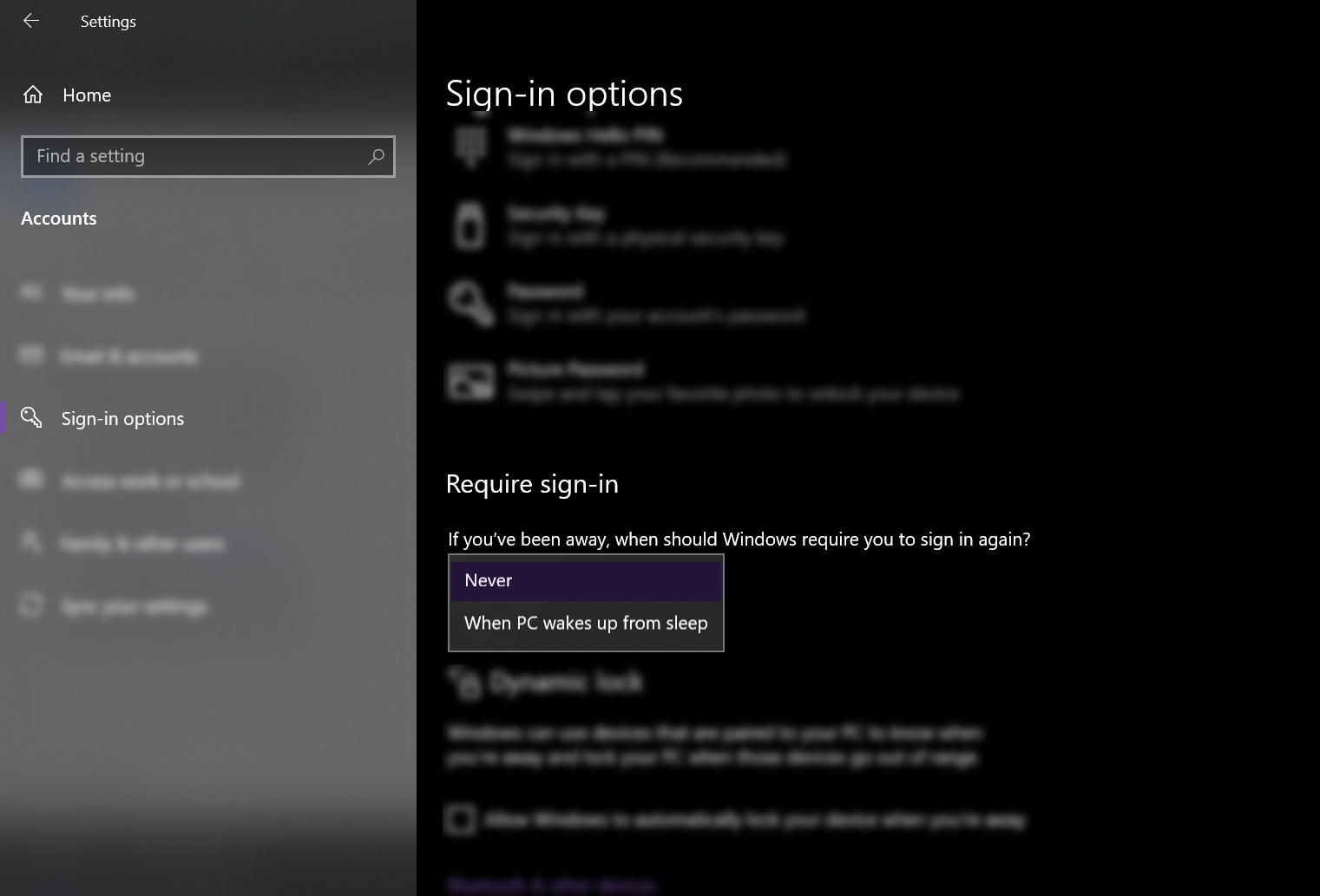Home windows 10’s sleep settings usually go neglected, however it may be a very helpful device for managing your PC.
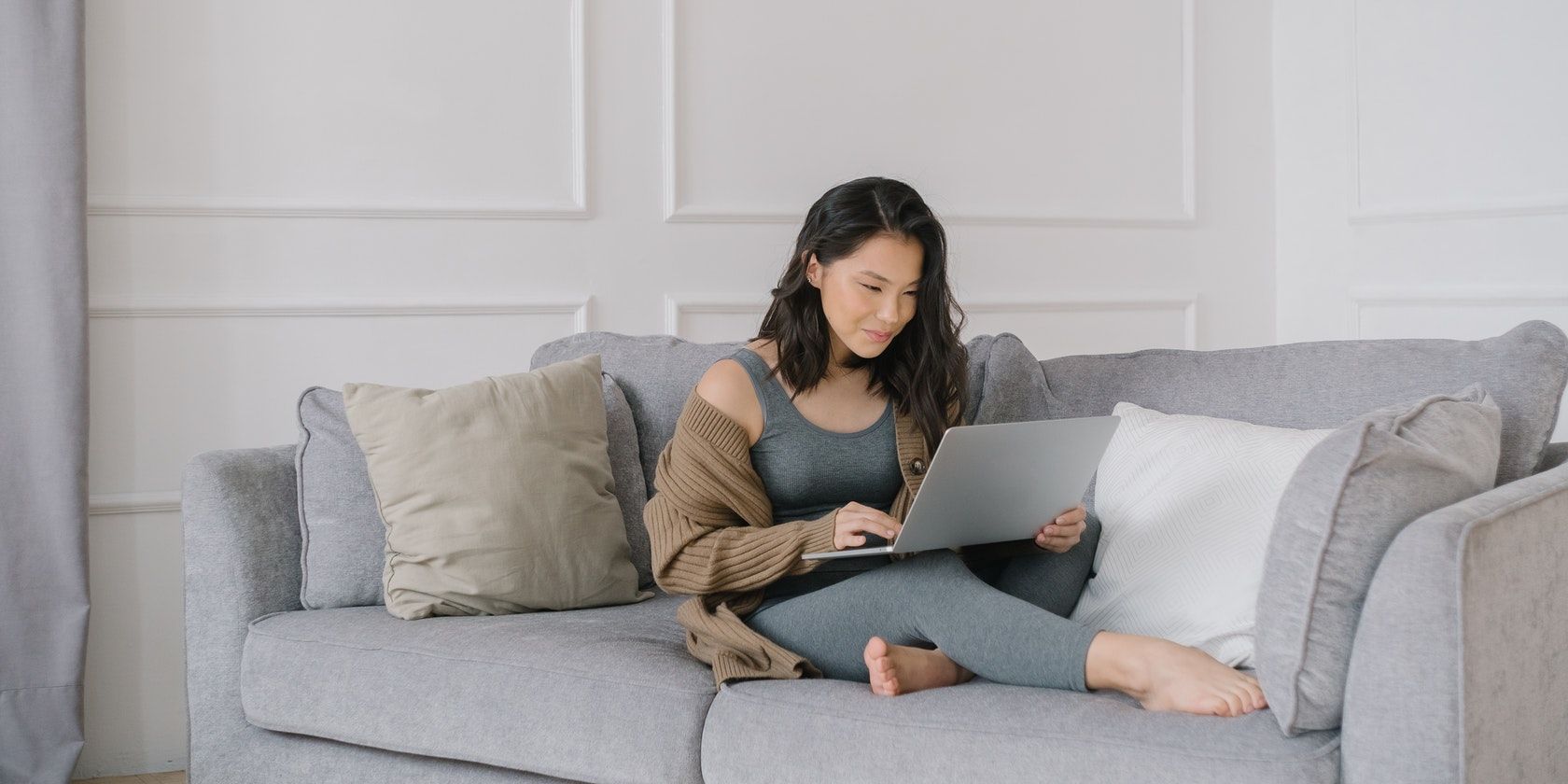
Your Home windows 10 system comes with many options that may improve productiveness and effectivity. Sadly, many customers usually are not aware of all of the performance Home windows gives. One of the crucial generally ignored options is the sleep settings. The sleep mode in your system is a lot extra than simply setting a predefined time to place your pc in an idle state.
On this information, we are going to talk about all of the issues you are able to do together with your Home windows 10 sleep settings, so you may expertise extra of what your Home windows system can provide.
What Is Sleep Mode on Home windows 10?
Sleep mode is likely one of the Home windows settings that lets you preserve the battery of your gadget by placing it right into a low-power state and turning off your show when not in use. So, if you wish to resume the place you left, you may put your pc to sleep as an alternative of fully shutting it down to save lots of the present state of your gadget.
In Home windows 10, your laptop computer will sleep mechanically after a sure interval. You might have the choice to decide on how lengthy it ought to be idle earlier than mechanically going to sleep and whether or not it ought to get up if you happen to transfer your mouse.
Find out how to Regulate the Size of Time Earlier than Your Laptop Mechanically Sleeps
The very first thing you might want to configure in your Home windows sleep settings is the size of time your PC ought to wait earlier than it enters sleep mode. The system lets you assign completely different intervals when your gadget is plugged into an influence supply and working on battery. To regulate these settings, comply with the directions under:
- Press Win + I keys to open the Settings app.
- Then press System > Energy & sleep.
- Beneath Sleep, there are two settings you may customise: On battery energy, PC goes to sleep after, and When plugged in, PC goes to sleep after. Use the drop-down menu to decide on the period of how lengthy your pc ought to be idle earlier than it goes to sleep.
-
When you don’t like your pc to sleep mechanically, select By no means from each choices. By deciding on this selection, your laptop computer will stay awake. Nevertheless, this selection will rapidly drain your battery, particularly if it’s not plugged into an influence supply.
Find out how to Cease Your Mouse From Waking Up Your Laptop From Sleep
Your pc mechanically wakes up from sleep mode if you happen to transfer your mouse or trackpad. When you don’t need this to occur, you could have the choice to show off this setting utilizing your PC’s Gadget Supervisor device. Right here’s how:
- Open Run by urgent Win + R. Then kind devmgmt.msc to open Gadget Supervisor.
-
Develop the Mice and different pointing gadgets part by clicking the arrow beside it.
-
Subsequent, right-click in your mouse and click on Properties from the menu.
-
Then, click on the Energy Administration tab.
-
Beneath the Energy Administration tab, uncheck the field beside Permit this gadget to wake the pc choice after which press OK on the backside of the window.
After this configuration, your pc will stay asleep even if you happen to transfer your mouse or trackpad. If you wish to get up your PC, you might want to press the ability button.
Find out how to Manually Activate Sleep Mode
When you don’t wish to wait round to place your pc to sleep, Home windows lets you activate this mode manually. You might have two choices to do that: altering what the ability button does and placing your laptop computer to sleep whenever you shut the lid. Comply with the steps under to configure these settings:
Find out how to Set Up Handbook Sleep By means of the Energy Button
- Open Settings by urgent and holding Win + I keys.
- Then press System > Energy & sleep.
- Subsequent, click on Extra energy settings on the suitable facet a part of the window.
-
Beneath the Energy Choices part, choose Select what the ability button does.
-
Right here you could have the choice to outline what the ability button does whenever you press it. You possibly can even select what it does when your laptop computer is on battery or plugged in.
- Beneath the Once I press the ability button part, select Sleep from the drop-down menu of On battery and Plugged in choices.
-
In case your laptop computer has a sleep button, you can even change the settings right here.
-
You possibly can entry shutdown settings on this web page, so the Sleep button will seem on the Energy menu. Simply guarantee that the field is checked beside Sleep in Shutdown settings.
- Lastly, press Save adjustments to save lots of these present settings.
Find out how to Put Your Laptop computer to Sleep When You Shut the Lid
Along with altering what your energy button does, you may manually put your gadget to sleep by closing the lid of your laptop computer. This may prevent loads of time, particularly if you happen to’re at all times on the go. You gained’t have to press the rest, simply shut the lid of your laptop computer, and also you’re all set. Right here’s how one can activate the setting.
- Open Settings by urgent Win + I.
- Then press System > Energy & sleep.
- From the Energy & sleep window, click on Extra energy settings below the Associated settings part. This can open the Energy Choices window.
-
On the left facet menu, choose Select what closing the lid.
-
Beneath the Once I shut the lid settings, choose Sleep from the drop-down menu for each On battery and Plugged in choices.
-
Lastly, click on Save adjustments.
Find out how to Regulate Your Wake Settings
One other function that you need to use in your Home windows 10 sleep settings is to mechanically get up your pc from Sleep mode. You can too disable your system from asking to your password once more when waking up from sleep mode. Comply with the directions under to alter these settings:
Find out how to Mechanically Wake Up Your Laptop
To mechanically get up your PC:
- Go to Settings > System > Energy & sleep.
- Beneath Energy & sleep, press Extra energy settings discovered on the suitable facet menu.
-
On the Energy Choices window, click on Change plan settings.
-
Then, choose Change superior energy settings.
-
From the Superior settings, increase the Sleep choice by clicking the Plus button beside it.
-
Subsequent, click on the Plus beside the Permit wake timers to increase it.
-
Lastly, make sure that each On battery and Plugged in choices are enabled. As soon as executed, press Apply and OK.
Find out how to Disable Your System From Asking for Your Password Once more
To disable the password requirement:
- Go to Settings > Accounts > Signal-in choices.
- Beneath the Require sign-in choice, select By no means from the drop-down menu. This can cease your pc from asking your password when waking up from Sleep mode.
Customise Home windows 10 Sleep Settings for Most Productiveness
Though Home windows 10 has already arrange the sleep settings whenever you purchase the gadget, it normally doesn’t match your utilization. Fortunately, you may modify these settings relying in your wants and benefit from the sleep function this method has to supply.
Learn Subsequent
About The Writer