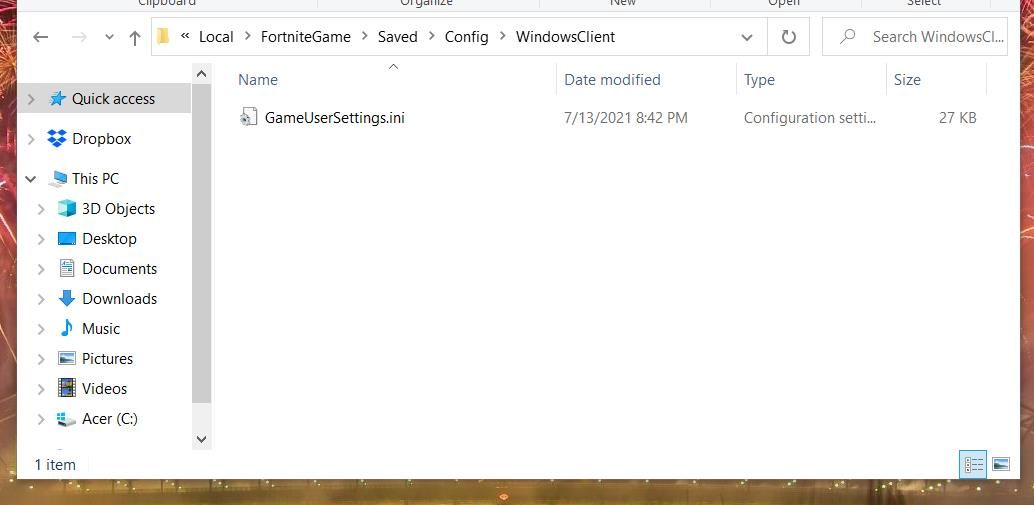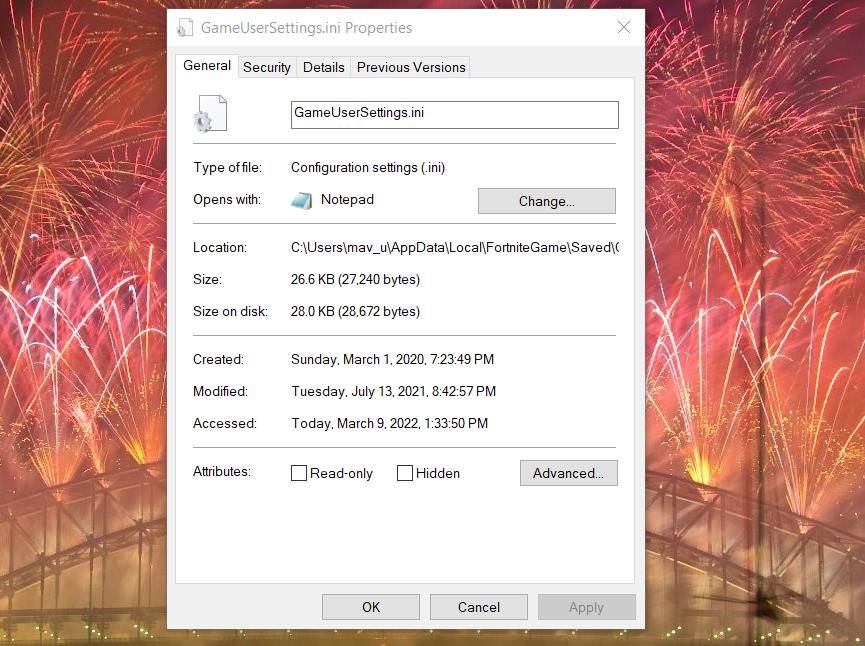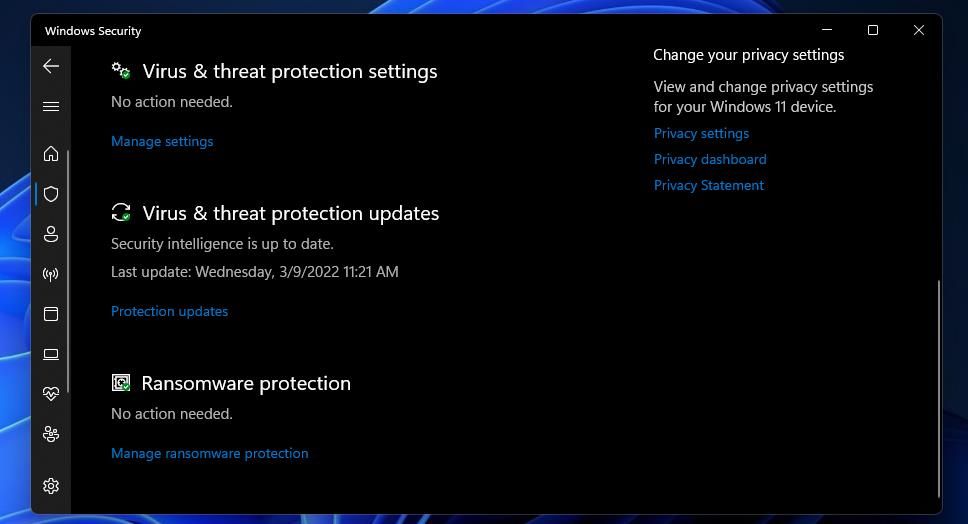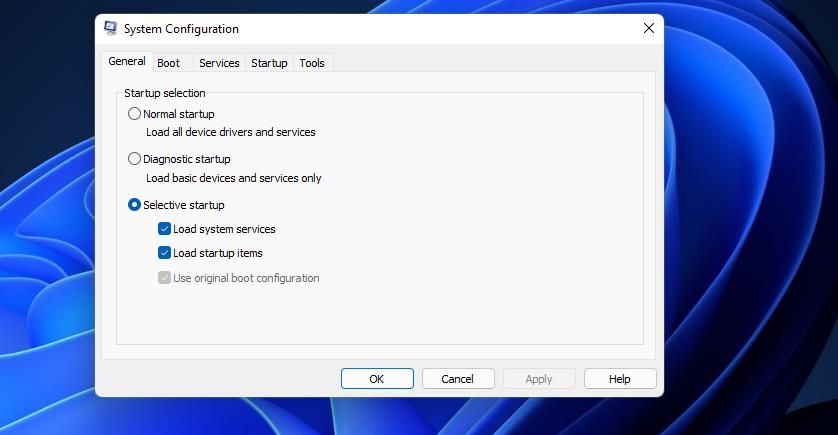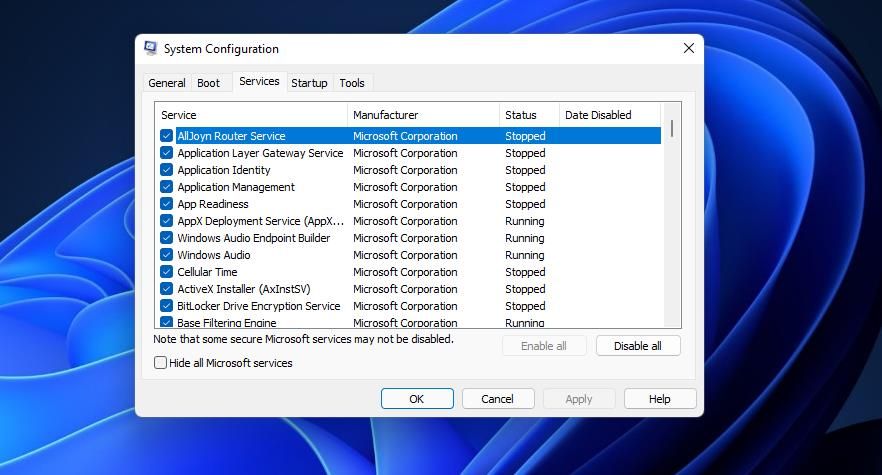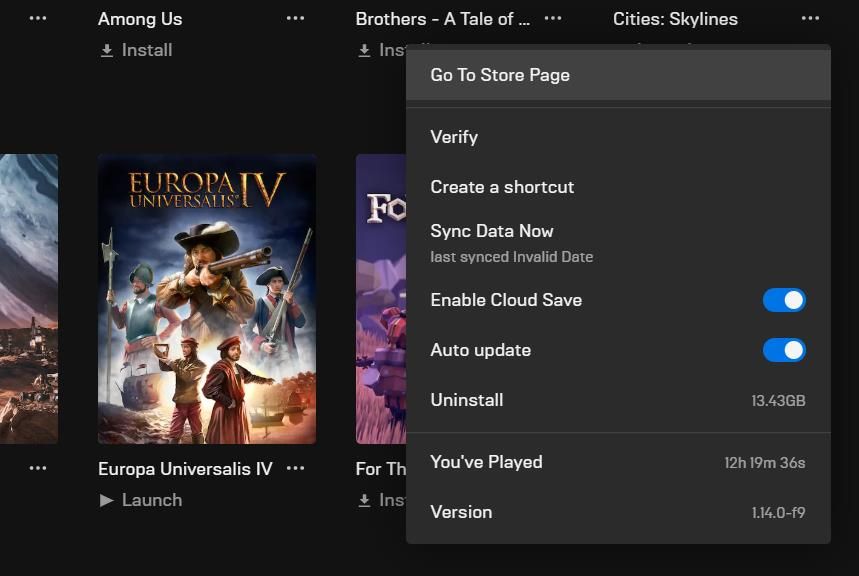Fortnite is a battle royale shoot em’ up that features many graphical, sound, and management settings for gamers to tinker the sport with. Many gamers must a minimum of often modify these choices to optimize Fortnite on their PCs.
Nonetheless, some gamers have reported Fortnite doesn’t save their chosen settings. When these gamers restart Fortnite, all of the in-game choices they tried to alter reset to what they beforehand had been. That difficulty arises for customers enjoying the sport inside Home windows 11/10. If you happen to’re amongst those that want to repair Fortnite not saving sport settings, strive making use of these potential resolutions.
1. Disable the Learn-only Setting for Fortnite’s GameUserSettings.ini File
Many gamers have stated they’ve fastened Fortnite not saving settings by disabling the Learn-only setting for the GameUserSettings.ini file. It’s usually the case Fortnite can’t save newly chosen settings as a result of the GameUserSettings.ini file is ready to read-only. You’ll be able to disable the Learn-only choice for that file as follows.
- Press the Win + R keyboard shortcut to open Run.
- Kind %localappdata% inside Run’s Open field.
- Click on OK to carry up the Native folder.
- Then open the FortniteGame > Saved > Config > WindowsClient subfolders throughout the Native folder.
- Proper-click the GameUserSettings.ini file throughout the WindowsClient folder to pick Properties.
- Deselect the Learn-only attribute checkbox if it’s chosen.
- Click on Apply to save lots of the brand new properties choices.
- Choose the OK choice.
It is also really useful that you just examine the Learn-only setting for the ClientSetting file. To do this, open the Config subfolder from the FortniteGame folder. Proper-click the ClientSetting file there, deselect its Learn Solely choice if it is chosen, and press the Apply button.
2. Disable Managed Folder Entry
Video games usually can’t save settings as a result of Managed folder entry is enabled. Managed folder entry is a characteristic that stops software program from modifying information in protected folders. Thus, that characteristic can block video games from altering required configuration information to save lots of new settings. That is how one can disable Managed folder entry in Home windows 11.
- Double-click the system tray icon for Home windows Safety.
- Choose the Virus and menace safety tab in Home windows Safety.
- Then click on the Handle ransomware safety choice on that tab.
- Click on the Managed folder entry toggle change to show off that choice.
Alternatively, you may configure Managed folder entry to permit Fortnite by it. To do this, click on the Enable app by Managed folder entry choice in Ransomware safety when CAF is enabled. Press the Add an allowed app button to pick Browse all apps. Then choose the Fortnite sport, and click on the Open button. You may additionally want so as to add Epic Video games as an allowed app.
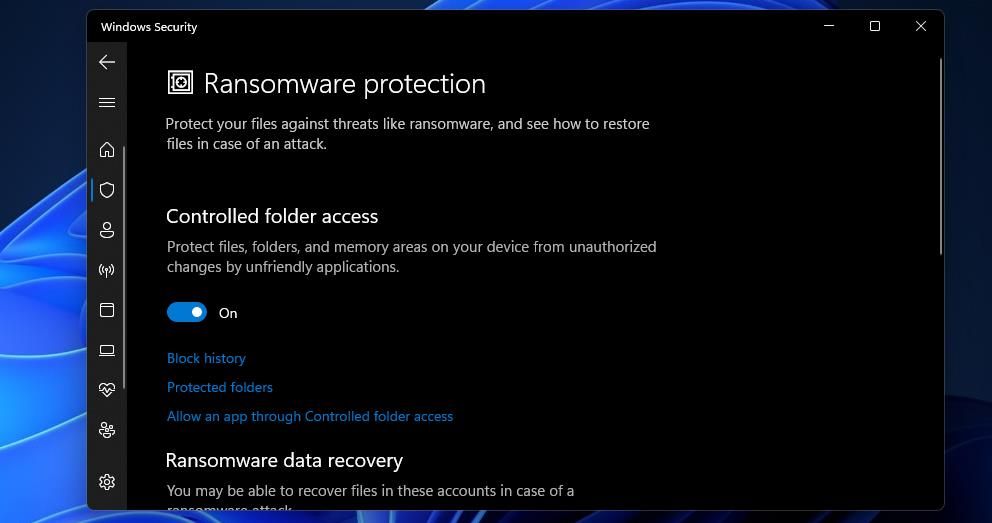
3. Disable Third-Celebration Antivirus Utilities
Some third-party antivirus software program might need comparable options to Managed folder entry. If in case you have a third-party antivirus utility put in, disable it earlier than enjoying Fortnite to make sure it could possibly’t intervene with the sport saving its settings.
Click on the antivirus utility’s system tray icon with the proper mouse button to search for and choose a disable choice on its context menu. If you happen to can’t discover such an choice there, look by the settings tab inside your antivirus software program.
4. Clear Boot Home windows
Clear-booting Home windows will disable all third-party startup packages and companies. That’s a possible decision for Fortnite not saving sport settings as a result of it’d resolve software program conflicts that might be inflicting the problem. You’ll be able to clean-boot Home windows 11 by altering boot configuration settings inside MSConfig as follows.
- First, open the Run dialog.
- Enter msconfig in Run’s Open field.
- Click on OK to launch the System Configuration device.
- Choose the Selective startup radio button. Then deselect the checkbox for the Load startup gadgets setting.
- Click on the Companies tab, and choose the Cover all Microsoft companies checkbox there.
- Press the Disable all button to take away all remaining chosen companies from the startup.
- Choose the Apply choice, and click on OK to exit System Configuration.
- Click on the Restart choice on the dialog field that opens.
Then strive altering settings in Fortnite after restarting Home windows. If clean-booting Home windows fixes the sport not saving choices, a conflicting background app or service was most likely the trigger. Change the choices in Fortnite as required, after which you may restore your PC’s unique boot configuration. To take action, open MSConfig once more to pick the Load startup gadgets and Allow all choices.
As a substitute of clean-booting Home windows as outlined above, you can even strive manually disabling startup gadgets with Process Supervisor.
To do this, open Process Supervisor by urgent the Ctrl + Alt + Delete keyboard shortcut and choosing it, or by utilizing its devoted Ctrl + Shift + Esc shortcut. Then, click on the Startup tab.
There you may take away software program packages from the startup by choosing them and clicking Disable. Then restart your PC after disabling the startup gadgets with Process Supervisor.
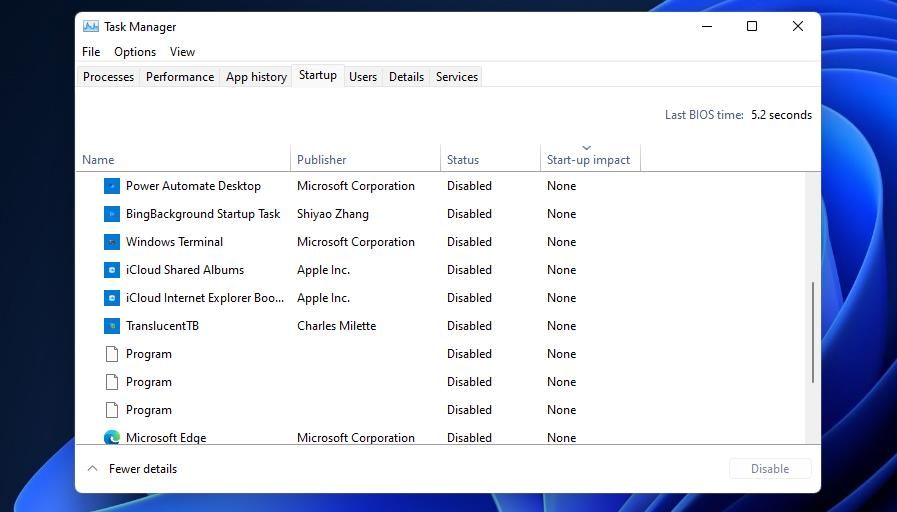
5. Confirm and Reinstall Fortnite’s Recordsdata
If not one of the above potential fixes give you the results you want, a few of Fortnite’s information is perhaps corrupted or lacking. On this case, reinstalling the sport, or verifying its information is perhaps the answer. Happily, as Fortnite’s a multiplayer title, you don’t have a lot to lose in the way in which of saved sport information by doing this.
To confirm Fortnite’s information, click on Fortnite’s three-dot button in Epic Video games and choose Confirm. Look ahead to the verification course of to complete then strive once more.
If that does not work, right here is the right way to reinstall Fortnite:
- Open your Epic Video games Launcher software program.
- Choose Library in Epic Video games.
- Then click on the three-dot button for Fortnite to pick Uninstall.
- Restart your PC after uninstalling Fortnite.
- Open Epic Video games Launcher once more, and choose Fortnite on its Library tab.
- Press the Set up choice to reinstall the sport.
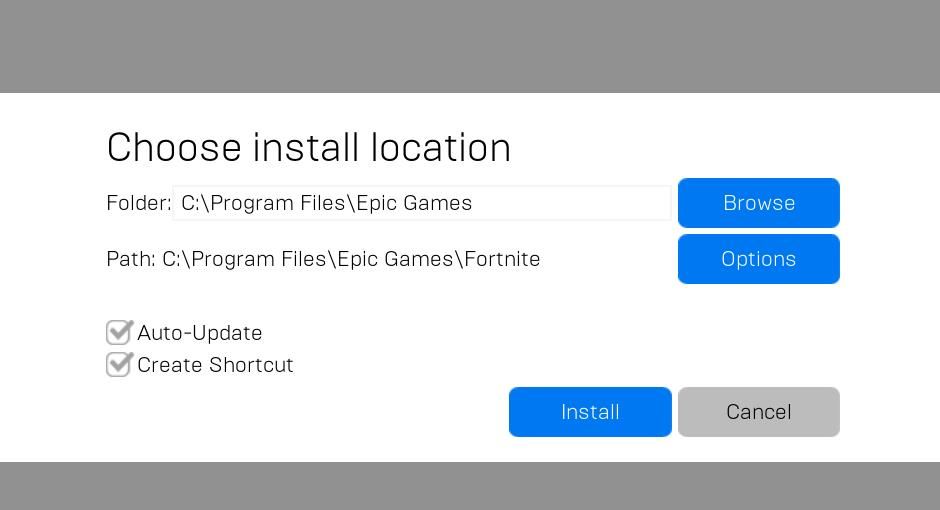
Now Fortnite Will (Most likely) Save Recreation Settings
The potential fixes above will probably repair Fortnite not saving sport settings for many gamers. The primary decision is an particularly extensively confirmed one. With that difficulty fastened, you’ll be capable to optimize Fortnite with its in-game settings once more.
Fortnite additionally has a assist service you may contact if additional potential fixes are nonetheless required. You’ll be able to submit a assist request to that service by clicking Contact Us on Fortnite’s help page. Then fill out the shape and click on Submit an E mail Request.
Learn Subsequent
About The Creator