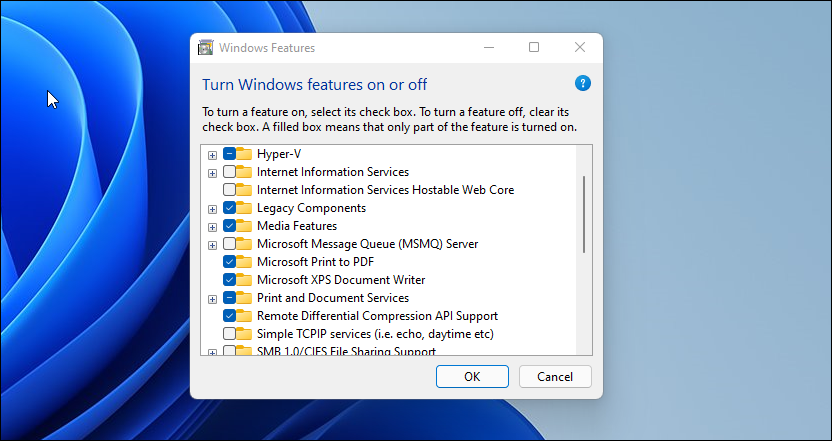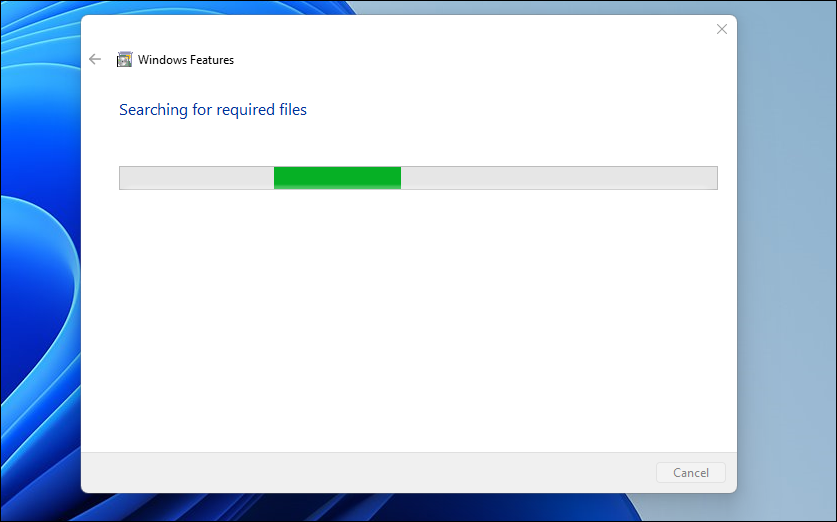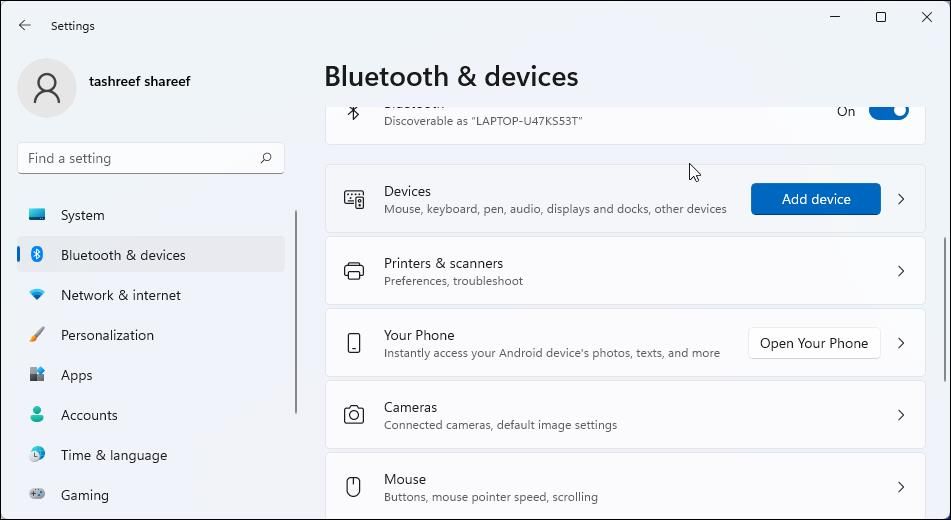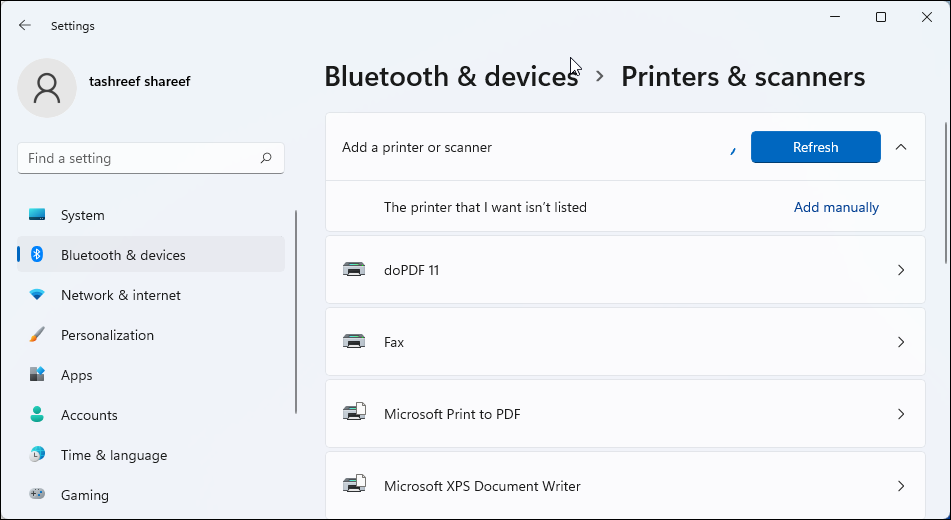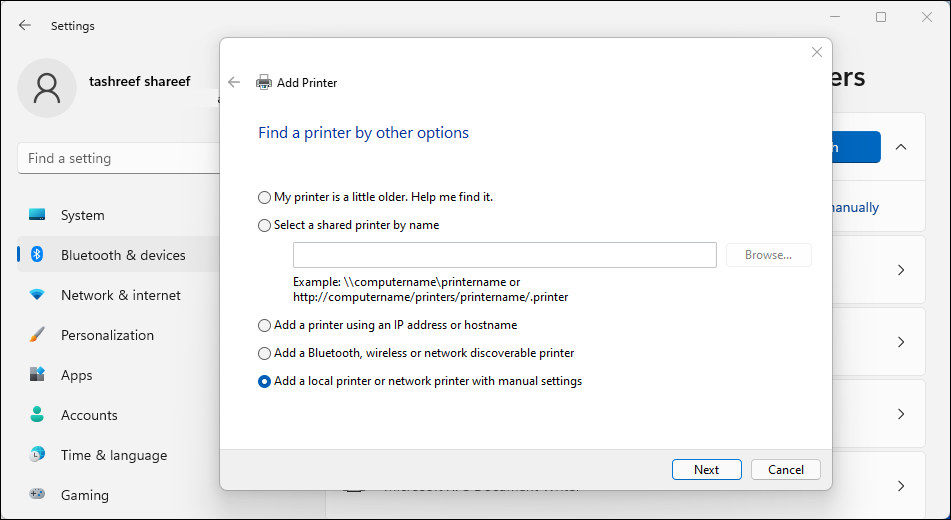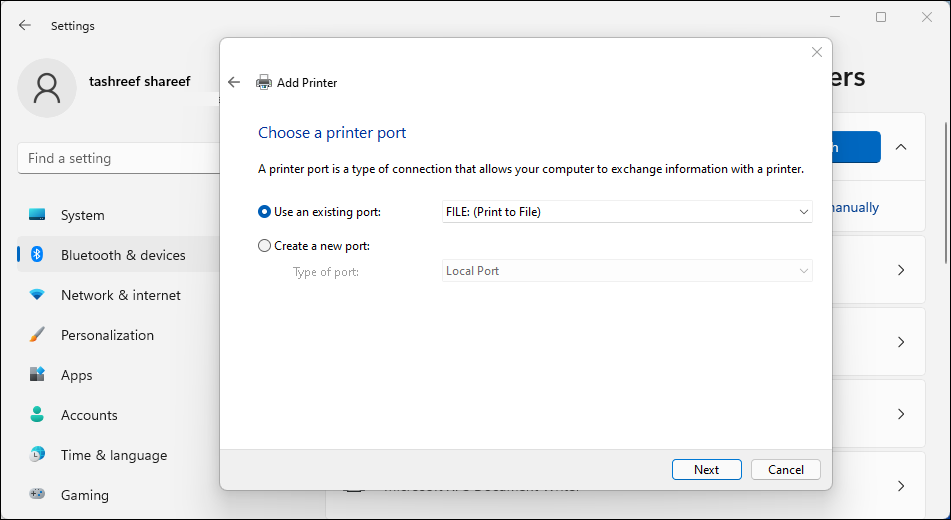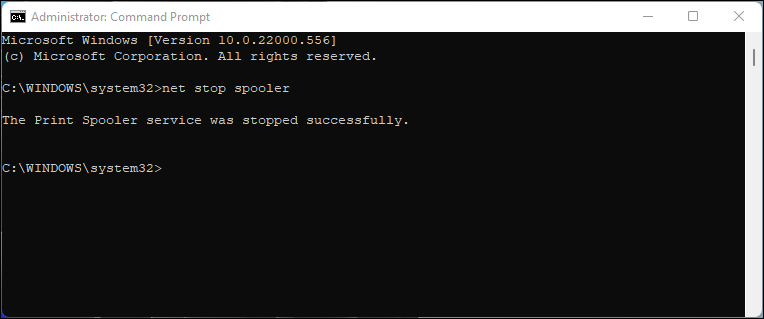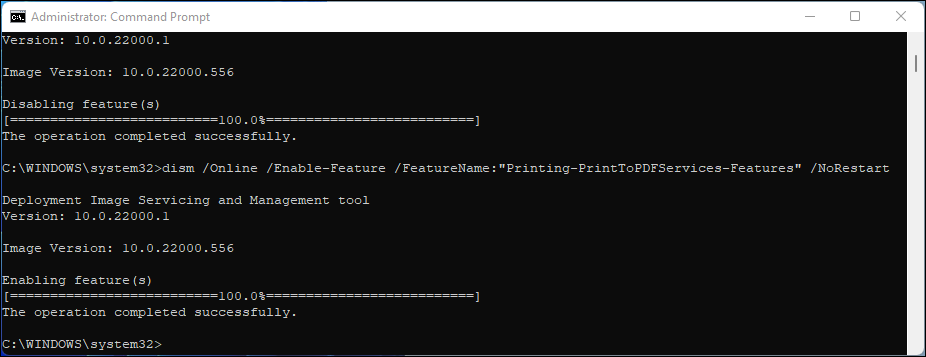The Print to PDF possibility within the Home windows print menu helps you to save paperwork in PDF format. It’s a useful strategy to convert your conventional phrase or different textual content paperwork to a PDF. Nevertheless, if you happen to occur to by chance delete the choice or discover it lacking, it may be complicated as to get it again.
You may restore the Print to PDF function from the Home windows Options dialog. If that doesn’t work, you may add it manually or reinstall the printer drivers. We now have mentioned all these steps intimately under.
1. Add Print to PDF Utilizing the Home windows Options Dialog
Home windows 11 and 10 include a set of further options generally known as Optionally available Options. A few of these options come pre-installed, and a few can be found on demand that you may obtain and set up as per your want.
If the Print to PDF is disabled in your PC, you may allow it from the Home windows Options dialog. This is how one can simply add or take away Optionally available Options in Home windows in just some clicks.
- Press Win + R to open the Run dialog.
- Sort Optionalfeatures and click on OK to open the Optionally available Options dialog. Alternatively, you can even open it from Settings > Apps >Optionally available Options > Extra Home windows options.
- Within the Flip Home windows options on or Off dialog, find Microsoft Print to PDF.
- Choose Microsoft Print to PDF and click on OK to put in the function.
- As soon as put in, click on Shut. Now verify if the Print to PDF possibility is restored within the Printer interface.
If the Microsoft Print to PDF possibility was already enabled/chosen, then unselect the choice and click on OK. This can immediate the OS to uninstall the function accurately. As soon as uninstalled, relaunch the Home windows Options dialog after which allow the Print to PDF possibility to put in the motive force.
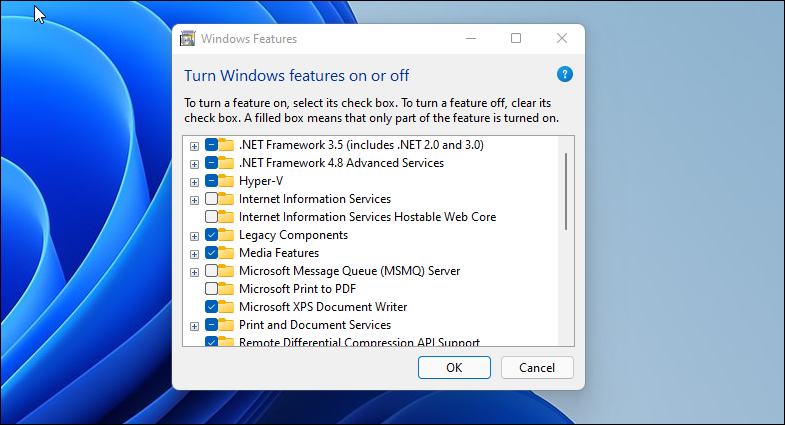
If the issue persists, flip off the function within the Home windows Options dialog and restart your PC. After the restart, open Optionally available Options and allow the function once more to see if that restores the Print to PDF possibility.
2. Add Print to PDF Utilizing Add Printer Wizard
One other straightforward strategy to restore the lacking Print to PDF possibility is so as to add a brand new printer from the Settings. When including a brand new printer, you may choose the Print to File possibility so as to add the Print to PDF possibility.
Comply with these steps so as to add the Print to PDF printer manually:
- Press Win + I to open Settings.
- Within the left pane, open the Bluetooth & Gadgets tab.
- Scroll down and click on on the Printers & Scanners possibility.
- Click on the Add Gadget button within the high proper nook. Home windows will begin scanning for related printer gadgets routinely.
- Click on Add manually for The printer that I need isn’t listed possibility.
- Choose Add a neighborhood printer or community printer with the handbook settings possibility within the Add Printer dialog.
- Click on Subsequent.
- Choose Use an current port after which click on the drop-down. Right here, choose File: (Print to File). If the Print to File possibility is lacking or doesn’t work, attempt PORTPROMPT (Native Port) or PDF (Native Port). This additionally works with the older variations of the Home windows 10 working system.
- Click on Subsequent.
- Within the Set up the printer driver display screen, beneath Producer, choose Microsoft. Then within the Printers part, choose Microsoft Print to PDF.
- Click on Subsequent.
- Subsequent, sort a reputation in your new printer or go away it on the default title and click on OK to save lots of the modifications.
- Subsequent, open the Print interface and verify if the Print to PDF possibility is on the market to be used.
3. Disable and Allow the Print to PDF Function Utilizing Command Immediate
When you favor to make use of the Command Immediate, you need to use the Deployment Picture Service Administration (DISM) command-line device to disable or allow the optionally available Home windows options.
Comply with these steps to put in the Print to PDF function utilizing the Command Immediate:
- Press Win + R to open Run.
- Sort cmd, then press and maintain the Ctrl + Shift key and click on OK. This can open the Command Immediate as administrator.
- Within the Command Immediate window, sort the next command to cease the spooler service.
internet cease spooler - As soon as the providers are stopped efficiently, sort the next command to disable the Print to PDF function:
dism /On-line /Disable-Function /FeatureName:"Printing-PrintToPDFServices-Options" /NoRestart - As soon as the Operation is full message seems, sort the next command and press enter to allow the function once more:
dism /On-line /Allow-Function /FeatureName:"Printing-PrintToPDFServices-Options" /NoRestart - If efficiently put in, you will notice the Operation accomplished efficiently message.
- Now you need to be capable of save paperwork in PDF format utilizing the Print to PDF function in Home windows.
4. Reinstall Print to PDF utilizing PowerShell
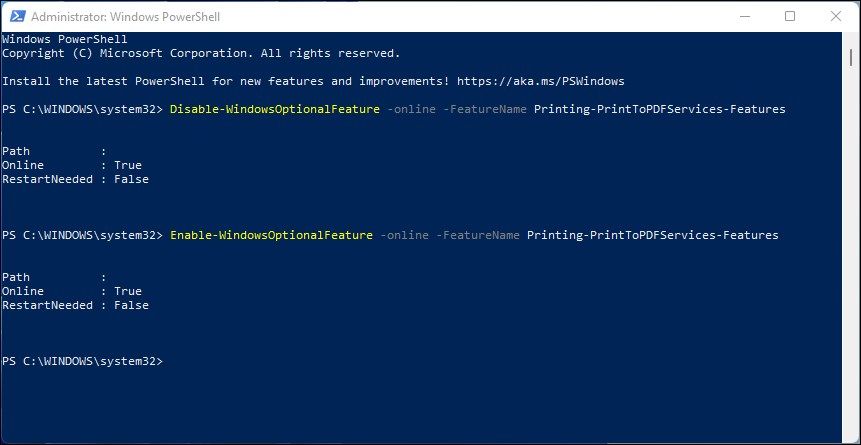
You may as well allow the Print to PDF function utilizing the Allow-WindowsOptionalFeature cmdlet in PowerShell.
To revive Print to PDF utilizing PowerShell:
- Press the Win key in your keyboard to open Home windows search. Then sort powershell, right-click on Home windows PowerShell, and choose Run as administrator.
- Within the PowerShell window, sort the next command to disable the Print to PDF function.
Disable-WindowsOptionalFeature -online -FeatureName Printing-PrintToPDFServices-Options - Subsequent, sort the next command to allow Print to PDF utilizing PowerShell:
Allow-WindowsOptionalFeature -online -FeatureName Printing-PrintToPDFServices-Options - As soon as executed, you will notice the On-line standing as True and the RestartNeeded standing as false.
That’s it. Shut the PowerShell window and launch your doc app. Press Win + P to open the Printer interface, and now you need to be capable of entry the Print to PDF function. If not, carry out a restart to use the modifications and check out once more.
5. Use doPDF to Save Paperwork as PDF
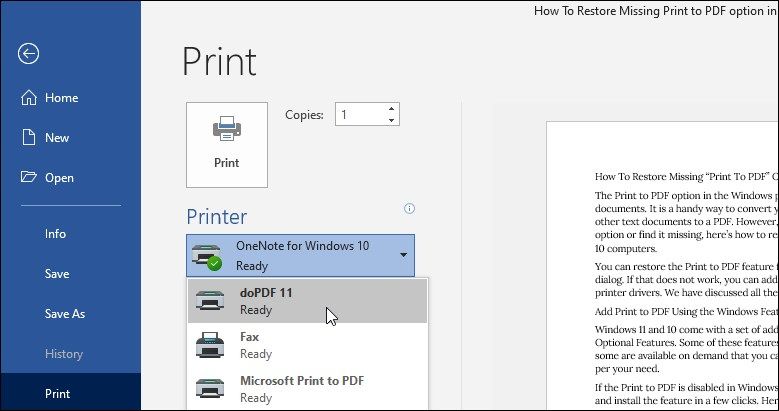
doPDF is a third-party PDF converter app for Home windows. It comes with a Microsoft Phrase add-on providing Print to PDF integration for the Workplace functions. However it’s also suitable with different apps reminiscent of your internet browser and different doc editors that the supply print performance.
It really works equally to the native Print to PDF function however opens the Save dialog within the app. From right here, you may choose the save location and save the file.
To save lots of paperwork as PDF utilizing doPDF:
- First, obtain the doPDF installer to your PC.
- Run the installer and comply with on-screen directions to finish the set up.
- As soon as put in, open the doc editor or internet browser to print the doc.
- Press Ctrl + P to open the Print interface.
- Click on on Printer and choose doPDF from the record of choices.
- Subsequent, click on Print, and it’ll open the doPDF print dialog.
- Select your file location and click on OK to save lots of the modifications. Moreover, you may change the file high quality font choices, set the default folder, and select put up save motion.
Obtain: doPDF (Free, $39.99 Premium)
Restore the Print to PDF function in Home windows 11 and 10
Print to PDF is a useful function to save lots of paperwork as PDF with out utilizing third-party converters. If the choice is lacking in your Home windows pc, you may allow it once more from the Home windows Options dialog or use different troubleshooting steps within the article.
As well as, you can even use third-party apps like doPDF to exchange the built-in Print to PDF performance. These apps additionally supply further options, together with PDF enhancing, conversion, a number of file format assist, and extra.
Learn Subsequent
About The Creator