Must open or handle the apps in your Mac? Right here’s discover the Purposes folder utilizing Finder.

Your Mac tends to retailer inventory apps and third-party applications inside a particular folder referred to as Purposes. In case you dislike utilizing the Launchpad, the Purposes folder an awesome different for opening, deleting, and transferring Mac apps.
If you wish to discover and open the Mac Purposes folder, you’ve received a number of methods to do it. Let’s verify them out under.
The usual method to get to the Purposes folder in your Mac entails opening a brand new Finder window and choosing Purposes on the sidebar.
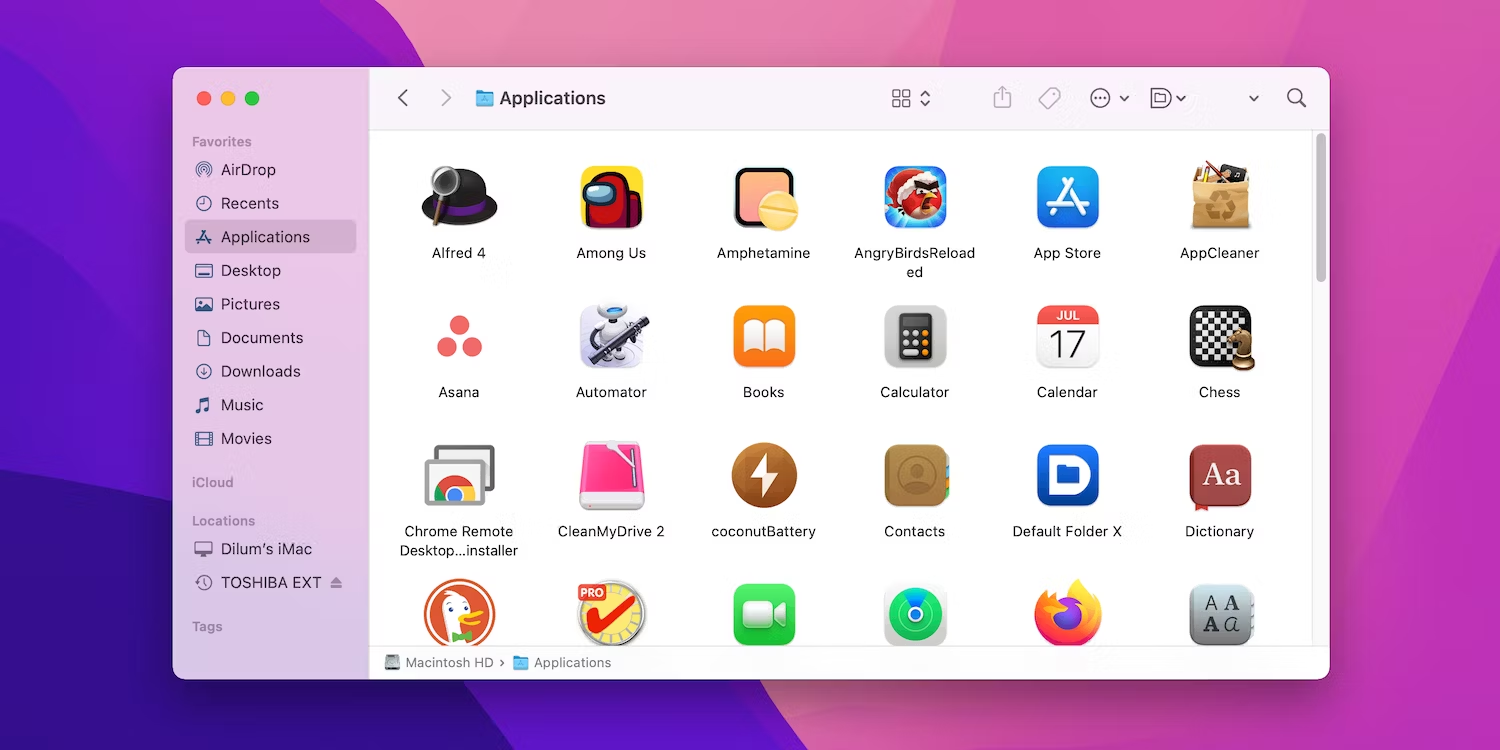
If the Purposes folder doesn’t seem inside the Finder sidebar, choose Finder > Preferences on the menu bar, swap to the Sidebar tab, and verify the field subsequent to Purposes.
One other option to carry up the Purposes folder is to make use of your Mac’s menu bar. Along with your Mac’s desktop chosen, click on Go > Purposes on the menu bar. Or, press Cmd + Shift + A.
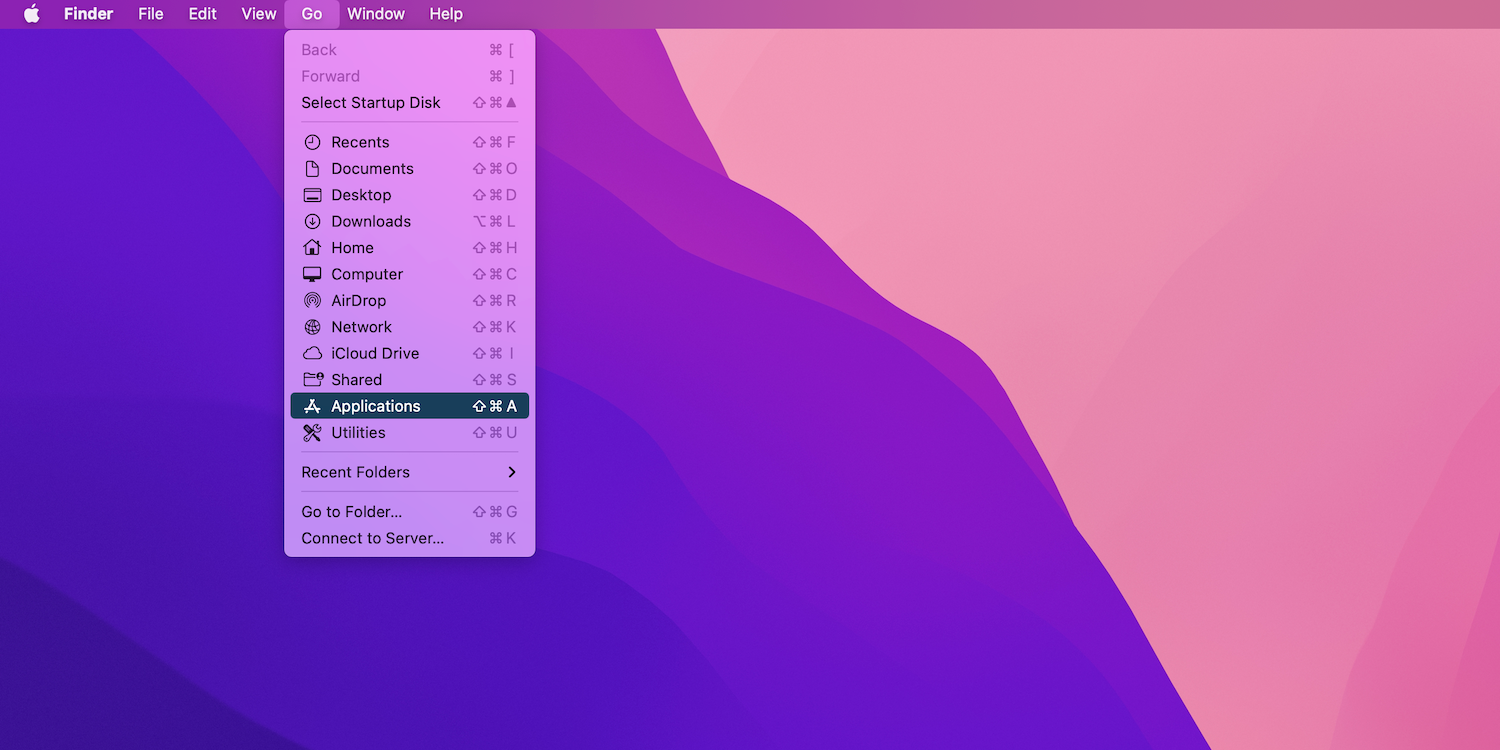
3. Open the Purposes Folder From Highlight Search
The quickest option to open the Mac’s Purposes folder entails utilizing Highlight Search. Simply press Cmd + A (or the Highlight perform key on choose keyboard fashions) and kind Purposes. Then, choose Purposes from the search outcomes.
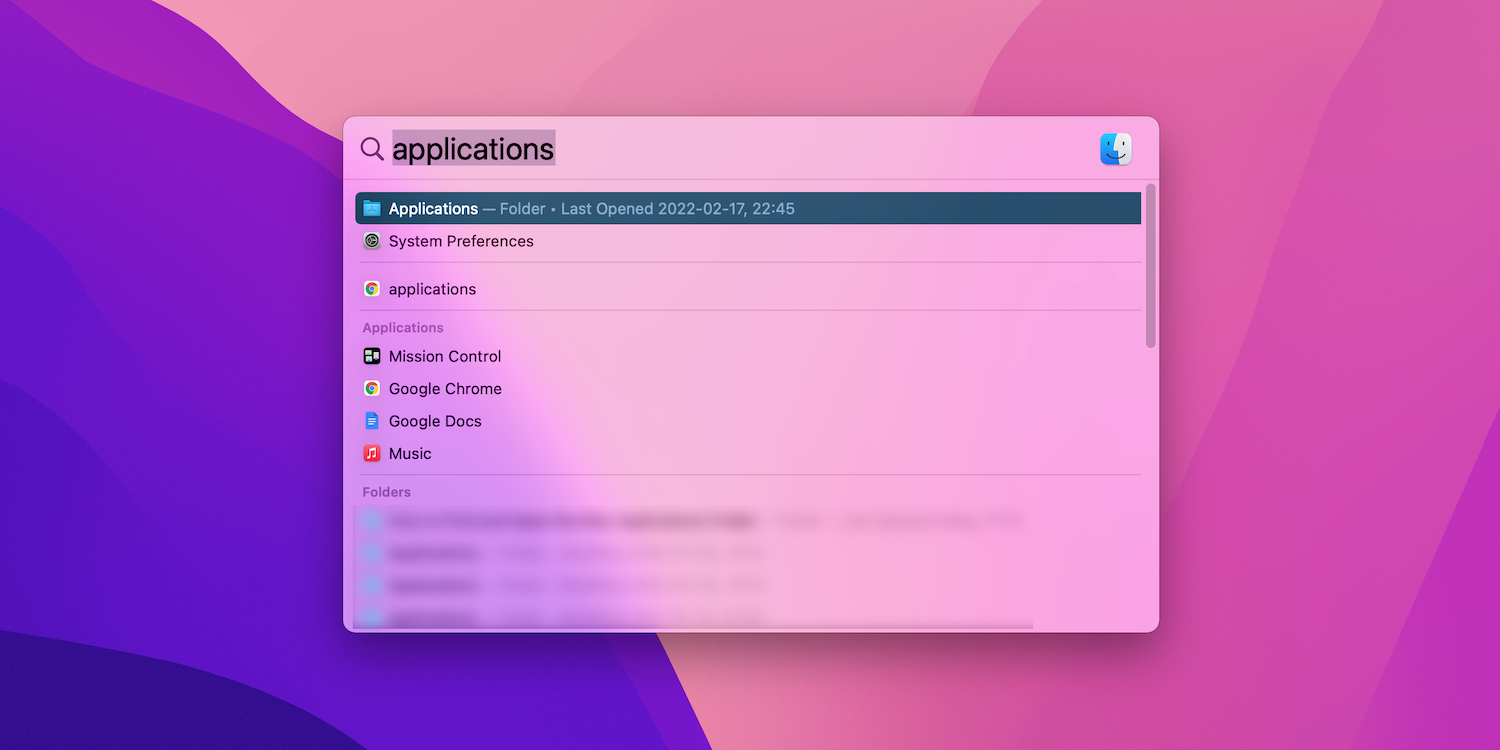
Do that a few occasions and Focus will routinely place the Purposes folder on the prime of the outcomes. You’ll be able to then open it by urgent Enter instantly after looking for it.
Highlight can also be a good way to open apps immediately with out visiting the Purposes folder or the Launchpad.
Utilizing the Mac’s Purposes Folder
Similar to the Mac’s Launchpad, you need to use the Purposes folder to open any app in your Mac (excluding any that are likely to run immediately from the Downloads folder). Some native apps (corresponding to Terminal and Disk Utility) are situated underneath a sub-folder labeled Utilities.
Along with launching applications, listed below are a number of different actions you’ll be able to carry out contained in the Purposes folder (they aren’t exhaustive):
- Delete apps: Take away undesirable apps out of your Mac.
- Examine information: Examine particulars corresponding to the full dimension, form (Intel, Apple silicon, or common), writer, and so forth for an app; to do that, Management-click merchandise and choose Get Information.
- Transfer to the Dock: Drag apps into the Dock for quicker entry.
- View package deal contents: View the contents of an app; Management-click merchandise and choose View Package deal Contents.
Retains Your Apps As much as Date
You now know open the Purposes folder in your Mac you gained’t have any hassle managing and launching no matter apps you want. To make sure you preserve having a easy expertise together with your Mac apps, be sure to commonly preserve them updated.
Learn Subsequent
About The Creator