How To Delete Email From iPhone
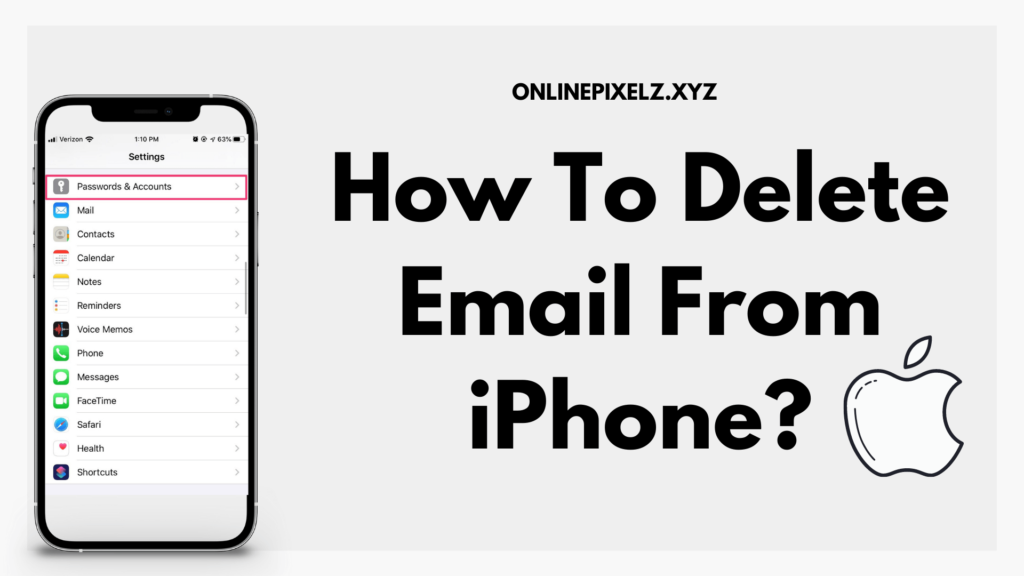
For older iOS versions go to Settings > Passwords > Accounts > Accounts, select the email account you want to remove, and tap Delete Account. If that’s all you know, go to Settings > Passwords > Accounts and select it, then tap Delete Account. Go to Settings > Passwords > Accounts, tap the account name, and click Delete account again.
If you do not want to lose access to connected calendar contacts, deactivate the e-mail account by deleting it. You may also want to add the account to everything else you have on your iPhone. You can remove the account from your iPhone Mail app or other apps, but it is still connected to your iPhone through the Settings app.
If an e-mail account is deleted from an iPhone, its address remains unchanged. You can still access your email from the web or use another email app. You can still receive and send e-mail on the Web and through other e-mail programs that have been set up to use the account.
Deleting emails from your iPhone can be time-consuming, but deleting emails gives you the most control over what emails you keep and which you remove. Removing your email account from your iPhone does not delete the email server from your iPhone. If you follow this procedure, you can delete all your emails from iOS 14 on iPhone if you are not interested.
If you are sure that the email you want to delete is already in your inbox, click the Edit option at the top right. If you tap the Edit button and do not select the message, the option in the bottom right corner is Recycle Bin. If you want to delete all unread emails on your iOS 14 iPhone or iPad or a subset of emails, highlight the email by clicking on the filter icon at the bottom left.
If you are using email on your iPhone or iPad, you may have noticed that it is difficult to delete messages from the default archive button. Deleting messages from mail is easy, but Apple doesn’t make it obvious. Sometimes you want to delete a message, but not all.
As of iOS 10, there is no Recycle Bin option on the iPhone or iPad, so users have to delete the email with one click. It can be a bit tedious and annoying to remove an email from the inbox and send a draft to the Mail app on iOS 13, 12, 11, and 10. If you don’t have to, iPhone and iPad automatically send the draft to you on iOS 9. iOS 9 also gives you the ability to dispose of or remove emails from mail and related options on iOS 14, 13, 11, 12, and 11.
Your iPhone and iPad are an excellent way to access your email in your pocket or backpack quickly, but this also means that you need to learn how to delete multiple emails from your iPhone or iPad. Whatever the reason, there will be a time when you have to delete them all. The original design of the iPhone did not allow you to delete all your emails en masse up to the iPhone iOS 14.
Let’s take a quick look at how to select multiple emails on your iPhone or iPad and delete them with a few simple taps. Removing an email account from the iPhone Removing an email account from the email app is the easiest way to delete emails from an iPhone en masse.
This option is referred to as the “nuclear option” and means that you can no longer receive new e-mails. After 30 days, the message will be deleted and your account will not be restored.
If you want to delete an email from your inbox but you do not want to delete it immediately, you can archive it. Tap the search box at the top of the page and enter the sender of the email to delete. Click on the Recycle Bin button in the lower right corner to delete the selected email.
If your mail app is full, you may want to know how to delete an email account from your iPhone. We recommend a full backup of the e-mail and copying the messages to the deleted account. If for some reason you want to delete from the server, but not from your phone, just delete your email account.
We stress that you should make a full backup of your own computer in connection with your e-mail program before making any changes. Even so, many email programs, including Outlook Express, Eudora, and Entourage, automatically delete POP3 email accounts, but they do not automatically delete messages that can be retrieved. If you delete a POP3 account on an iOS device, all emails will be deleted in the local “Send to Recycle Bin” folder on the device, and all emails in the inbox will be deleted by the server.
Press and hold the Exchange account you want to delete until a menu window opens. Be sure to read the small description of what to delete that appears on the screen when you decide to delete the account.
Use these instructions to remove Exchange accounts from your iPhone, iPod touch, or iPad. In the Account window, click the Exchange account you want to delete and click the minus sign. Use these instructions to remove Exchange accounts on iOS, Android, Apple Mail, Calendar, and Outlook 2011.
Once the data synchronization has been removed from your phone, the data will remain on the email server. The e-mail data is automatically removed from the phone but remains on the e-mail servers.
Launch the Mail app and tap on the mailbox you want to empty (Note: This is the folder you need to flush, such as Inbox, Inbox Folder, Folder, or Folder) of one of your email accounts. Tap Select, then tap Recycle Bin, and you can now discard your email on the iOS 14 iPhone or iPad. The above method of deleting your emails from your iPhone and iPad folders is time-consuming, especially if you store emails in many subfolders.
Pingback: #7 Ways: How To Delete All Emails From One Sender? - OnlinePixelz
Pingback: 2 Methods: How To Clean Speaker On iPhone? - OnlinePixelz