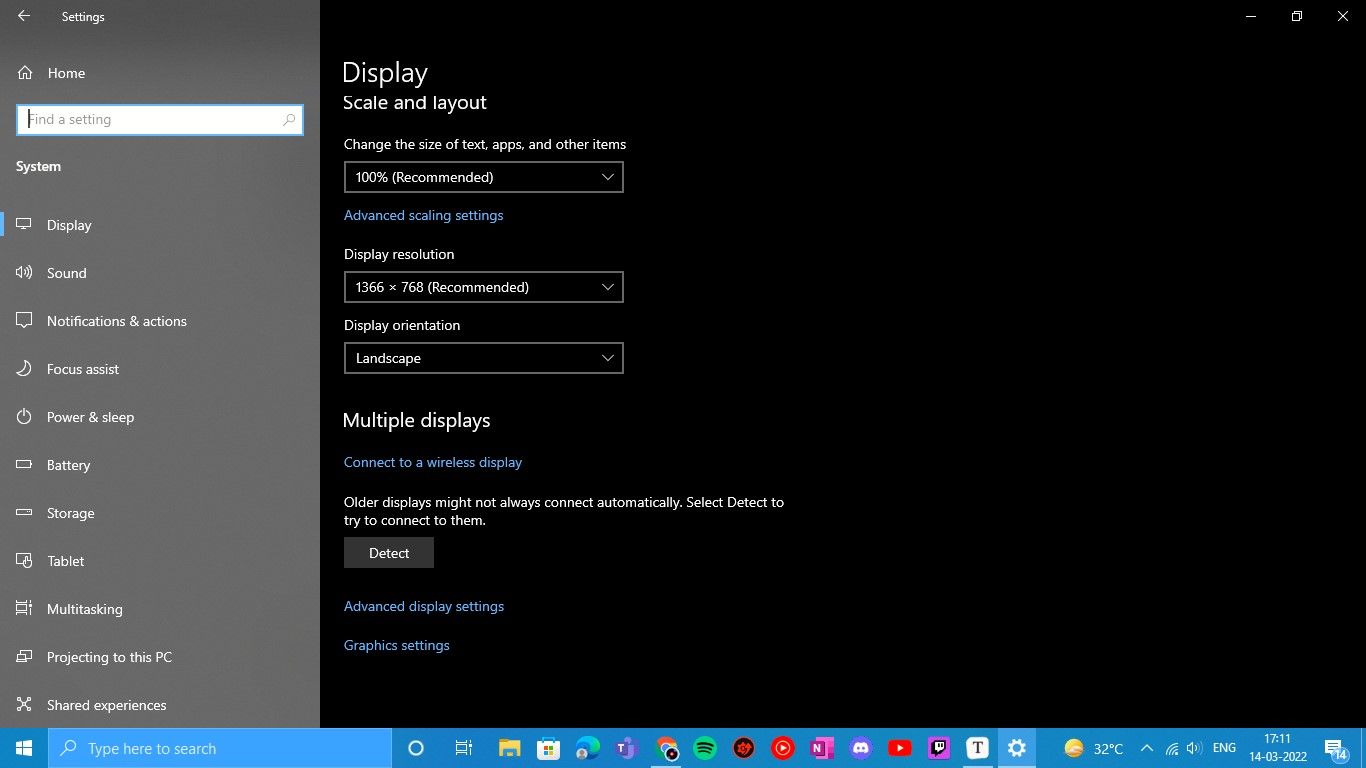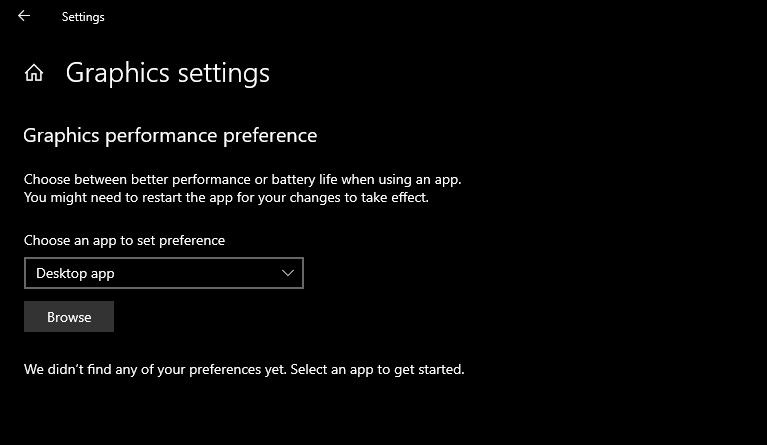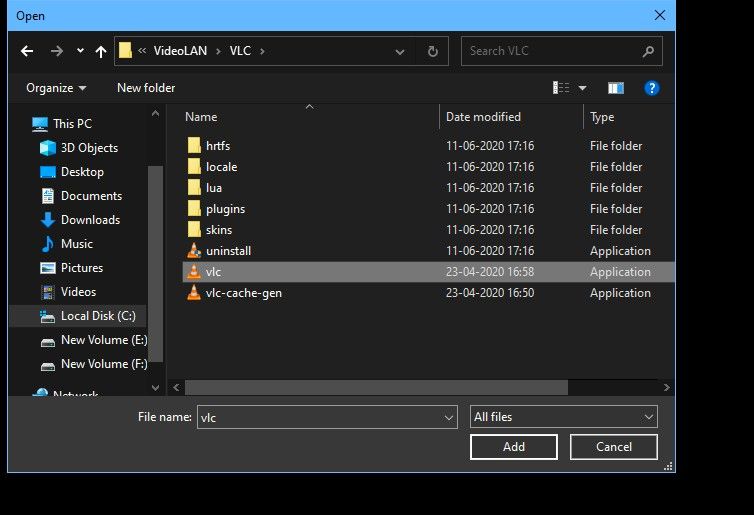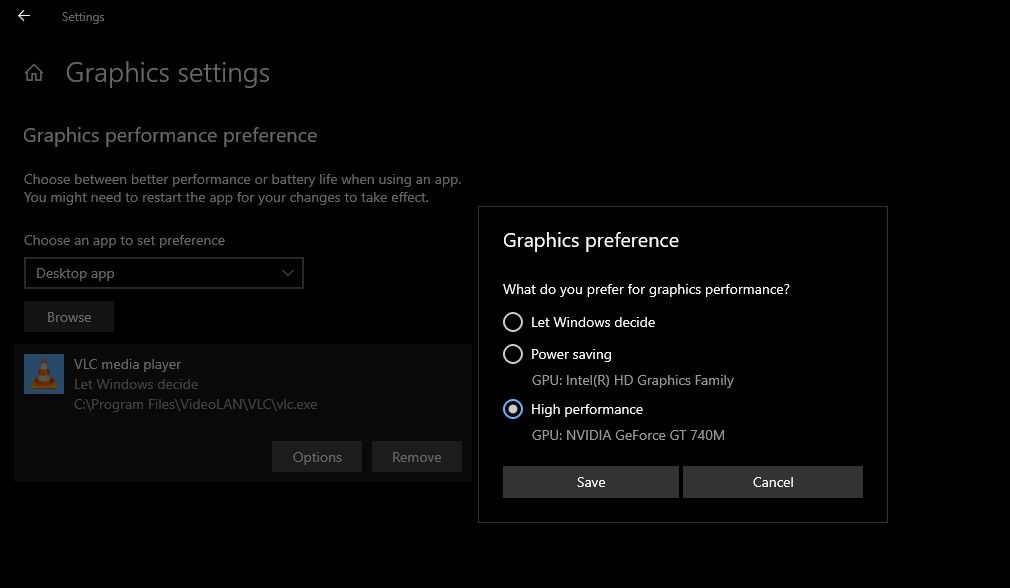The GPU or Graphics Processing Unit is a very powerful element in the case of displaying photos and graphics, and enjoying high-end video video games in your Home windows 10 PC. However do you know which you could assign a most well-liked GPU for every app in your PC?
It is a helpful trick in case you have a PC with each built-in and devoted graphics chips, as some apps will be configured for higher efficiency, whereas others will be arrange for improved battery life. Let’s discover change which GPU you employ per app on Home windows.
What Does a GPU Do?
GPUs are able to rendering graphics in each 2D and 3D. They make photos, movies, and 3D graphics come alive with gorgeous readability and results in your PC.
GPUs simplify advanced duties by breaking them into hundreds and hundreds of thousands of separate duties and processing them concurrently. That makes them excellent for duties like graphic designing, modifying and rendering movies, and even machine studying.
GPUs are additionally essential for gaming fanatics as a strong devoted GPU allows you to expertise the visible results and real looking worlds of video games created by graphics programmers.
Furthermore, with newer and superior graphics applied sciences and shows with resolutions as much as 4K and past, GPUs play an important function in recreating superb experiences. They allow you to play video games in increased decision and at sooner body charges too. To know set a default GPU to your video games, learn our article on make video games use your devoted graphics card.
What Are the Two Totally different Kinds of GPUs?

There are normally two fundamental varieties of GPUs: built-in and discrete. An built-in GPU is put in on the motherboard of your PC’s CPU, or Central Processing Unit. Built-in GPUs are extra power-efficient than discrete GPUs and in addition price much less. Built-in GPUs are nice for on a regular basis computing and most apps would run properly on them.
For apps and video games that want extra processing energy, a discrete GPU is required to do the demanding job. A discrete GPU is a separate processing unit in your laptop that has its RAM and is mounted on its circuit board. Although the upper efficiency of discrete GPU ends in further power consumption and warmth creation too.
NVIDIA and AMD are the 2 important producers that create high-end GPUs for computer systems. Nonetheless, the most recent built-in graphics playing cards by Intel and AMD additionally provide enhanced efficiency, although they aren’t as highly effective as discrete GPUs.
For those who’ve bought a high-end laptop or a gaming laptop computer, you’ll have each the built-in and discrete GPUs in your PC. Usually Home windows 10 robotically switches between these GPUs relying on the apps you might be utilizing. However you may really feel that at instances that the app task will not be proper for sure apps.
So you possibly can manually select a most well-liked GPU for every app—to assign the power-saving built-in GPU for undemanding apps or the discrete GPU for resource-intensive graphics work and video games.
Learn how to Set a Most popular GPU for Desktop Apps
Each Desktop apps and Microsoft Retailer apps are put in in your Home windows 10 PC. The method to pick a most well-liked GPU for each is barely completely different so we have defined the steps for Desktop apps first.
- Press Win + I keys collectively to open your PC’s Settings. Now click on on System.
- The primary possibility on the left pane could be Show. On the Show web page scroll right down to the underside of the proper pane and choose Graphics settings.
- On the Graphics settings web page, the primary possibility within the drop-down menu might be to decide on a Desktop app. Choose Desktop app.
- Then click on on the Browse button to manually specify the executable file or .exe file of that app. Often, the app would have been put in within the C Drive within the Program Recordsdata folder if it is a 64-bit software. For those who’ve downloaded a 32-bit app it will have gotten saved in its default Program Recordsdata (x86) folder within the C Drive.
- So select the .exe file for that software. I selected the .exe file of the VLC Media Participant app as you see within the screenshot under. Now click on on Add.
- You’ll now see your chosen app listed on the Graphics settings web page with Choices and Take away buttons.
- Click on on Choices and you will get three choices to set the popular GPU:
- Let Home windows Determine—the OS will robotically select which GPU your app would use
- Energy Saving (which might be the built-in GPU)
- Excessive Efficiency (the discrete devoted GPU)
Select the choice you need and keep in mind to click on on Save. After which restart your system. Now your chosen app will use the popular GPU you had set for it.
Learn how to Set a Most popular GPU for Microsoft Retailer Apps
On the Graphics settings web page, choose Microsoft Retailer app as an alternative of Desktop app and click on on Choose an app from the drop-down menu beneath.

From the Choose an app menu select a Microsoft Retailer app put in in your Home windows 10 PC. As you see within the screenshot under, I’ve chosen One Word for Microsoft.
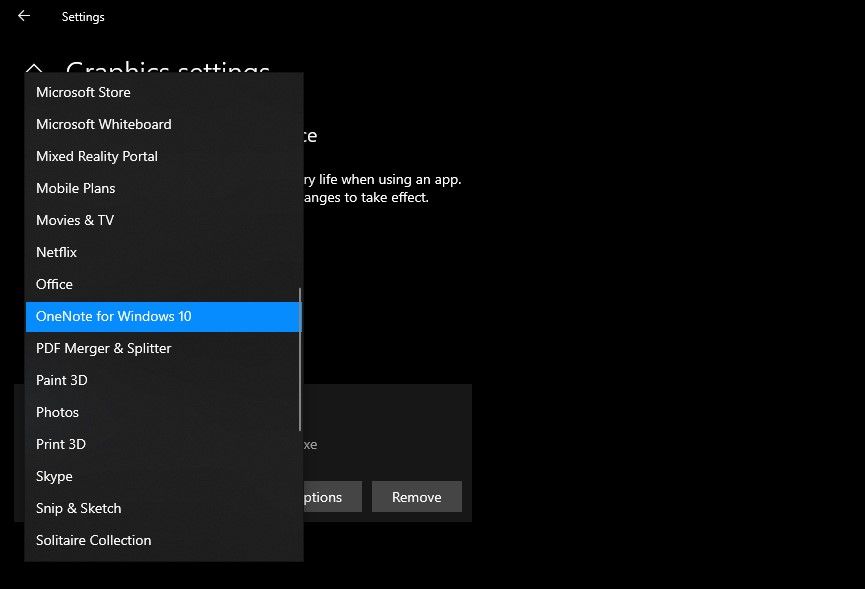
Then click on on Add, after which the app might be listed under with the Choices to pick a most well-liked GPU for it,
Click on on Choices to open the identical three choices you had bought earlier than for the popular GPU: Let Home windows Determine, Energy Saving (the built-in GPU), and Excessive Efficiency (the discrete devoted GPU). Select the choice you need and click on on Save.
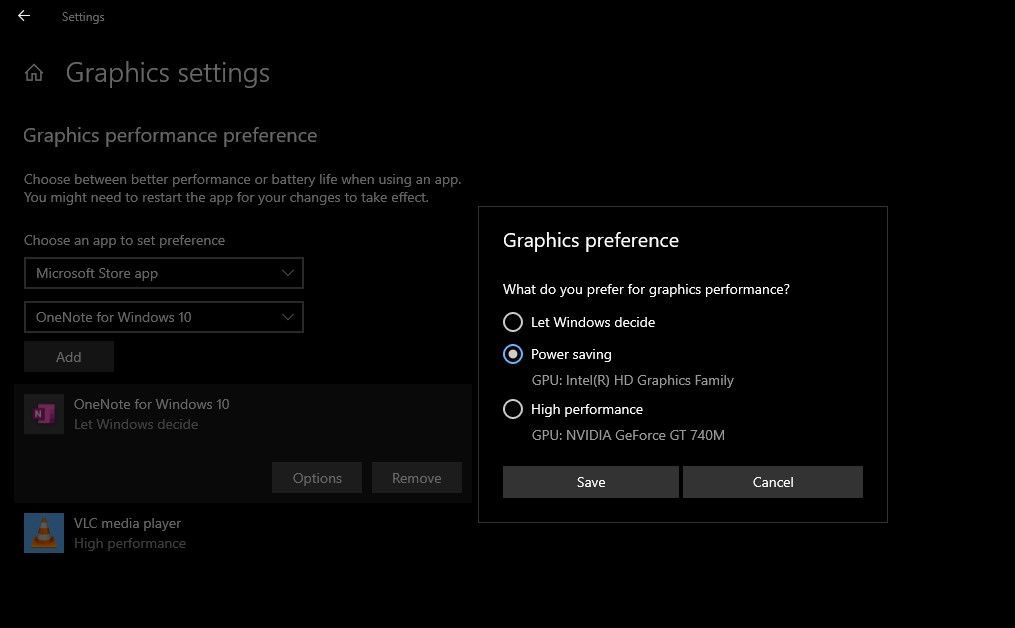
Upon getting set the GPU for the Microsoft Retailer app, restart your PC and your chosen apps will use the popular GPU you had set for them.
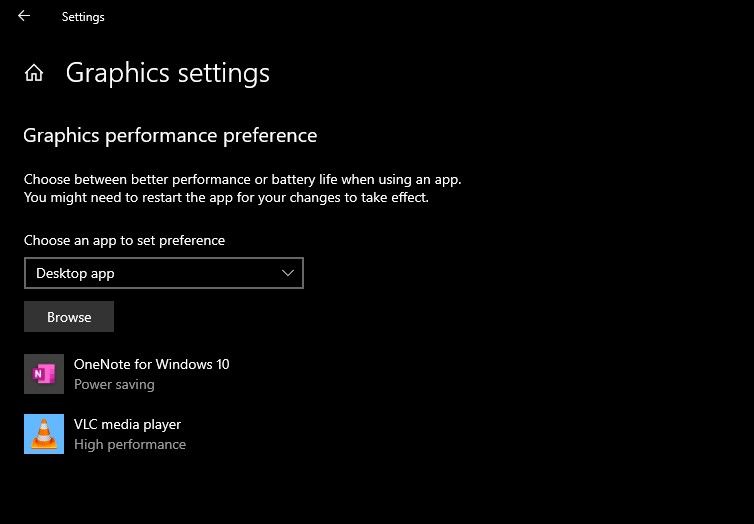
Get the Most Out Of Your Apps By Selecting a Most popular GPU
If an app does not want a lot processing energy, it should not be utilizing it. However, a graphics-heavy app or a 3D online game needs to be allotted the additional energy of a discrete GPU. And now you understand how straightforward it’s to try this.
So attempt to assign a most well-liked GPU to your apps to get the perfect efficiency from them and save energy too.
Learn Subsequent
About The Writer