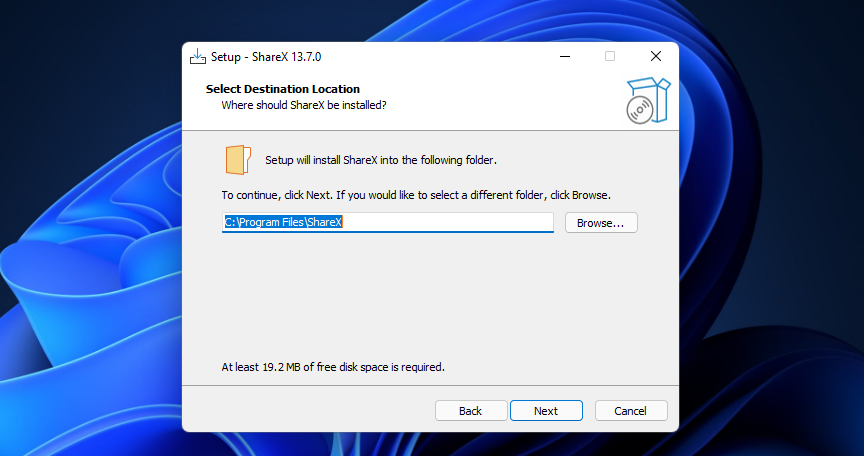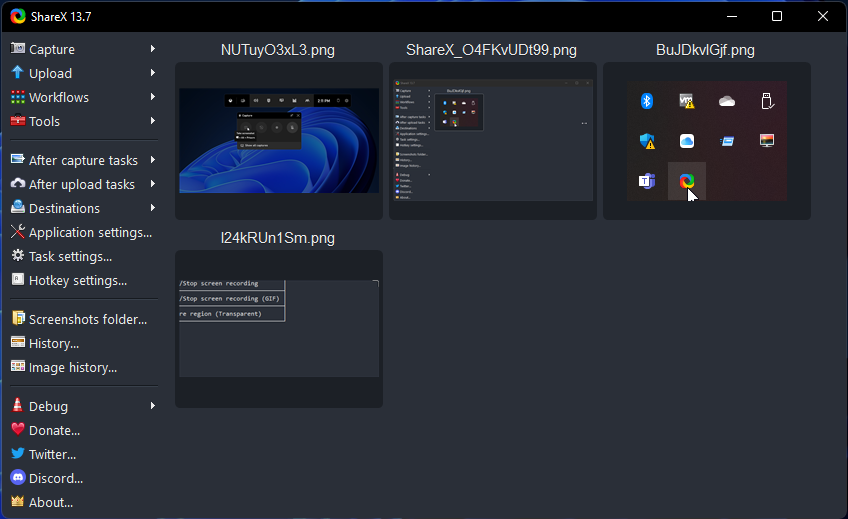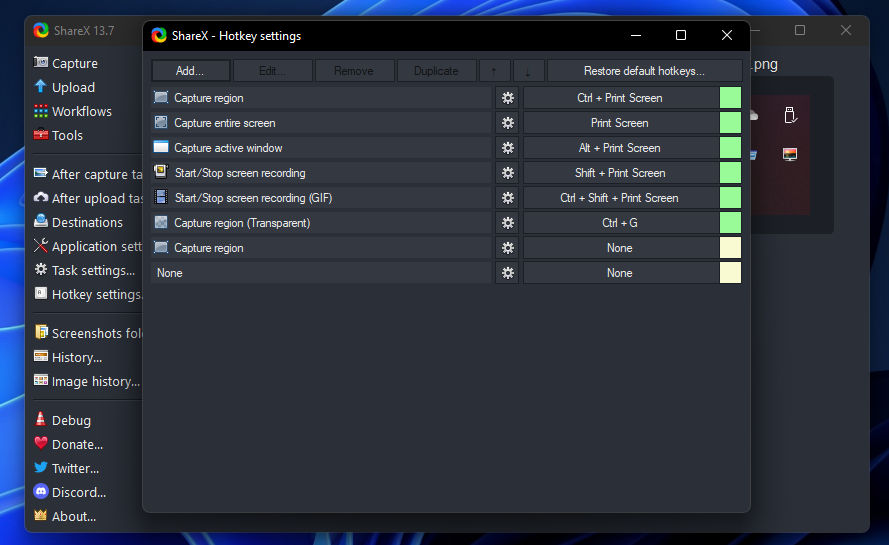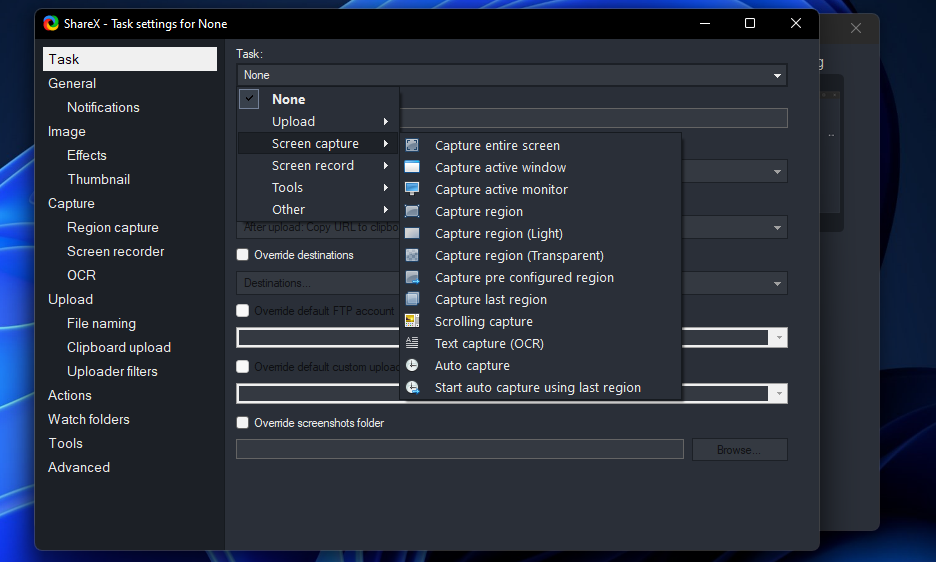Customers typically must seize screenshots in Home windows to incorporate inside paperwork and webpages or for troubleshooting functions. There are quite a few methods you may seize screenshots inside Home windows 11 and 10. You possibly can seize snapshots by urgent various Home windows hotkeys. These are the completely different screen-capturing hotkeys in Home windows 11 and 10.
Seize a Full-Display Desktop Screenshot (PrtSc)
PrtSc is probably the most primary Home windows hotkey for capturing screenshots. Urgent the PrtSc key in your keyboard’s prime row captures a full-screen screenshot in your PC. The captured snapshot will embrace all the pieces on the display in the intervening time taken.
The clipboard shops PrtSc snapshots so you may paste them into software program packages. You possibly can paste photos captured with the PrtSc key by urgent the Ctrl + V hotkey. Then you may manually edit and save the pasted screenshot inside the software program.
Seize and Save a Full-Display Screenshot (Home windows + PrtSc)
This keyboard shortcut is an extension of the PrtSc hotkey. Urgent the Win + PrtSc keys on the similar time each captures and mechanically saves a full-screen screenshot in your PC. As such, you received’t must manually paste and save the captured snapshot in the event you press that keyboard shortcut.
Pictures captured with this hotkey save inside a Screenshots folder. To seek out and open photos captured with that keyboard shortcut, click on File Explorer’s taskbar button in Home windows 11. Then open the C:Customers[user folder name]PicturesScreenshots listing path in Explorer. You possibly can open the captured photos from the Screenshots folder.
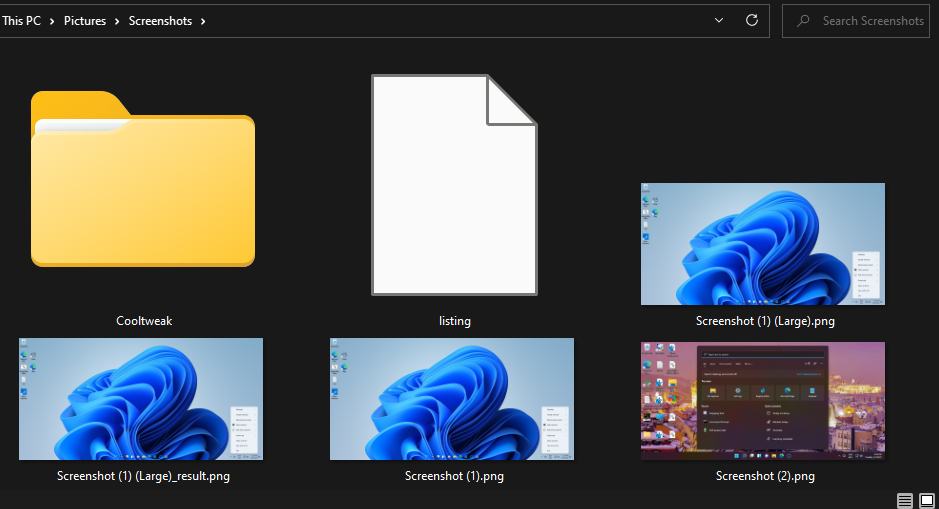
Seize an Energetic Window Screenshot (Alt + PrtSc)
Capturing snapshots with the PrtSc key isn’t very versatile. Some customers will solely must seize particular software program home windows inside their screenshots. During which case, they would want to manually crop out undesirable components of screenshots captured by urgent PrtSc.
Urgent the Alt + PrtSc key mixture is a greater approach to seize screenshots of energetic software program home windows. That hotkey solely takes a screenshot of a at present chosen (energetic) window. It excludes all the pieces exterior an energetic window. Home windows 11’s clipboard shops snapshots taken with this hotkey a lot the identical as the fundamental PrtSc.
The Snipping Software is Home windows 11’s default screen-capturing utility for taking snapshots. It contains free-form, rectangular, full-screen, and energetic window screenshot choices. Thus, the Snipping Software (in any other case Snip and Sketch in Home windows 10) gives extra screenshot choices.
You possibly can shortly activate the Snipping Software by urgent its Win + Shift + S keyboard shortcut. Urgent that hotkey in Home windows 11 will open the snipping toolbar proven instantly beneath. There you may choose one of many Snipping Software’s 4 choices to take a screenshot with it.
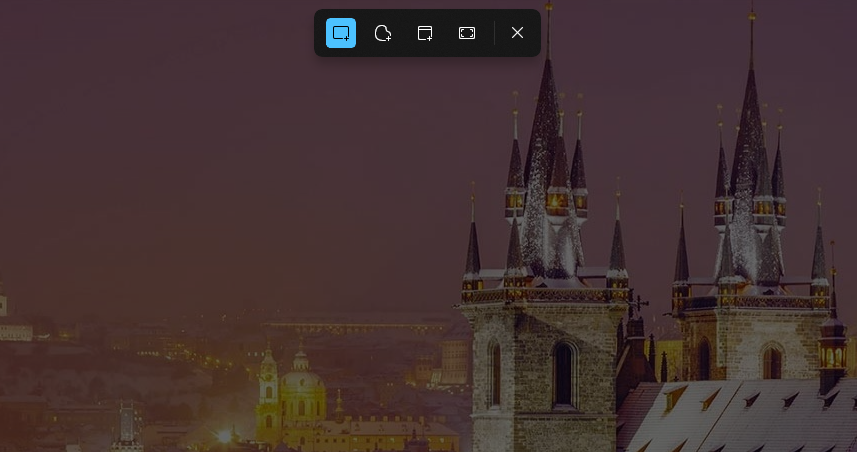
Screenshots captured with the Snipping Software are saved inside the clipboard. To view thumbnail previews for snapshots, press the Win + V hotkey. Then you may choose a snapshot to stick from clipboard historical past.
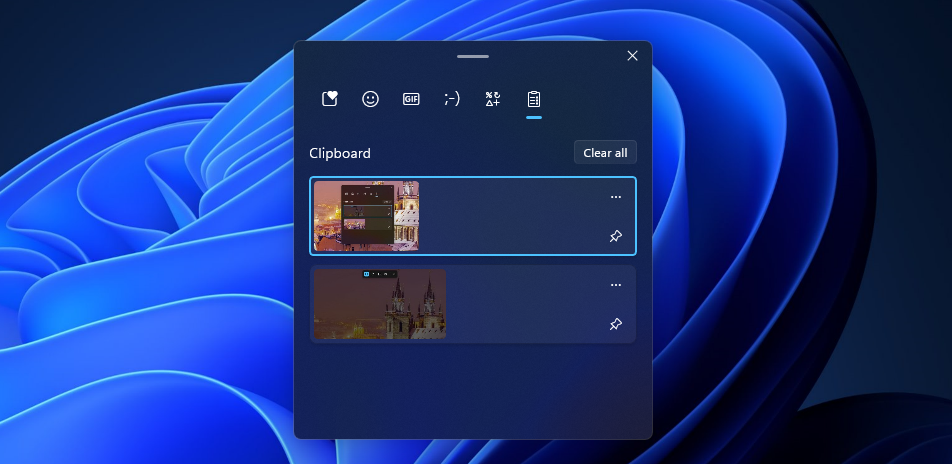
Seize a Recreation Bar Screenshot (Win + Alt + PrtSc)
The Home windows Recreation Bar is probably the most notable gaming function in Home windows 11 and10. Urgent the Win + G key mixture opens that bar, from which you’ll choose a number of helpful issues you are able to do with the Recreation Bar.
Amongst them is a Seize button you may press to pick Take screenshot and Begin recording choices. You possibly can seize screenshots from each video games and the Home windows desktop by clicking Take screenshot.
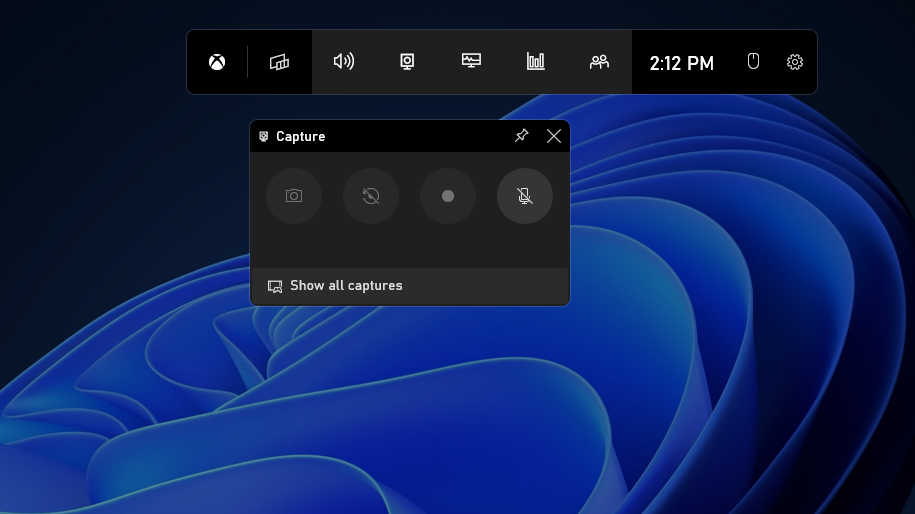
Recreation Bar’s Take screenshot choice additionally has a selected keyboard shortcut. You possibly can press the Win + Alt + PrtSc hotkey to seize a snapshot with that choice with out manually opening the Recreation Bar first. A screenshot-saved notification will seem once you press that key mixture.
The Recreation Bar mechanically saves screenshots captured with it to the C:Customers[user folder name]VideosCaptures listing. To open that folder, carry up the Recreation Bar and choose Seize. Then you may click on Present all captures to view a gallery of captured snapshots from there. Press the Open in File Explorer button on the Gallery window to carry up the folder.
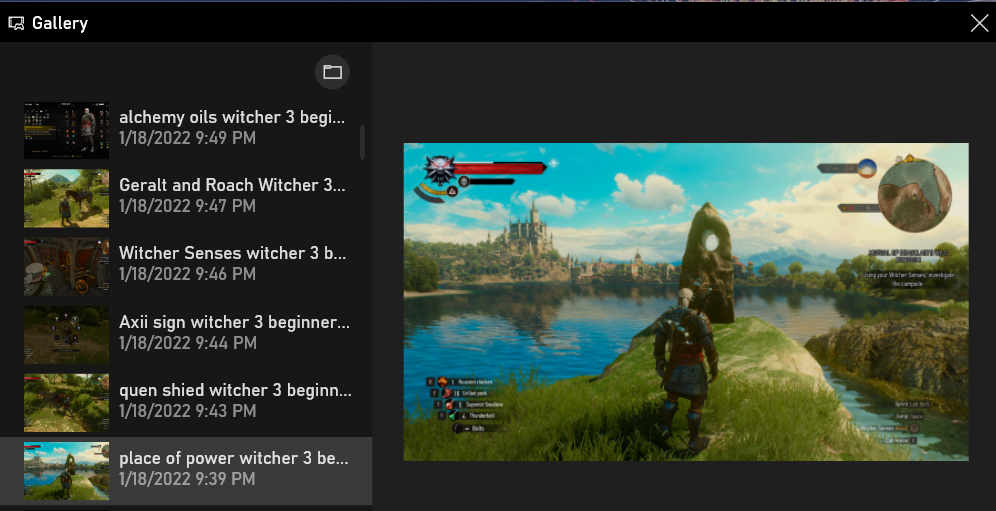
Set Up Customized Screenshot Hotkeys With ShareX
Home windows 11 doesn’t embrace any built-in choices to alter its screenshot hotkeys. Nevertheless, you may arrange customized keyboard shortcuts for taking snapshots with ShareX, which we topped as among the best screenshot apps for Home windows.
ShareX packs in 13 screenshot and recording choices. You possibly can customise the hotkeys for ShareX’s capturing choices as follows.
- Open the ShareX webpage in browser software program.
- Click on Obtain on ShareX’s web page.
- Press the File Explorer button in your taskbar. Then open the folder wherein you downloaded ShareX’s setup wizard.
- Double-click ShareX-13.7.0-setup.exe to open the installer for ShareX.
- Click on the I settle for the settlement radio button, and choose the Subsequent choice.
- To vary the default set up path for the software program, choose the Browse choice and select another listing. Click on Subsequent to proceed.
- All extra shortcut choices might be chosen by default. Click on the Subsequent and Set up buttons to complete.
- Thereafter, choose the Launch ShareX and End choices.
- Click on Hotkey settings within the ShareX window that opens.
- You possibly can change ShareX’s default keyboard shortcuts from the Hotkey settings window. To take action, click on a hotkey for one of many listed choices.
- Then press another key mixture for the capturing choice.
- So as to add arrange a hotkey for a capturing choice that isn’t listed, click on the Add button.
- Click on the Process drop-down menu and choose Display seize.
- Then select a capturing choice to arrange a hotkey for.
- Click on the X (Shut) button on the Process settings window.
- Lastly, click on within the keyboard shortcut field for the added choice and press a hotkey for it.
Now shut ShareX’s window and check out your new customized screenshot keyboard shortcuts. After taking snapshots with these hotkeys, you may edit them additional with ShareX’s enhancing choices. To take action, double-click the ShareX system tray icon. Then right-click a screenshot thumbnail and choose Edit picture.
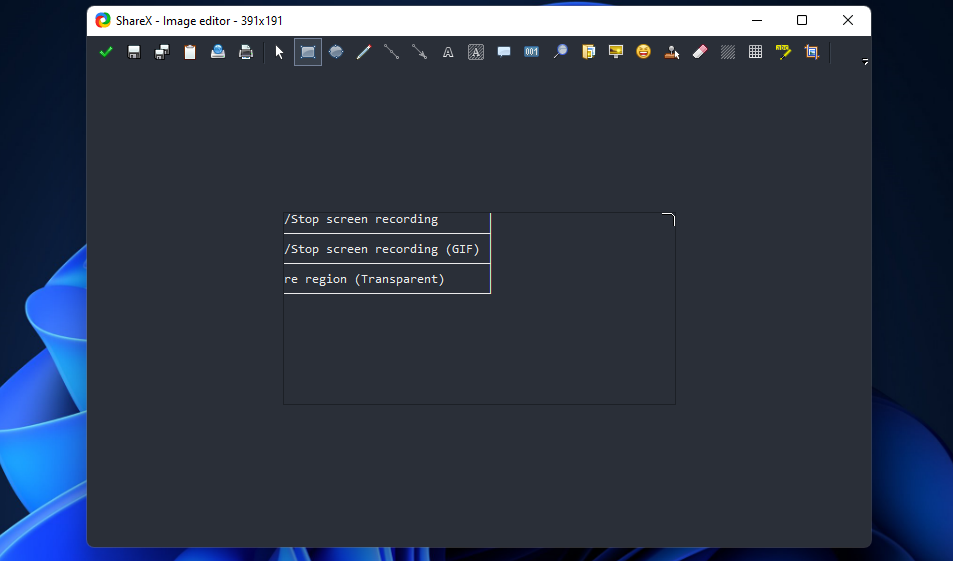
Seize Screenshots on the Fly With These Hotkeys
You possibly can shortly seize screenshots in Home windows 11 and 10 by urgent the above hotkeys. Home windows 11’s screen-capture hotkeys are effective for taking full-screen and energetic window snapshots. You too can seize free-form snapshots extra shortly with the Snipping Software’s keyboard shortcut. If you happen to nonetheless want extra screenshot flexibility, nevertheless, arrange some customized ShareX keyboard shortcuts.
Learn Subsequent
About The Writer