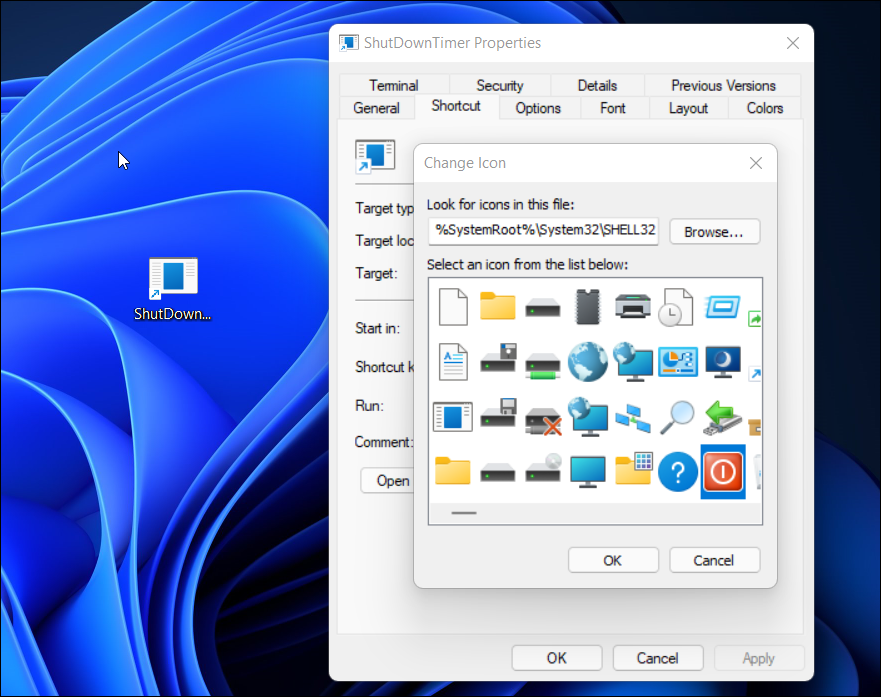PCs typically fall asleep when left alone, however would you like it to close down as a substitute? Here is the way to automate it.
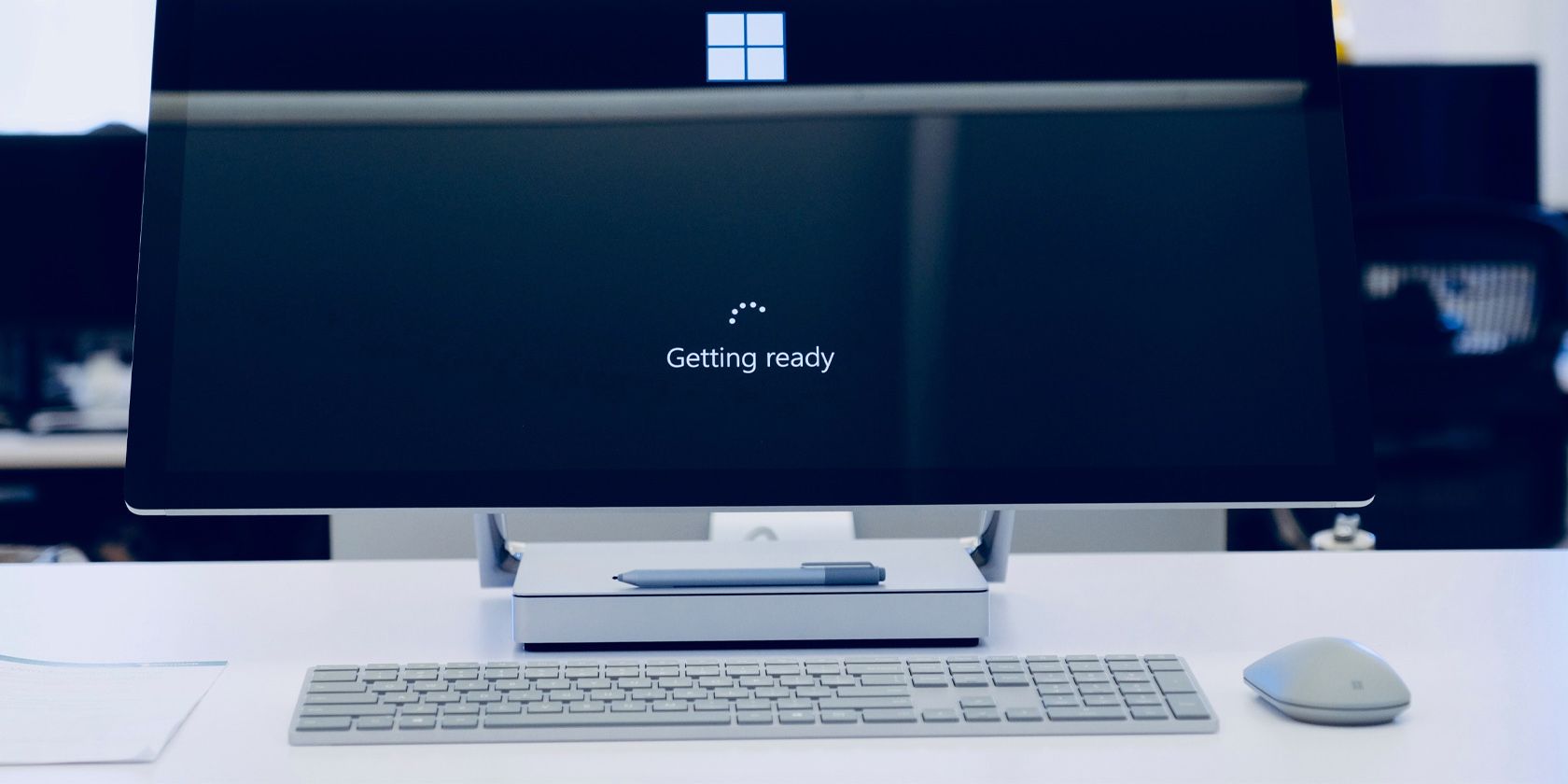
By default, Home windows is configured to place your pc to sleep after a couple of minutes of inactivity. However should you want to close down your pc each day or when idle for a very long time, you should use the Process Scheduler to schedule an automated system shut down as a substitute.
Right here we present you the way to schedule shut down in Home windows 11 and 10 computer systems.
Schedule Home windows 11 Shutdown Utilizing Process Scheduler
Process Scheduler is a job scheduling utility out there on Home windows working system. You should utilize it to create a scheduled activity to close down your PC each day at a specified time.
To create a shutdown activity:
- Press the Win key to open the Home windows search bar.
- Kind Process scheduler and click on on the app from the search end result to open it.
- Within the Process Scheduler window, click on on Motion and choose Create Fundamental Process.
- Within the Fundamental Process window, kind a reputation for the duty. For instance, kind Shutdown because the title. You may as well present an outline of the duty.
- Click on Subsequent.
- Subsequent, choose a set off level. You possibly can select from Day by day, Weekly, Month-to-month, One Time, and so on. For this information, we are going to choose the Day by day set off to schedule a every day shut down at a particular time.
- So, choose Day by day and click on Subsequent.
- Subsequent, set the Begin date and time for the recurring shut down and click on Subsequent.
- Within the Motion tab, choose Begin a program and click on Subsequent.
- Kind shutdown.exe within the Program/Script subject and click on Subsequent.
- Assessment the modifications and click on End to create and add the brand new activity to your Home windows schedule.
That’s it. The Process Scheduler will set off the shutdown motion every day at your specified time and energy off your PC.
Mechanically Shut Down Home windows on Idle
If you would like, you possibly can add a set off situation to your shutdown activity to find out when the duty ought to run. That is useful if you wish to run the shutdown activity after a specified interval of inactivity.
For this information, we are going to modify the Shutdown activity created earlier. If you would like, you possibly can create a brand new activity as properly.
- Choose your current shutdown activity within the Process Scheduler.
- Proper-click on the duty and choose Properties.
- Open the Situations tab within the Properties window.
- Choose Begin the duty provided that the pc is idle for the possibility.
- In each the time subject, enter the identical time. For instance, should you enter 10 minutes, the Process Scheduler will await the system to be idle for 10 minutes earlier than triggering the Shut down activity. You possibly can select anyplace from a couple of minutes to 2 hours.
- Click on OK to avoid wasting the modifications.
Cease an Computerized Shut Down

To cease automated Home windows shutdown, you possibly can delete the scheduled activity in Home windows Process Scheduler.
To delete the shutdown activity in Process Scheduler:
- Open the Process Scheduler. Press Win + R, kind taskschd.msc, and click on OK.
- Within the Process Scheduler window, click on on Process Scheduler Library.
- Find and right-click in your shutdown activity.
- To cease the duty with out deleting it, choose Disable. If you wish to take away the duty, select Delete. Then, click on Sure to verify the motion.
Schedule a Home windows 11 Shutdown Utilizing Command Immediate or PowerShell
Process Scheduler is a wonderful utility however could really feel somewhat difficult for individuals who don’t use it typically. In case you don’t need to undergo the training curve, you should use the shutdown command in Command Immediate.
The shutdown command allows you to set a shutdown timer to energy off your Home windows pc mechanically.
To schedule a system shutdown utilizing Command Immediate:
- Press the Win + X to open the WinX menu.
- Click on on Home windows Terminal (Admin) to open the elevated terminal.
- Within the Home windows Terminal window, kind the next command and press Enter:
Shutdown /s -t Nseconds
- Within the above command, exchange Nseconds with the variety of seconds. For instance, if you wish to set a timer for five minutes (300 seconds), then the whole command will appear like this:
Shutdown /s -t 300
- The above command will set off the Home windows logoff motion and shutdown your PC after 5 minutes.
- If you wish to carry out a scheduled restart, kind the next command and press Enter:
Shutdown -r -t Nseconds
- Within the above command, exchange Nseconds with the variety of seconds to set a timer for a restart.
- To cancel the shut down or restart the timer, kind the next command and press Enter:
Shutdown -a
- You will note a logoff is canceled notification indicating the shutdown has been canceled.
Schedule Auto Shut Down Utilizing a Desktop Shortcut
You possibly can create a desktop shortcut with a shut down timer to show off your PC. Helpful should you don’t need to run the Command Immediate every time to set a timer.
To create a shut down timer desktop shortcut:
- Proper-click in your Home windows desktop and choose New > Shortcut.
- Within the shortcut wizard, kind the next command within the Kind the placement of the merchandise subject:
Shutdown -s -t 300
- Within the above command, 300 seconds (5 minutes) represents the variety of seconds for the timer. You possibly can change the seconds as per your want.
- Click on Subsequent.
- Subsequent, kind a reputation to your shortcut. For instance, kind ShutDownTimer.
- Click on the End button so as to add the shortcut to your desktop.
- Subsequent, right-click on the ShutDownTimer desktop shortcut and choose Properties.
- Within the shortcut tab, click on on the Change icon.
- Choose an icon that represents the shortcut greatest. For this information, we are going to choose the Energy icon.
- Click on OK to select.
- Then, click on Apply and OK to avoid wasting modifications.
You possibly can double-click on the ShutDownTimer shortcut to provoke a shut down. To cancel the shut down, use the shutdown -a command in Command Immediate.
Automate Home windows Shut Down on Idle
You should utilize Command Immediate and Process Scheduler to automate system shut down in Home windows 11 and 10 computer systems. Nevertheless, in contrast to Command Immediate, Process Scheduler gives higher activity automation and helps extra situations. You may as well configure it to automate Home windows start-up.
Learn Subsequent
About The Creator