Google Photographs is an effective way to retailer your pictures and movies. Options like highly effective facial recognition and good search make it a pleasure to make use of. It solely takes Google Photographs a few minutes to retrieve your pictures when setting it up on a brand new gadget, that’s in case you handle to not run into the notorious “Setting Up Your Photograph Library” bug.
What looks as if a useful immediate indicating that the app has been attempting to assemble all your media can flip right into a endless wait. Should you’ve been unable to entry your photograph library on Google Photographs attributable to it being caught on this message, we now have a couple of options that ought to repair the problem.
What Does “Setting Up Your Photograph Library” Imply?
Each time you put in Google Photographs on a brand new Android gadget or maybe log into one other account, the app takes some time earlier than it shows your pictures and movies. It is a fairly customary delay that’s to be anticipated whereas syncing media information saved within the cloud. Sometimes, the “Setting Up Your Photograph Library” immediate goes away by itself as soon as your pictures are all loaded.
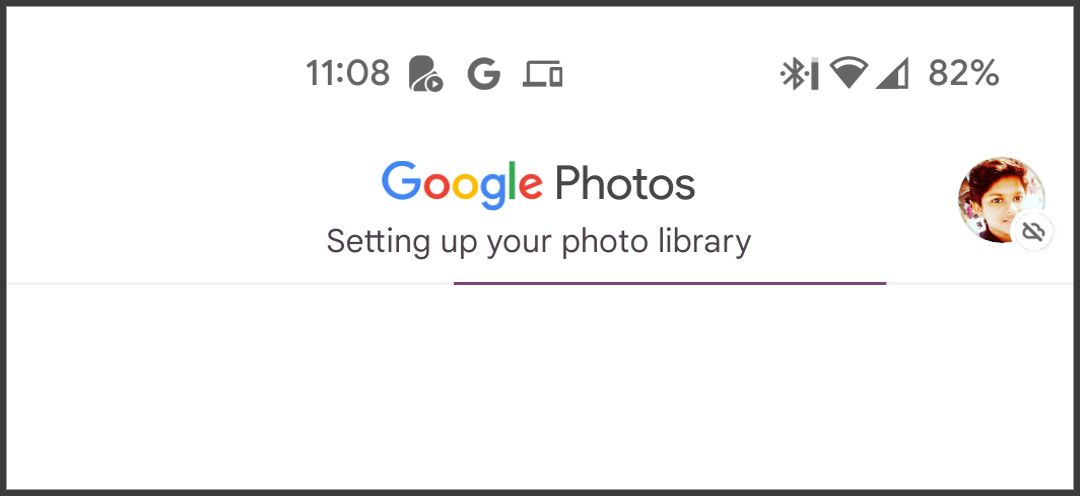
This depends upon your web connectivity in addition to the scale of your Google Photographs backup. With an honest web connection, you’ll be able to anticipate your photograph library to be prepared in 5-10 minutes.
Nonetheless, if a big period of time has handed with no new pictures being added to your library, chances are high that Google Photographs wants somewhat help out of your finish to finish the job.
The Perpetrator: Zero-Byte Information
Essentially the most possible motive for this bug to come up is the existence of zero-byte photos and movies from a WhatsApp backup saved in your gadget. Merely put, zero-byte information are people who don’t have any knowledge saved in them. These could also be paperwork, pictures, or movies that serve no objective apart from hindering different apps from accessing your telephone’s inside storage.
Deleting these redundant information has confirmed to repair the damaged photograph library in Google Photographs. You may both join your telephone to a pc and delete these information manually, sorting them by dimension, or use a terminal app and some instructions to do it immediately in your Android gadget.
Nonetheless, we might be retaining this step for the tip, since there are different simpler workarounds that simply would possibly do the trick for you.
1. Replace the Google Photographs App
Apps on our smartphones have at all times relied on updates and bug fixes to supply the most effective expertise. Publishers like Google spend a very good period of time including new options to their apps and squishing recognized bugs. When establishing a brand new gadget, preloaded apps resembling Google Photographs are sometimes an replace or two behind. Updating them to the most recent model accessible is an effective place to start out when going through such points.
- Open the Google Play Retailer in your telephone.
- Faucet in your avatar to the best of the search field and choose the Handle your apps & gadget choice. That is the place you’ll be able to see any accessible app updates.
- Merely faucet on Replace all. Alternatively, you’ll be able to select to replace simply the Google Photographs app in the meanwhile—assuming it has an replace accessible.
- Launch the Google Photographs app after the replace’s accomplished and see if this fixes the problem.
2. Allow Community Entry for Google Photographs
With the rising concern for privateness and safety, Android has seen outstanding enhancements in how the system handles permissions on a per-app foundation. This may, sadly, forestall some apps from accessing needful permissions.
Each the Community Entry and Background Knowledge permissions are required by the Google Photographs app to load up your photograph library in a single piece and preserve it up to date.
- Open Settings in your telephone and navigate to Apps > See all apps.
- From the in depth record of apps you have received put in, choose Google Photographs and faucet on Permissions.
- Ensure the Community or Knowledge Utilization permission is allowed.
- Head again to the app data web page, faucet on Cell knowledge & Wi-Fi and examine the Background knowledge toggle.
- Now relaunch Photographs and see in case your photos will load.
3. Clear App Knowledge and Cache
Clearing an app’s knowledge units it again to its default settings and is a course of just like uninstalling and reinstalling the app. It is a fashionable troubleshooting technique extensively used when tackling particular app points.
- Open Settings and navigate to Apps > See all apps.
- Choose Google Photographs from the record and faucet on Storage & cache.
- Faucet on the Handle house or Clear Knowledge choice and choose OK. Alternatively, you’ll be able to clear solely the cache to see if that is sufficient to repair the problem.
4. Delete Zero-Byte Information Utilizing a Terminal App
If all else fails, you should use terminal instructions to delete zero-byte information saved within the WhatsApp media folder. A Terminal app permits you to use instructions to automate Android duties which are in any other case monotonous and time-consuming.
You may obtain any one of many many good terminal apps for Android, however for the sake of this demonstration, we might be utilizing Termux.
Obtain: Termux (Free)
- Open Termux and grant it Storage Permissions when prompted. In case the app would not ask for any permissions, you may should do it manually.
- Go to Settings in your telephone, navigate to Apps > See all apps, and scroll down to seek out Termux. Faucet on it to open the app data settings, and beneath the Permissions tab guarantee that the Information and media permission is allowed.
- Open Termux and sort within the following command to focus on the WhatsApp folder:
cd /storage/emulated/0/Android/media/com.whatsapp/WhatsApp/Media - Lastly, enter the command under to seek out and delete all zero-byte information contained within the WhatsApp folder:
discover . -type f -size 0 -delete - If every little thing went because it ought to, the terminal ought to show no errors. A fast reboot is all it’s going to take earlier than Google Photographs springs again into motion!
Take pleasure in Utilizing Google Photographs
Google Photographs is an distinctive service when it isn’t damaged. Whereas bugs like these might sound scary, you’ll be able to sleep soundly realizing your pictures and movies are saved safely on the cloud. In any case, we hope this information was capable of repair the issue so that you can be in your method to having fun with the various options Google Photographs has to supply!
Learn Subsequent
About The Writer