First introduced in Ignite 2019, Microsoft’s Office Mobile program combines the best aspects of Word, Excel, PowerPoint, and Types to give users a comprehensive productivity suite on the move. While Office Mobile now does an excellent job for mobile users, it’s become even more helpful with a current upgrade.
Microsoft has added a powerful tool to allow users to capture and transcribe voice records within Office Mobile, reminiscent of the Google Recorder program. Today, we’ll be testing out this new feature, and you’ll discover how to use Office Mobile’s new voice notes instrument.
Transcribe Voice Notes in Microsoft Office for Android
According to Microsoft, the new voice notes feature can be found on the Office Mobile program for Android, running version 16.0.14026.20096 or afterwards. And the device language ought to be set as English (United States). So let us see how the voice notes feature works.
Steps to Get Microsoft Office Mobile’s Voice Notes Tool
1. Open the Microsoft Office program (Free, with in-app purchases) on your Android apparatus and tap on the “+” button present in the middle of the bottom navigation bar.
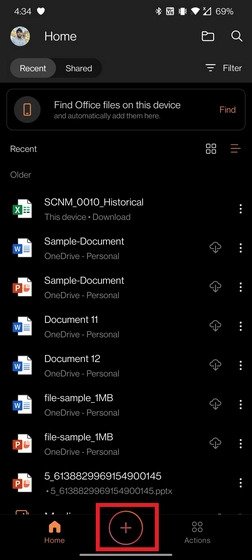
2. When the pop-up menu appears, select Voice beneath the Quick Capture section. This choice will take you to the voice recording port.
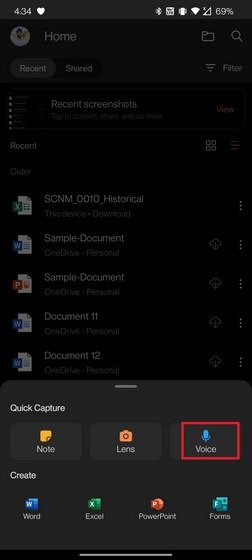
3. When you’re in the recording UI, press the mic icon at the bottom to begin a new voice recording.
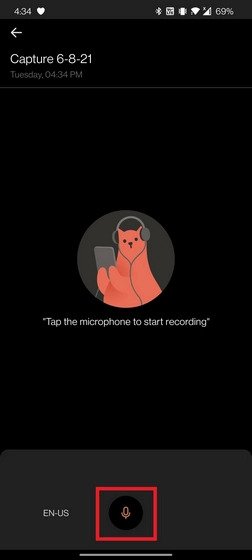
4. When you’re in the recording port, you will notice the transcription of your address in real-time. You can tap on the mic to pause or press”Done” to finish the voice recording.
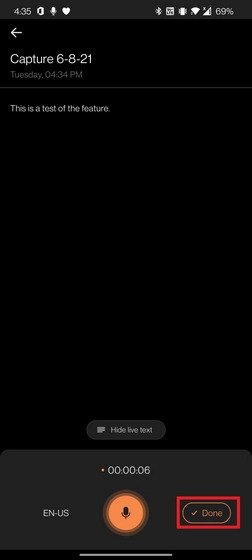
5. Microsoft will now save your voice recording to your OneDrive accounts. You should also notice that you want an active internet connection for live transcription to function as planned. However, you’ll receive transcription once you sync the recording to OneDrive. That’s unlike the Google Recorder program, where the transcription works offline also.
Also read: 7 Easy Ways- How To Make Your iPad Louder?
Edit Transcribed Text in Office Mobile
If Office Mobile has wrongly called a number of those words in the transcription, you can manually create corrections.
1. Open a voice recording and tap the”Edit” button present in the bottom left corner of this display.
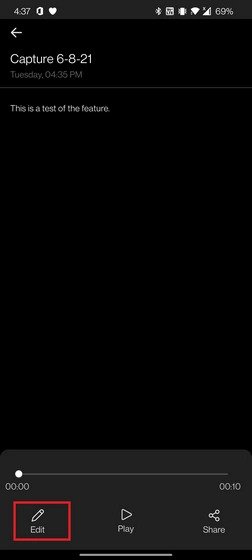
2. If you’re wondering, removing specific parts of the text won’t erase the corresponding sound from the listed file.
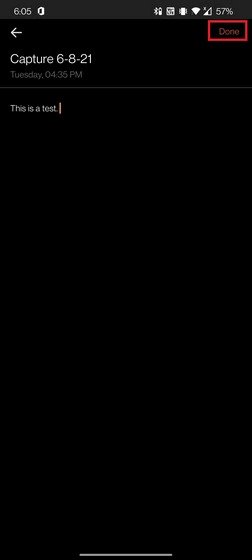
Share Transcribed Text or Voice Notes with Others
You can share the voice recording as a sound file or export the transcription to a Word file. Here’s how to begin:
1. In the voice recording port, press the Share button in the bottom right corner.
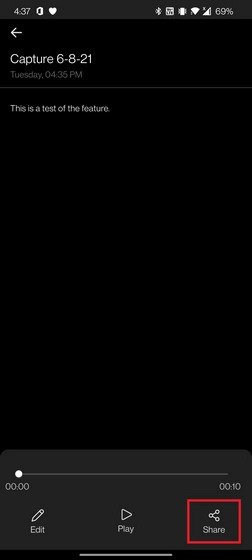
2. You will now find the choice to export or share the document. If you would like the transcription as a Word file, tap “Word file “.
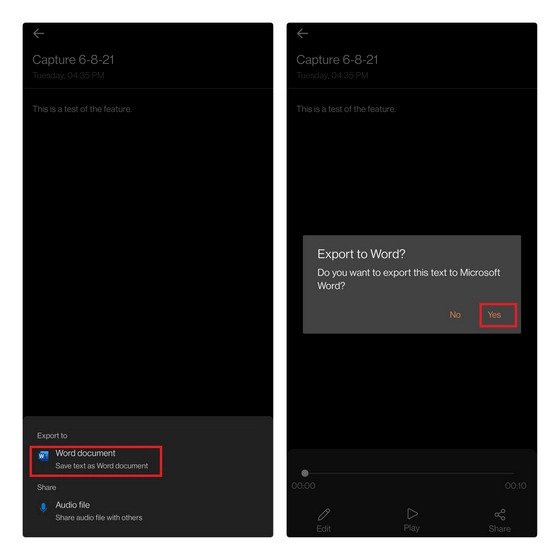
3. Similarly, if you’re interested in sharing the sound file, tap Audio file and press Share as link to create the accessibility link to your voice note. You can also invite people to get the document by adding their email addresses in the Invite people to this file textbox.
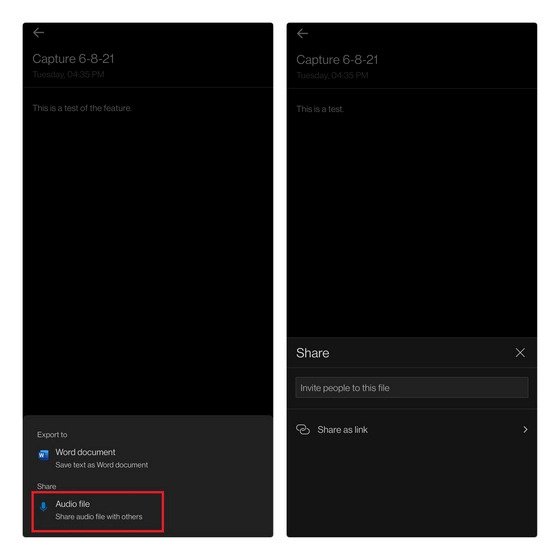
4. Before generating the connection, you may opt to allow edit access or set the document as view-only. Choose one of these choices, and I’ll bring you to the share sheet to split the link. Others may then open the URL to get the recording.
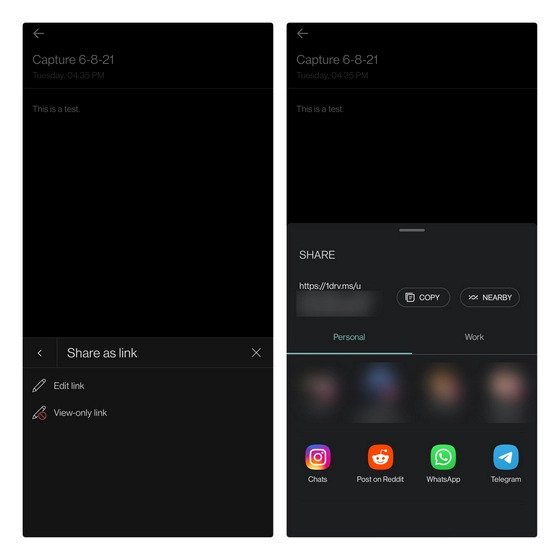
Record Voice Notes with Transcription on Microsoft Office
So, that is how you can utilize Microsoft’s latest tool to catch and share voice notes with transcription on mobile devices. If you’re a Microsoft 365 subscriber, Microsoft says this feature will also partition and transcribe the input from various speakers according to their identity.
Try out the this feature and let us know your experience with this feature in the comments.
Thanks for visiting here.
Note: To Access Unlimited Disposable Temporary Emails, Click here.
Pingback: How to Get Microsoft Office For Free on Your Android Phone? - OnlinePixelz
Pingback: How To Clear Clipboard On Android Smartphones - A Step By Step Guide - OnlinePixelz