When you have an Oculus Quest 2 (or authentic Quest), you won’t know in regards to the wealth of helpful settings you’ll be able to tweak on the machine. After you’ve gotten arrange and used to VR, it is best to change these settings to get much more from the expertise.
Comply with alongside as we stroll you thru essentially the most helpful preferences it is best to know and make the most of in your Oculus Quest.
1. Sync Your Telephone Notifications
It’s simple to get misplaced in VR and lose observe of the surface world. In case you don’t need to miss necessary calls and messages whereas utilizing your Quest, you’ll be able to sync your cellphone’s notifications so that you see them inside your headset.
To set this up, be certain the Oculus app is put in in your cellphone and also you’ve signed into your account. It’s best to have accomplished this once you arrange your Quest. Within the app, go to Menu > Units > Telephone Notifications, adopted by Proceed.
Comply with the directions to pair your cellphone to your headset and allow cellphone notifications. On the ultimate display, be certain the Telephone Notifications in VR slider is enabled. Under, you’ll be able to select when to obtain Messages and Calls: all the time, by no means, or solely once you’re on the residence display. As you get notifications from completely different apps, you’ll see them underneath Different Functions.
Word that solely alerts you’ve permitted to indicate in your cellphone’s lock display will seem right here. In case you’ve hidden notifications for an app on the system stage, they gained’t seem in your Quest.
To see a log of your cellphone’s notifications whereas utilizing your headset, hit the Oculus button on the proper controller to carry up the menu, then hit the bell icon adopted by Telephone to see cell pings.
2. Management Notifications, Together with Do Not Disturb
Whereas Quest apps don’t ship many notifications, popups can break your immersion and get in your method if they seem on the flawed time. Fortunately, your Quest makes it simple to disable notifications for sure apps, and even disable all of them with Do Not Disturb.
To alter these choices, hit the Oculus button in your controller and choose the time and different icons on the left aspect of the menu to open fast settings. Go to Settings > Notifications > Apps and choose an app to handle its notification settings. You possibly can select the place you get notifications, plus flip off particular person varieties or all notifications for the app.
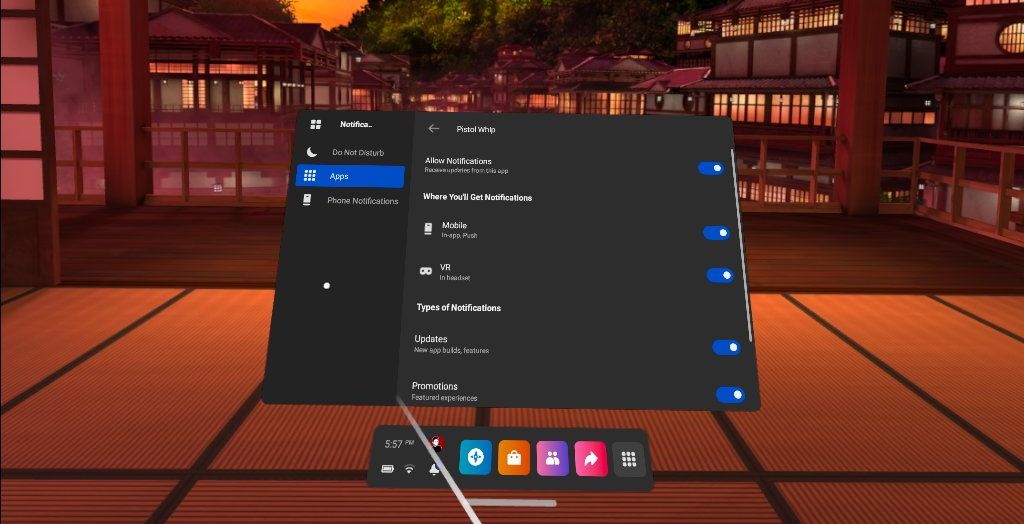
In case you ever need to play in silence for a time, open the Do Not Disturb tab and allow the slider. This mode can also be accessible by way of the crescent moon icon on the short settings menu. Whereas in it, you gained’t get any alerts.
3. Tweak Your Guardian Setup
In the course of the preliminary Quest setup, you needed to configure Guardian. This necessary options defines your VR play space, serving to you keep away from hitting objects within the room. By going to Settings > Guardian, you’ll be able to change how this perform behaves.
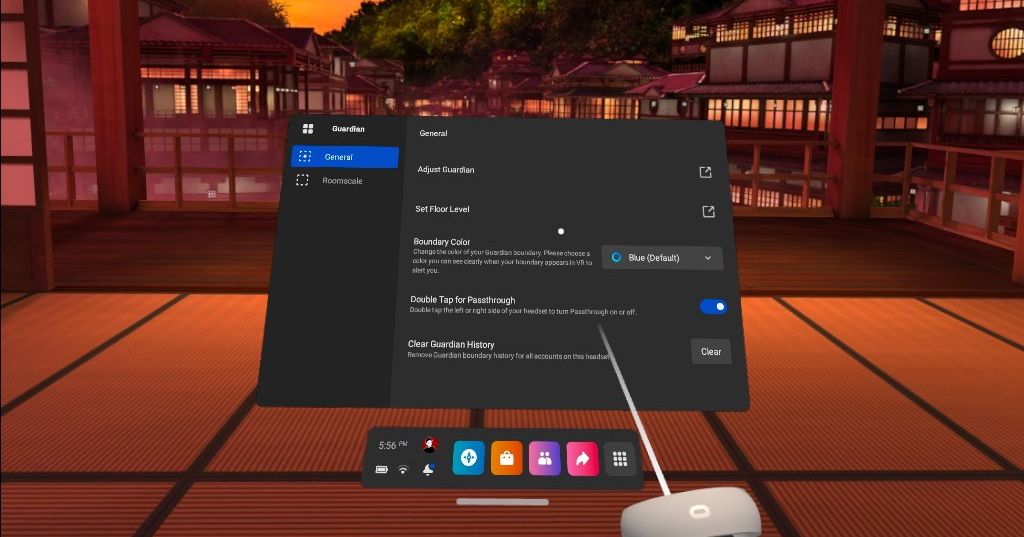
The Common panel has settings to tweak Guardian if it’s not arrange correctly. In case you don’t just like the default blue, you’ll be able to change the Boundary Coloration. And on the Roomscale tab, you’ll be able to change the Boundary Sensitivity, permitting you to obtain quicker warnings as your palms or physique method the boundary.
4. Use Passthrough to See the World
Passthrough is a superb function that allows you to “see by means of” your headset to the encircling space. It’s extra handy than taking your Quest off once you need to test your positioning or discover an merchandise within the room.
To allow a gesture that toggles Passthrough, go to Settings > Guardian > Common and allow Double Faucet for Passthrough. Now, shortly faucet both aspect of your headset to get a go searching you. Repeat the gesture to show this off and get again to your sport.
In case you might have hassle with this enter, choose the Eye icon on the short settings menu to toggle Passthrough one other method.
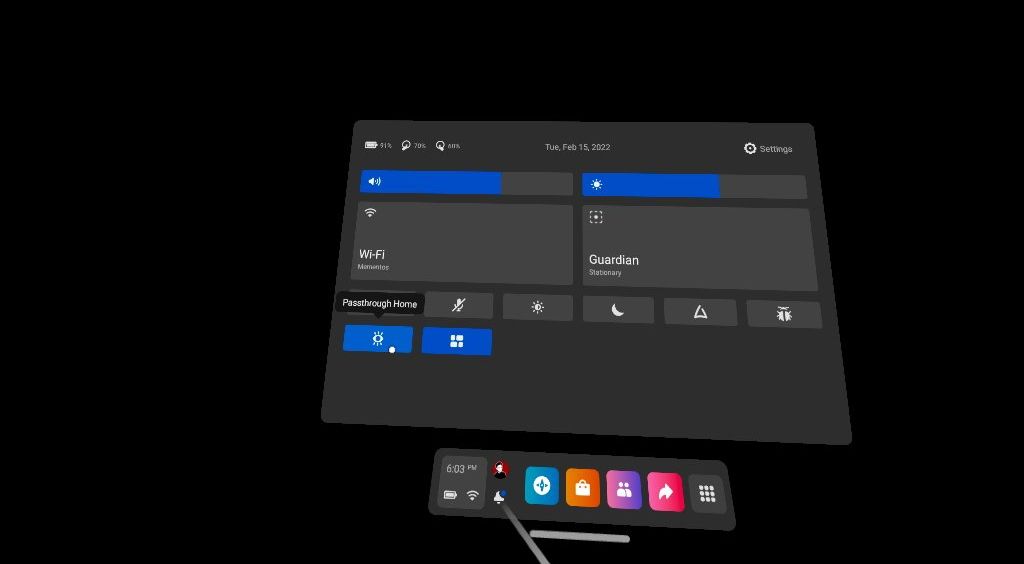
5. Take Benefit of the Voice Assistant
In case you’re within the US with the machine language set to English, you’ll be able to allow a useful voice assistant to carry out duties in your Quest. Working instructions by voice is commonly quicker than digging by means of menus.
To allow the assistant, open fast settings as above and choose the Voice Instructions entry, which seems like an upward-facing arrow. Stroll by means of the steps to set it up, which embrace enabling the shortcut to summon the voice assistant.
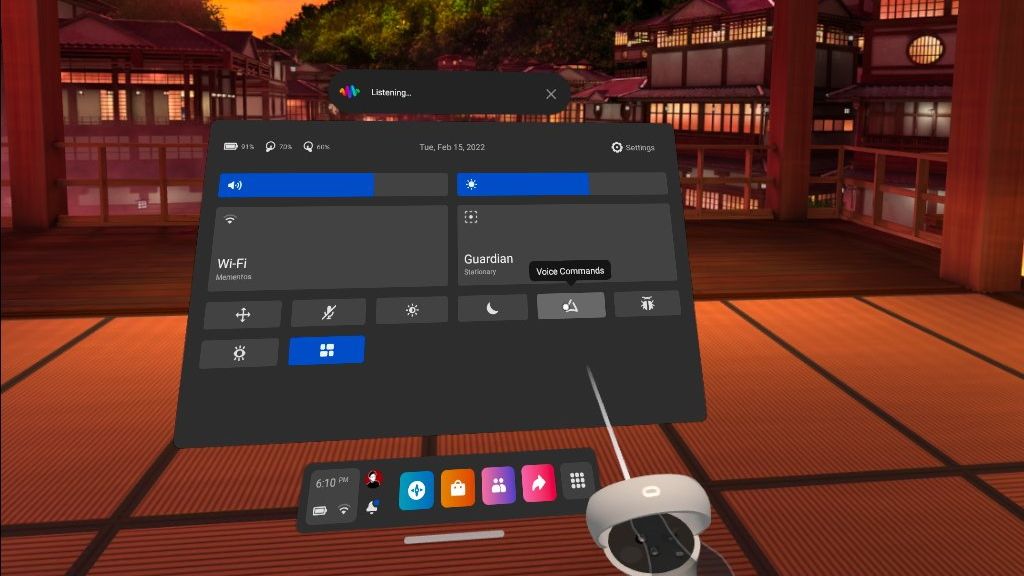
Double-press the Oculus button shortly to prepared it for a command. In any other case, you need to choose its icon from fast settings each time.
Strive instructions like “Open Beat Saber,” “Go to the Retailer,” or “Begin casting” to simply entry capabilities and apps in your machine. You may also inquire about particulars just like the climate. Ask “What can I say?” to get extra concepts.
6. Share and Solid Your Gameplay
Wish to let others watch your gameplay, or share screenshots of your excessive scores on-line? It’s simple to share content material out of your Oculus Quest utilizing a number of strategies. See our full information to sharing screenshots and movies on Quest for assist.
7. Strive Hand Monitoring
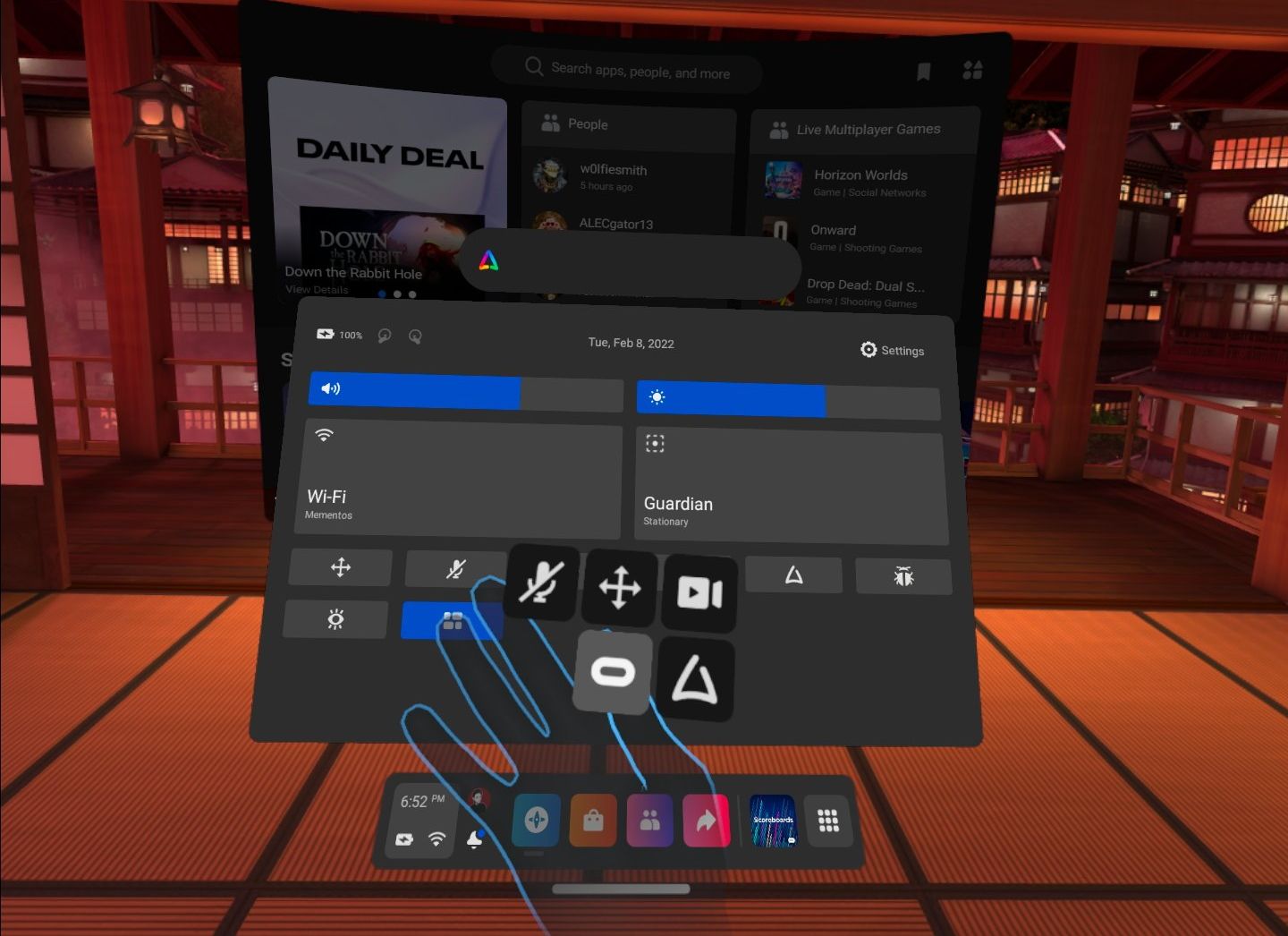
Do you know that your Oculus Quest can use your palms as enter? This is useful for fast menu navigation when your controllers aren’t close by, and there are even a number of video games constructed round hand management.
See our information to Hand Monitoring on Quest to be taught the way it works.
In case the usual choices aren’t sufficient for you, the Quest contains quite a few experimental options you’ll be able to strive. These are beta capabilities, so they won’t work completely, may intrude with regular system capabilities, and would possibly disappear sooner or later.
In case you’re prepared to offer them a strive, go to Settings > Experimental. On the time of writing, settings you’ll discover right here embrace the next refresh fee, displaying VR outlines of real-world obstacles, and having the ability to join your Quest to a PC with out utilizing a cable.
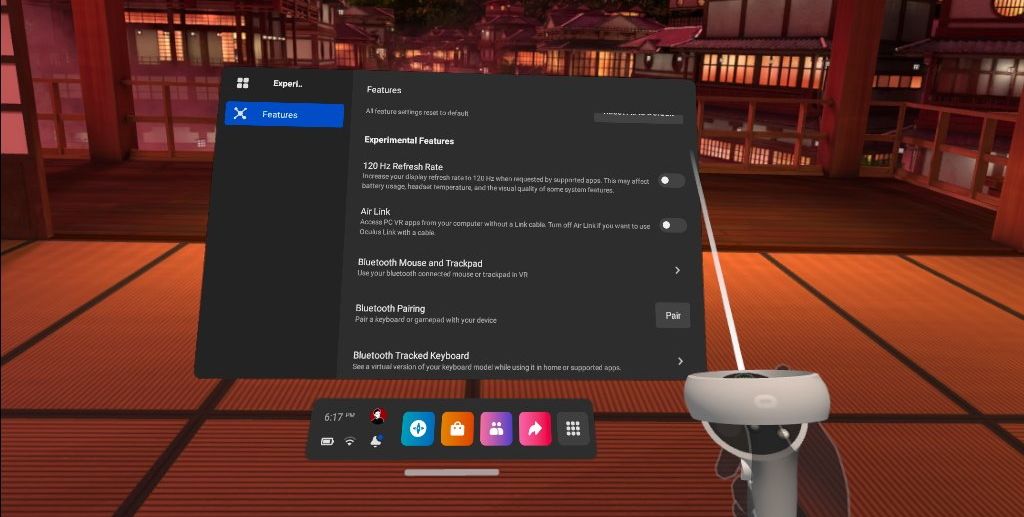
Take pleasure in All the things the Oculus Quest Has to Provide
We’ve highlighted some neat choices out there for Quest customers. These aren’t the one settings out there on the machine, and we may even see extra added over time.
To go additional, why not try customized content material in your favourite VR video games?
Learn Subsequent
About The Writer