Fashionable Linux desktops have come a good distance with reference to letting you manipulate information in your system. Nonetheless, due to all of the overhead assets utilized by a GUI (akin to GNOME or KDE Plasma), when it’s essential to work with a couple of file or listing, the command line is commonly the quickest and best technique to get issues accomplished.
Studying how and when to reap the benefits of the Linux command line with only a handful of important file-manipulation instructions will assist to boost your productiveness and remodel your Linux expertise.
Linux Command Line Fundamentals
Earlier than we get into precise instructions, listed here are a couple of suggestions to assist keep away from confusion and errors:
- The Linux command line is case-sensitive. Capital and lowercase letters are completely different in Linux. Typing ls will checklist information in your present listing. Typing Ls or LS will return a command not discovered error. ls -a and ls -A are additionally two completely different instructions. Make sure to take note of capital and lowercase letters when copying or getting into any command.
- The tilde (~) is shorthand on your residence listing. Each person on Linux has a house listing. This listing shops all of your private information. The complete path to that listing is often one thing like /residence/person/ or /var/residence/person/. You may substitute ~ anyplace in a command to characterize that path. For instance, the instructions cd /residence/person and cd ~ are the identical.
- Typing any command adopted by “–help” will typically present fast utilization examples. Nearly each command has switches or arguments that you need to use to switch its conduct. Utilizing the command line argument –help will often clarify essentially the most generally used choices. For instance, ls –help.
- Watch out whereas working any command that begins with the phrase “sudo.” You may immediately render your whole system inoperable by getting into a foul sudo command.
The Linux man Command
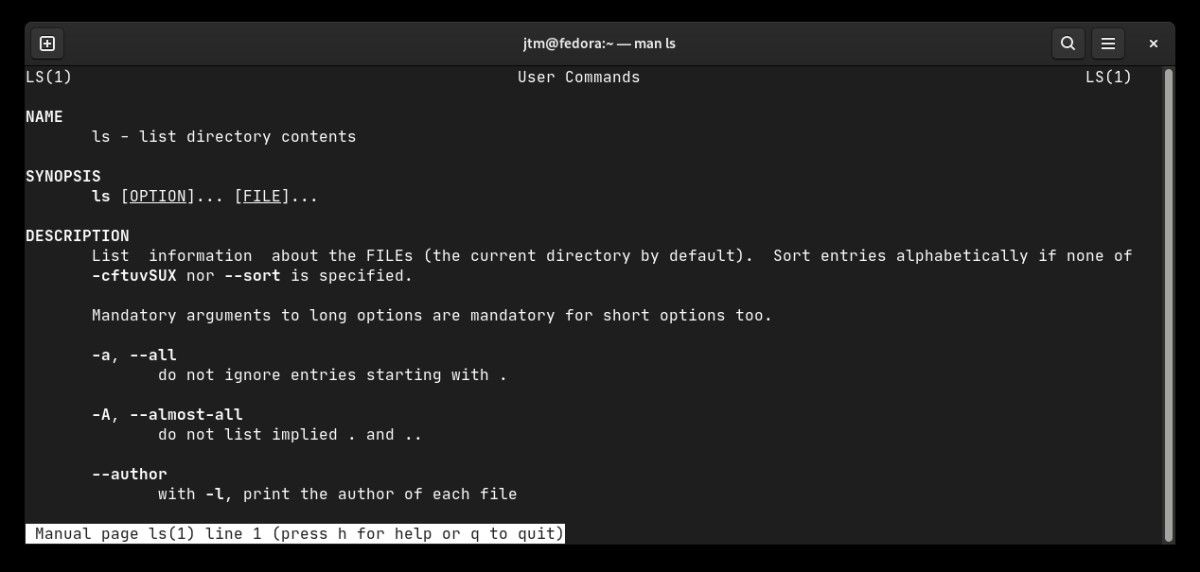
The only most helpful command obtainable on each Linux system is the man command. Man is brief for guide.
If you sort man adopted by another command, the system will present you a assist doc that explains—typically in nice element—how that command works. Above is the primary web page of output for the ls guide web page (sometimes called the man web page).
Explanations and examples of instructions described beneath are supposed to present among the most typical use instances. They’re removed from exhaustive. We encourage you to make use of the man command to search out out extra about what you are able to do with these instructions by yourself.
The ls Command
The ls command will checklist the contents of your present listing. There are a number of frequent switches used to vary the kind of output the command returns. Coming into ls alone will present a listing of the present listing contents.
On most Linux distributions, the checklist will likely be sorted alphabetically, divided into columns, and color-coded to assist differentiate between information, directories, executables, and different attributes.
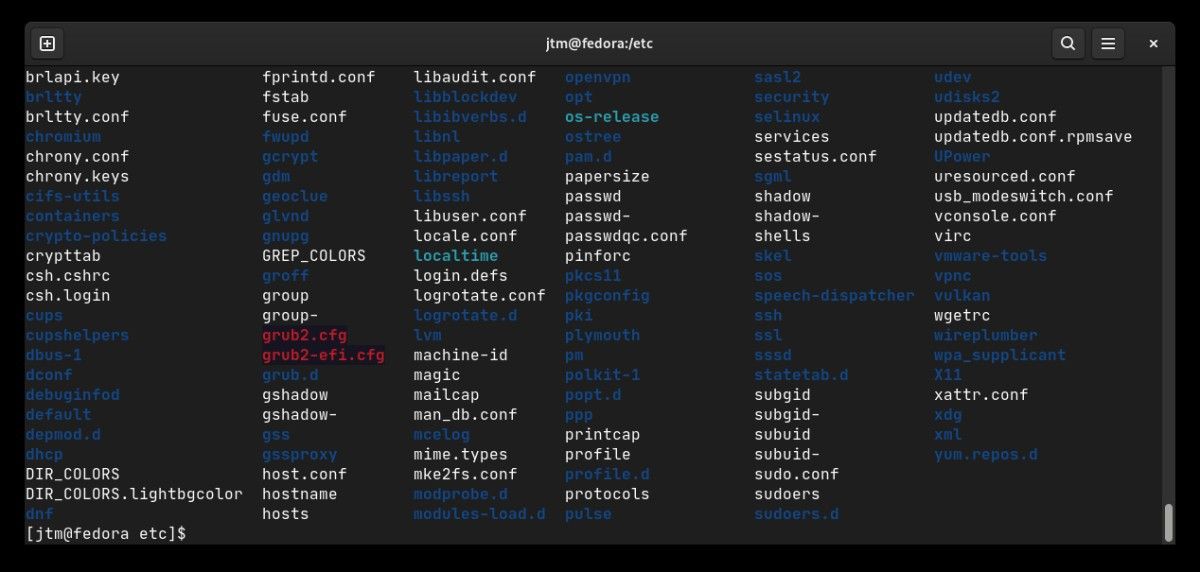
There are a number of helpful flags that you need to use to vary the command output. You may both use them individually or mix them right into a single argument.
The three generally used switches are -l, -a, and -h.
# Organize output in a single-column checklist
ls -l# Present all information (embrace hidden information and directories)
ls -a
# Present byte counts in human-readable type (KB, MB, and many others.)
ls -h
# Present all information in a single column in human-readable type
ls -lha
The Linux cd Command
The cd command will change your present listing. You may merely sort cd adopted by the identify of any listing to modify to it or enter an entire path to leap to a particular place.
# Change to a folder named mystuff within the present listing
cd mystuff# Transfer up (or again) one listing from the place you might be (notice the area and two dots)
cd ..
# Change to your property listing
cd ~
# Change to a wholly new path (notice the “/” at the start)
cd /var/tmp/flatpak-cache/
The cp Command in Linux
To repeat a number of information utilizing the command line, use the cp command. You should utilize cp to repeat information from one listing (or drive) to a different, or to create a second file with a brand new identify.
The command follows the format cp /authentic/file.ext /vacation spot/file.ext.
# Make a second copy of a file in the identical listing
cp myspecialfile.one myspecialfile.two# Copy a file to a folder named newlocation within the residence listing
cp myfile ~/newlocation/
# Copy a listing together with all information and subdirectories to your property listing
# Observe the -r (recursive) change
cp -r importantdata ~
cp -r importantdata /residence/person/
# Copy recursively from one path to a different
cp -r /var/tmp/ /residence/person/backuptemp
The Linux mv Command
The mv command will transfer information or directories. It follows the identical primary syntax because the cp command. The one actual distinction is that the transfer command will erase the supply file(s) as the info is moved to its new location.
This command additionally serves to rename information in Linux. Since Linux has no precise rename command, the job is completed by shifting a file from one identify to a different.
# Rename file.one to file.two erasing file.one within the course of
mv file.one file.two# Transfer all information within the present listing to a brand new vacation spot
# Observe that * matches all information
mv * /new/storage/location/
# Transfer the contents of 1 listing into one other
mv /residence/person/Movies /residence/newuser/oldvideofiles
The rm and rmdir Instructions
Brief for take away, the rm and rmdir instructions will take away (as in completely delete) information and directories. The rm command merely requires the identify or path to a file or information to delete. You may delete a number of information by utilizing the * wildcard character.
# Take away a single file within the present listing
rm uselessfile.ext# Take away all information beginning with the letters ‘ab’ within the present listing
rm ab*
# Take away all information beginning with ab in a particular listing
rm ~/myfiles/zfiles/ab*
You should utilize rmdir to take away an empty listing. A standard drawback when utilizing this command is attempting to delete a listing that appears empty however comprises hidden information. Use the ls -a command to indicate hidden information that must be eliminated should you get an error.
# Take away an empty listing from the present path
rmdir olddirectory# Take away a brief listing from your property listing
rmdir ~/short-term
Eradicating Listing Timber With rm
The rm command additionally features as a strong utility for eradicating whole directories and even listing timber. Because the rm command completely deletes information and directories, you should be extraordinarily cautious when issuing a command that traverses directories and acts based mostly on wildcards.
There are two essential flags that you just want to concentrate on. The primary is -f. The f stands for drive. It turns off the “Are you positive?” immediate that usually comes up while you attempt to delete a file.
If you run the rm command with the -f change, it’ll delete no matter you inform it to delete with out checking or asking in case you are positive. If you hit Enter, the command is completed and there’s no going again.
The second change is -r, which stands for recursive. It will enable the rm command to go down by means of the listing tree from the place the command is issued and act on any information or subdirectories that it finds.
# Delete all information beginning with XX within the present listing with out affirmation
rm -f XX*# Delete all information beginning with XX within the present listing and all subdirectories
rm -rf XX*
# Delete all information within the present listing with out affirmation
rm -f *
# Delete all the things on this listing eradicating any and all information and subdirectories discovered
# This command ought to at all times be used with excessive warning.
rm -rf *
The command rm -rf * is helpful when used accurately to erase massive quantities of information which are not wanted. It will possibly take away big quantities of knowledge in only a second or two. If, nevertheless, you aren’t taking note of the place you might be within the listing construction it may be very harmful.
Working rm -rf * in your house listing, for instance, will immediately wipe out your whole private information. Worse, working the command as the basis person, or utilizing sudo, can wipe out your whole working system.
If it’s essential to use this command, cease, test the place you might be in your listing tree, assume, then cease, look once more, and assume some extra earlier than you hit Enter. There isn’t any going again.
Manipulating Information and Folders Utilizing the Linux Terminal
Armed with these seven Linux instructions, you may manipulate your whole file system nevertheless you see match. Study to make use of them effectively, and you’ll by no means should hunt by means of the menus in your file supervisor to get one thing accomplished once more.
Better of all, with out all the additional processing attributable to these desktop file managers, your file upkeep operations will likely be instantaneous. However should you nonetheless want a graphical file supervisor, Linux has acquired loads of them.
Learn Subsequent
About The Creator