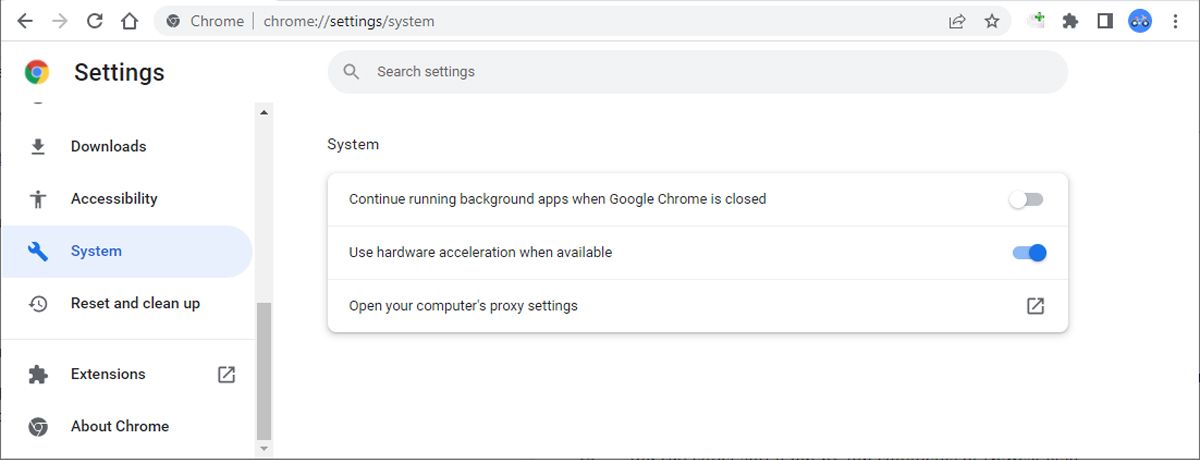With greater than two billion customers, YouTube is our go-to supply for studying new expertise, maintaining with the information, or watching cat movies. Nonetheless, Chrome’s incapability to load YouTube feedback may spoil the general expertise, particularly since YouTube eliminated the hate rely.
By checking the remark part, you possibly can rapidly discover out if the video is value your time or search for extra details about the subject. Right here, we’ll check out the best way to repair this challenge, so that you don’t waste your time with unpractical how-to movies or outdated info.
1. Test Your Web Connection
Earlier than we check out your browser settings, make certain there’s nothing flawed along with your web connection. Even when the video retains enjoying for a bit, and also you’re linked to Wi-Fi, you might need no web entry.
Generally, YouTube turns off feedback on sure movies to keep away from hate speech, bullying, racism, and so forth. Additionally, the video creator has the chance to show off feedback.
Normally, there’s a Feedback are turned off message under the video to tell you if the video helps feedback.
3. Replace Chrome to the Newest Model
There’s an opportunity Chrome will not be loading YouTube feedback since you’re utilizing an outdated model. For those who seen different points whereas looking, navigate to chrome://settings/assist and test if Chrome is up-to-date.
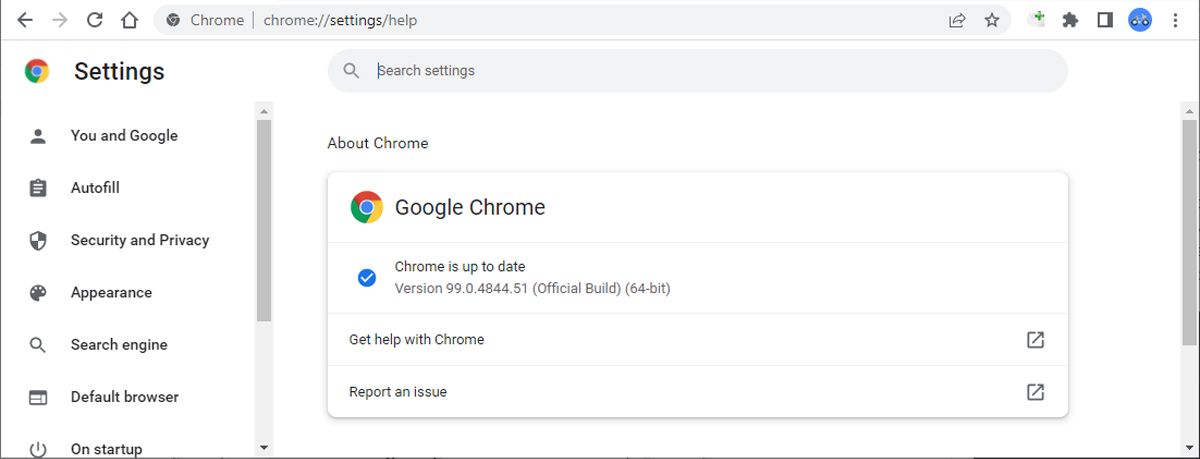
If there’s an out there replace, set up it and restart Chrome.
4. Clear Your Chrome Searching Knowledge
In case your laptop gathered too many cookies, looking historical past, or cache knowledge, it’s going to result in all types of points. Clearing your looking knowledge in Google Chrome doesn’t take loads of time and can assist repair the issue that’s stopping YouTube from loading feedback.
5. Use Chrome’s Incognito Mode to Weed Out Nasty Extensions
To check if one among your browser extensions is inflicting you this YouTube feedback downside, open an Incognito window. To do it, press Ctrl + Shift + N or open the three-dot menu and choose New Incognito Window.
If Chrome exhibits YouTube feedback whereas utilizing the Incognito window, there’s an extension that stops your browser from working correctly. Go to chrome://extensions and disable all put in extensions. Then, allow them one after the other to determine the problematic Chrome extensions.
You can begin the method by disabling the advert blocker extension, if you happen to’ve put in one. These are recognized for inflicting web site malfunctions, particularly when utilizing Chrome.
Nonetheless, not having an advert blocker extension may sacrifice your clear looking expertise, so we suggest on the lookout for a greater advert blocker.
6. Flip Off Any Proxy Servers
If you’re utilizing a proxy server in your laptop computer, it may trigger connectivity points. On this case, you need to flip off the energetic proxy connection.
- Click on the three-dot menu from the top-right nook and choose Settings.
- From the left pane, lengthen the Superior menu and choose System.
- Click on Open your laptop’s proxy settings. This can open your laptop’s community settings web page. There, disable your energetic proxy connection.
7. Disconnect From Any VPNs
In case of a damaged or misconfigured VPN connection, Chrome may not load YouTube feedback. Check out your VPN settings and check out reconnecting it.
Whereas it is probably not the case for YouTube, sure web sites cease components from loading when a proxy or VPN connection is detected. This can be a means of stopping community or spam assaults, so maintain this in thoughts while you’re experiencing comparable points.
8. Reset Google Chrome to the Default Settings
For those who nonetheless can’t view YouTube feedback whereas utilizing Chrome, strive resetting the browser. This can revert its settings to their default values, disable all extensions, and clear short-term knowledge. You may reset Chrome with out having to fret about dropping saved passwords or bookmarks.
Observe these steps to reset Google Chrome:
- Head to chrome://setings.
- From the left-hand menu, click on Superior and choose Reset and clear up.
- Click on Reset settings to their authentic defaults > Reset settings.
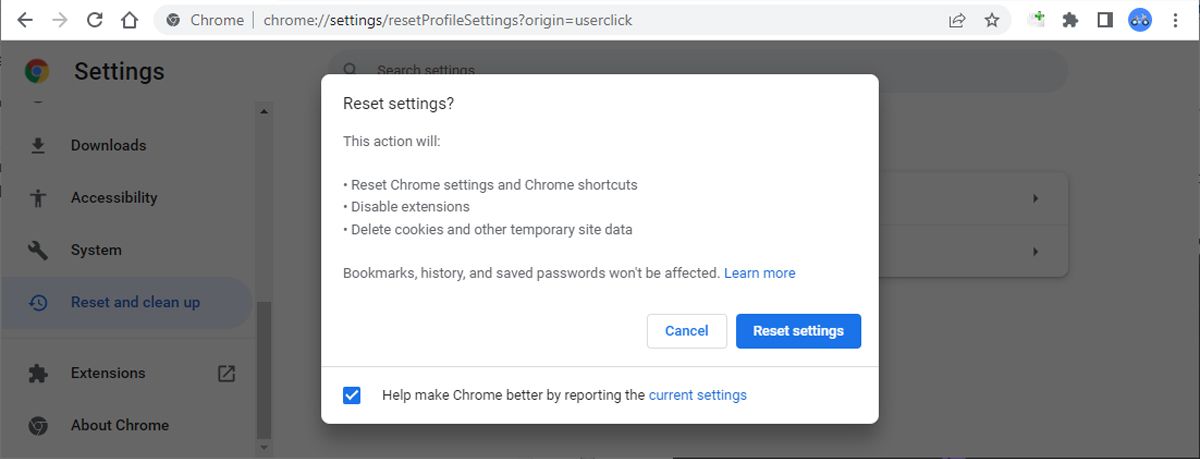
Generally, merely refreshing the web page doesn’t make YouTube load feedback. On this case, the options listed above will assist you repair the issue. Moreover, YouTube may flip off feedback when rolling out a brand new characteristic or replace. On this case, all you must do is wait.
Learn Subsequent
About The Creator