Every Linux desktop surroundings comes with its personal screenshot utility. Many have related options, however that does not make them equally usable. Whose appears to be like the perfect? Which is probably the most highly effective?
Since that is open-source software program, some desktop environments reuse the identical screenshot instrument. Here’s a take a look at what the screenshot expertise is like throughout most of the hottest Linux desktops.
1. GNOME
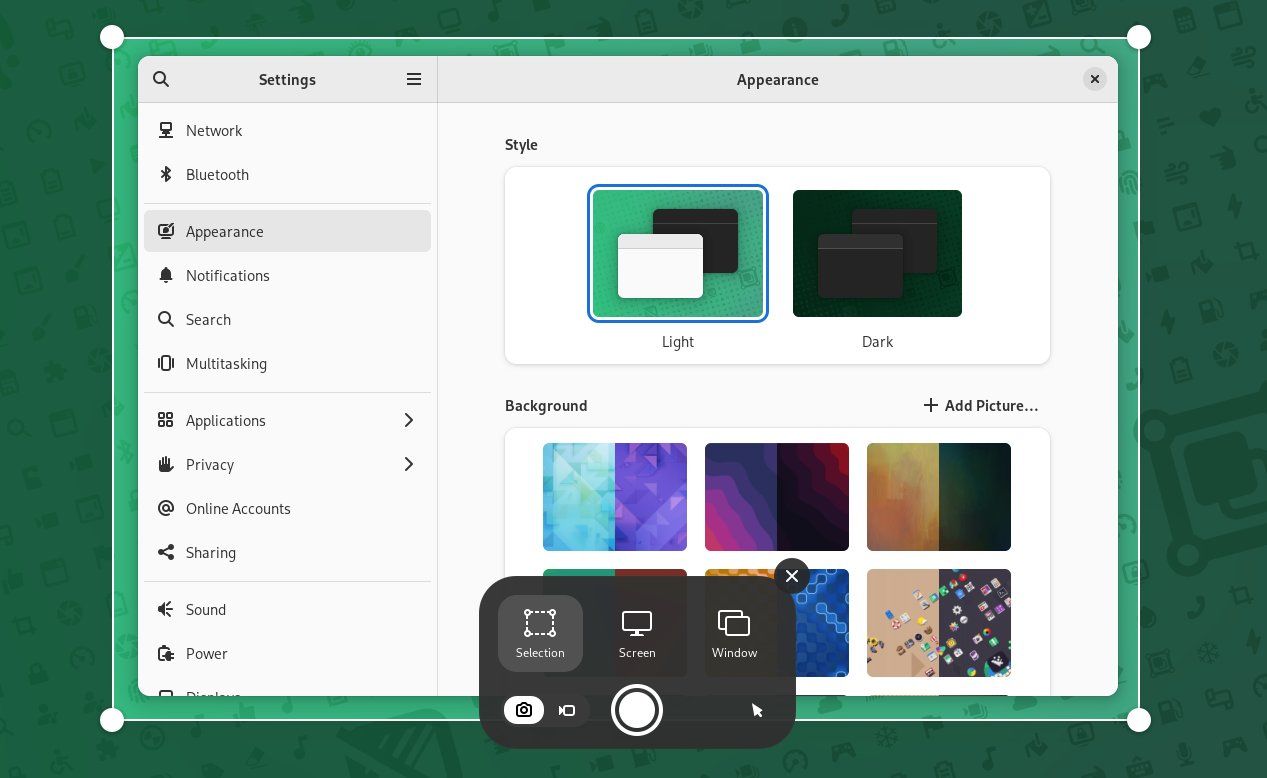
GNOME underwent a significant redesign in model 40, and this hasn’t solely impacted the desktop. In model 42, GNOME modified its strategy to taking screenshots. Which means going ahead there are two choices, the built-in performance that comes as a part of the GNOME Shell interface, or the devoted Screenshot app used previous to model 42.
The default GNOME Shell screenshot interface gives the choice to seize the complete display screen, the lively window, or the chosen space. For screen-sharing, click on a toggle to allow the flexibility to file your total display screen or a selected space. After taking a screenshot, a notification seems which you could click on to open the picture.
There’s performance right here that’s notably lacking from earlier than, specifically the flexibility to set a delay earlier than taking a screenshot. For that, you’ll be able to nonetheless set up the Screenshot instrument that served because the default previous to model 42.
GNOME 42 saves screenshots to a Screenshots subfolder inside your Footage folder. In earlier variations, urgent the Print Display button in your keyboard saved pictures to the Footage folder by default. Opening the Screenshot instrument manually, as a substitute of utilizing Print Display, offers you the flexibility to pick out the place to save lots of your picture, no matter which model of GNOME you utilize.
2. KDE Plasma
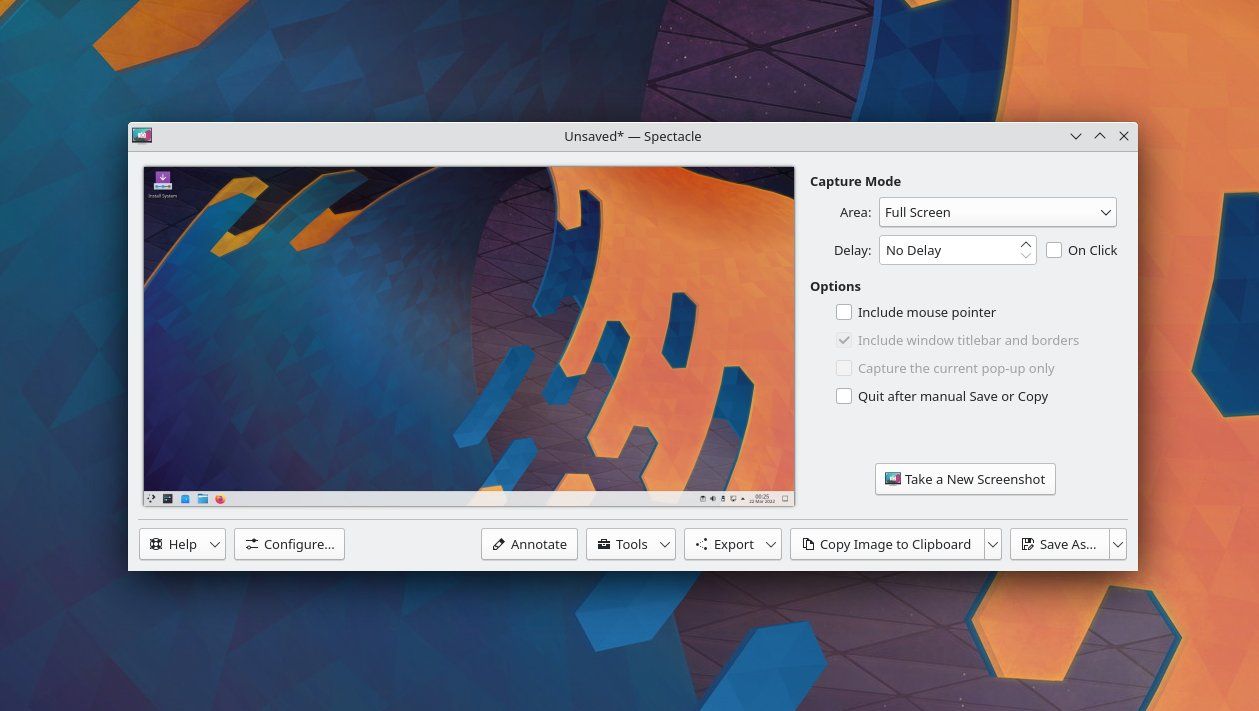
KDE’s screenshot instrument goes by the identify Spectacle. As is commonly the case with KDE software program, that is handily probably the most highly effective screenshot instrument on the record. If you open Spectacle, a screenshot is already taken. In the event you’re proud of it, you’ll be able to merely reserve it. However if you wish to crop a sure space, or solely spotlight a selected window, you’ll be able to take one other screenshot and try this too.
One other benefit of Spectacle in comparison with GNOME Screenshot is which you could simply set your most well-liked default folder. This implies Spectacle will not simply save your screenshot in a selected location this one time, however each time. Not solely that, you’ll be able to create a format for a way you wish to identify your recordsdata.
Annotation instruments come built-in, saving you from needing to put in a separate devoted app for picture enhancing. As for screen-recording, you’ll be able to provoke the method from Spectacle, however it should open up one other app to do the work.
All in all, Spectacle is highly effective sufficient to go from being a mere default Print Display performance to the type of full-featured instrument to check among the many greatest apps for taking screenshots on Linux.
3. elementary OS Pantheon
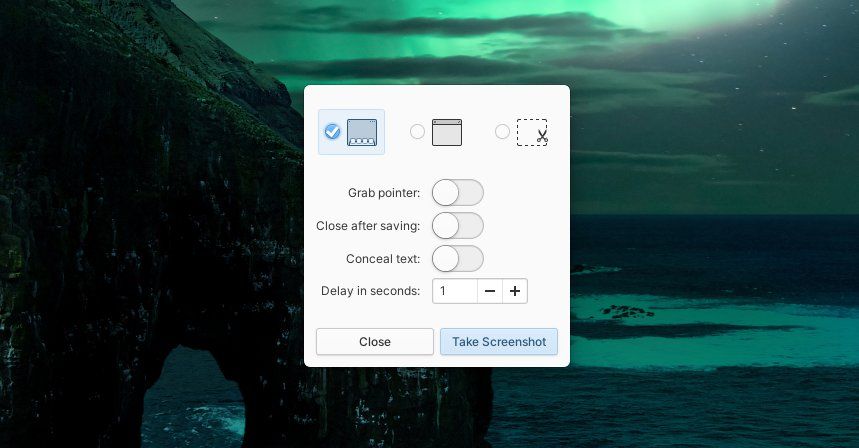
elementary’s Pantheon desktop comes with some of the intuitive screenshot apps. It delivers the important performance in a means that does not take up a lot house or go away a lot room for errors. It’s a devoted app, but it surely has the look of a easy popover window like on GNOME.
You possibly can choose what portion of the display screen you want to take a screenshot of, determine if the cursor must be seen, and add a timer if wanted to present you time to organize for the screenshot. Accomplished.
Regardless that elementary Screenshot does not include a set of annotation options, you do have the choice to hide non-public textual content.
elementary might have maybe probably the most primary possibility on this record, but it surely is not precisely missing something important. As is commonly the case with elementary software program, it’s possible you’ll really feel drawn to this app, not for any explicit characteristic, however as a result of its structure feels engaging and simple. You possibly can expend even much less thought on the app itself and hold your deal with taking the screenshot.
4. Budgie, Cinnamon, MATE, and Xfce
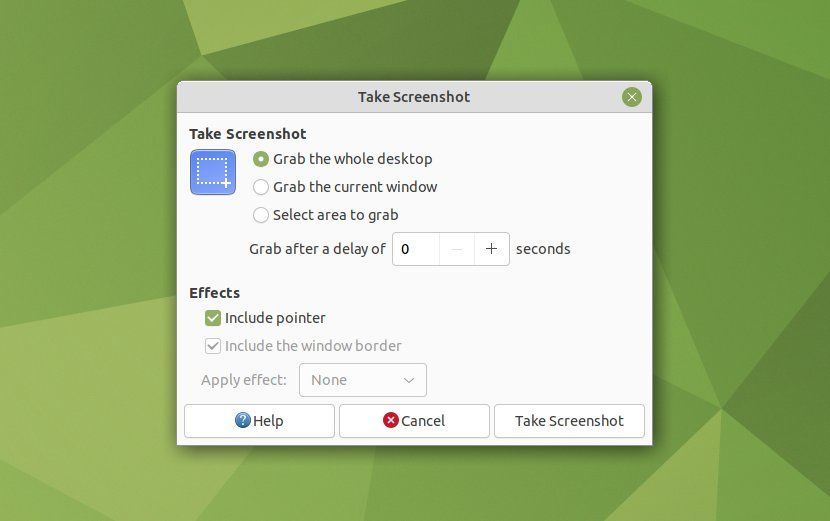
These 4 desktop environments all use variations of the identical screenshot instrument. Throughout these numerous desktops, the looks might change right here or there, however you will notice the identical core functionally.
As with the aforementioned screenshot instruments, you’ll be able to seize your total display screen, the lively window, or a selected area of the display screen. As well as, you’ll be able to determine whether or not to point out the mouse pointer and whether or not to point out the window border.
In the event you want a while, you’ll be able to set the app to attend a number of seconds earlier than capturing a picture. After taking a screenshot, you’ll be able to select the place to save lots of the picture.
On some desktops, additionally, you will have the choice to use an impact, corresponding to a drop shadow or border, when taking a screenshot of the lively window. There’s additionally a variation on what your choices are after taking a screenshot. Some desktops will ask the place you wish to save your picture, whereas others might current the choice to save lots of to the clipboard or add to an internet service.
In comparison with Spectacle, there is not a lot to see right here. Subsequent to elementary’s possibility, there are a number of further options, however elementary’s skill to blur non-public textual content is a nice-to-have characteristic that’s notably absent right here. As for GNOME, the screenshot performance is comparable, in case you overlook the dearth of display screen sharing.
How a lot flexibility you must swap out your default screenshot performance depends upon your desktop surroundings. On GNOME, you’ll be able to’t simply change the Print Display button to set off a unique screenshot instrument, however you might be completely free to put in an alternate that you simply launch manually—together with Spectacle!
Screenshot performance is not more likely to issue closely for many of us when selecting a desktop surroundings, however relying in your workflow, it might make all of the distinction. A few of us take screenshots typically, and cluttering up our Footage folder might be irritating sufficient to nudge us to think about an alternate.
Learn Subsequent
About The Writer