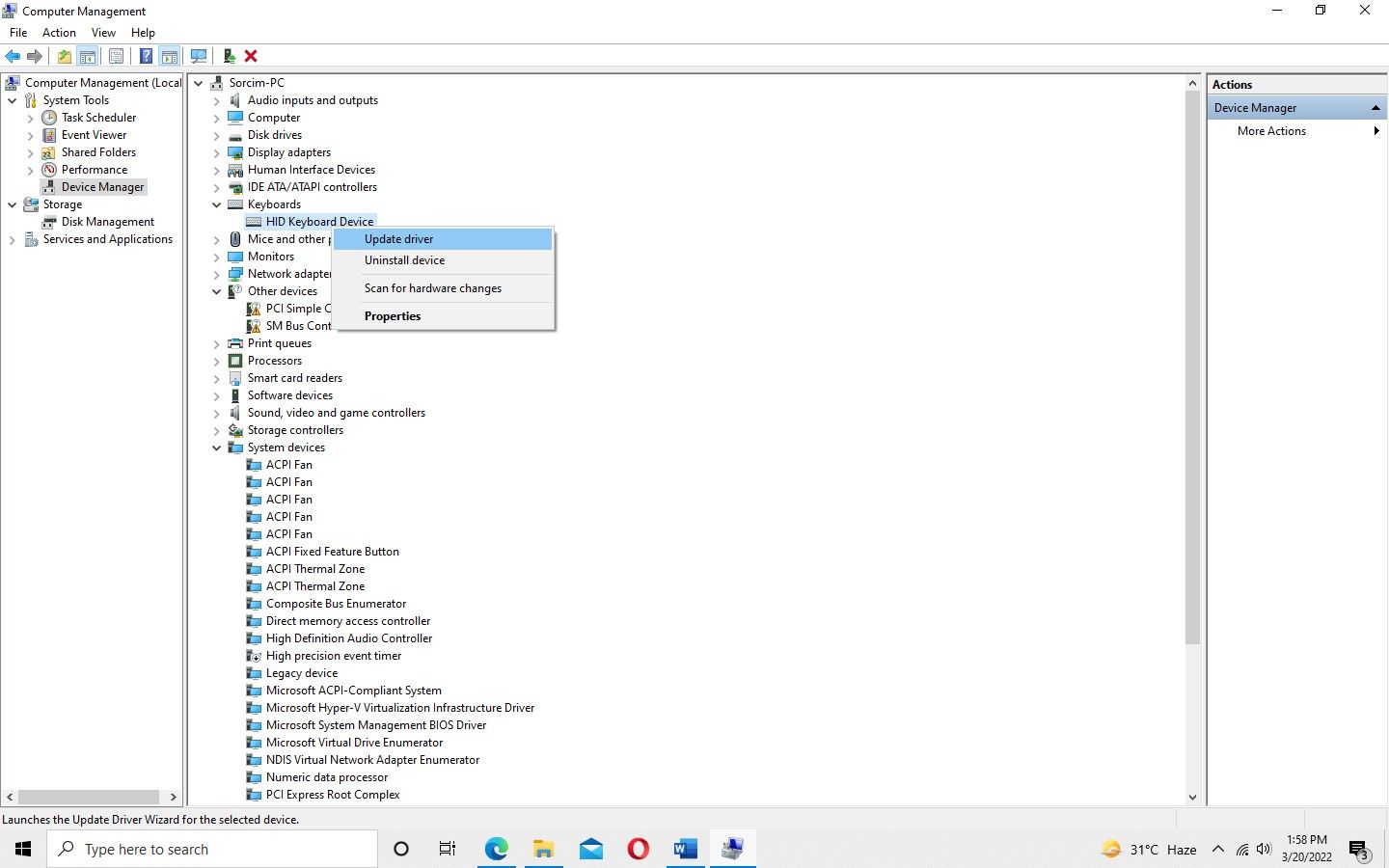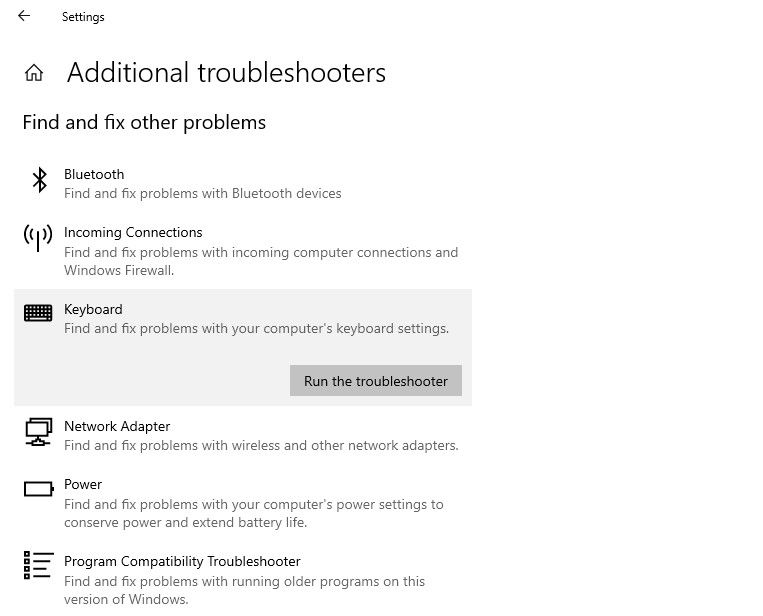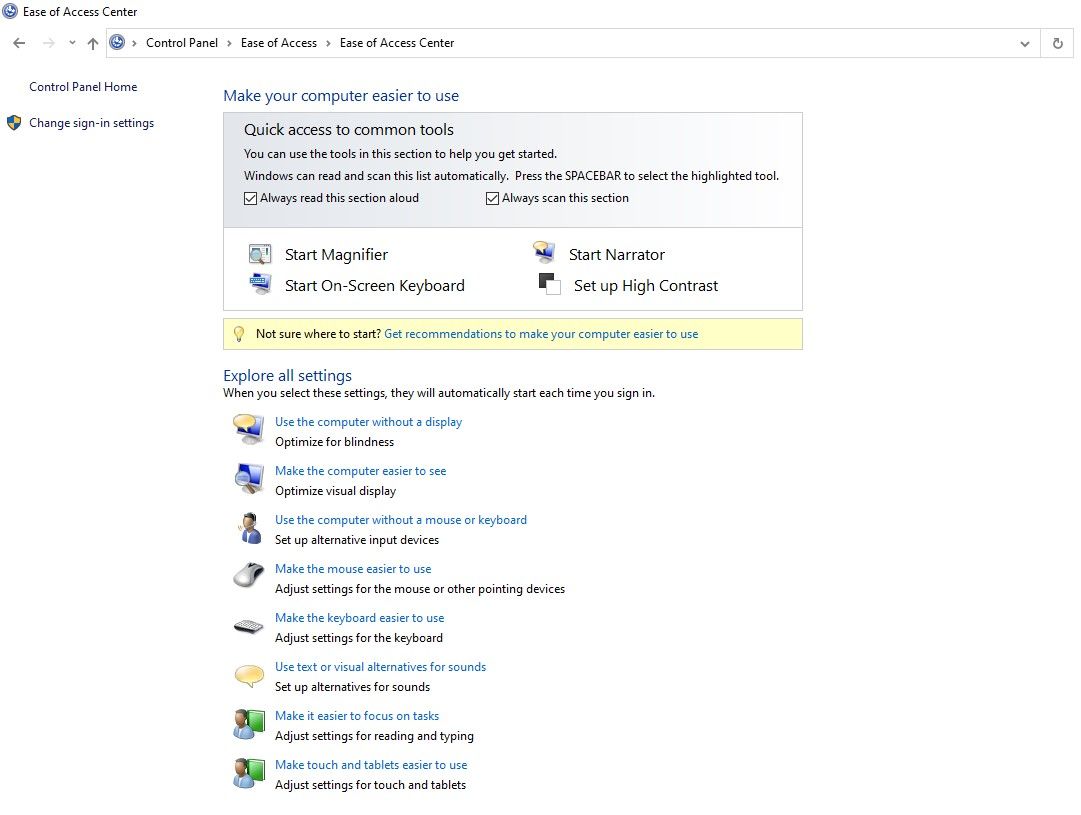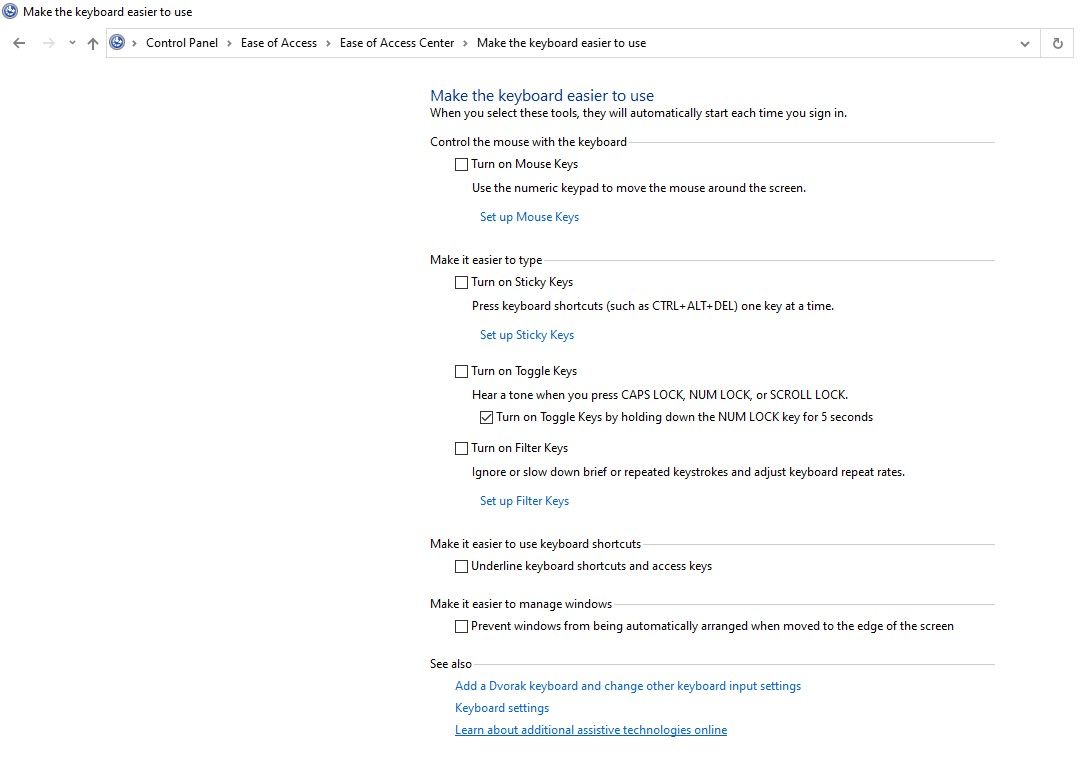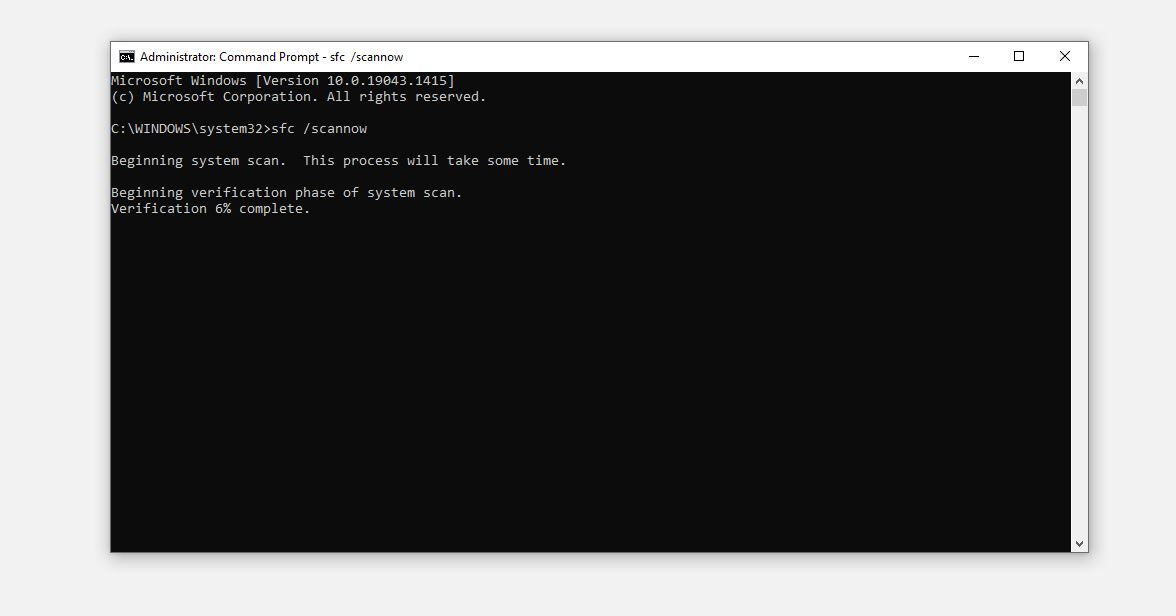It isn’t unusual for the keyboard to malfunction every now and then. Among the commonest points that customers can face with the keyboard embody particular keys that do not work, some shortcuts that do not register, and typically the keyboard ceasing to work altogether.
One other frequent keyboard problem customers face is when keys start to register on their very own as if the keyboard has gone loopy. Such a problem stems from each {hardware} and working system sides. If you’re experiencing an identical problem, we’ll cowl some fixes you possibly can attempt to get it again on monitor.
1. Rule Out {Hardware} Points
{Hardware} points should be dominated out first. Earlier than transferring on to extra main fixes, carry out the next checks:
- Disconnect your keyboard and reconnect it once more.
- Be certain that no keys are caught whereas being pressed.
- Examine the keyboard cable for potential harm.
- Be certain that the connecting ports are intact and clear them if potential.
When you may have decided that {hardware} is not the problem, examine if the keys registering aren’t being pressed. To examine that, go to the keyboard tester website and run a take a look at to see what keys are being pressed.
If some keys are registering regardless of not being pressed, then there’s a drawback with these keys’ inner mechanism that wants an examination. In that case, attempt connecting the keyboard to a different pc to verify that the problem lies with the keyboard itself.
Changing the keyboard will resolve the problem. Subsequently, seize one other keyboard (you probably have one) and join it to the pc. When points go away additional confirms that the issue lies with {hardware}.
Nevertheless, if the problem persists with the brand new keyboard, the problem is working system-related and must be appeared into additional.
2. Replace Your Keyboard Driver
In case your keyboard is performing abnormally as a result of OS-relevant points, the primary potential trigger could possibly be outdated keyboard drivers. Subsequently, replace the drivers to remove this risk.
Comply with these steps to replace your keyboard drivers:
- Left-click on This PC and go to Handle.
- Go to the Gadget Supervisor within the left sidebar.
- Broaden the Keyboards class within the right-hand pane.
- Proper-click on the keyboard driver.
- Click on on Replace driver.
When the drivers are up to date, examine if the keyboard behaves the identical manner. If sure, diagnose the problem with the Home windows built-in troubleshooter.
3. Run Keyboard Troubleshooter
Utilizing troubleshooters can help in robotically resolving the problem occurring on a Home windows system. A devoted keyboard troubleshooter is accessible to assist customers with keyboard points.
To run a keyboard troubleshooter, comply with these steps:
- Go to Home windows Settings app.
- Navigate to Replace and Safety.
- Go to Troubleshoot within the left-sidebar.
- Click on on Extra troubleshooters within the right-hand pane.
- Find the Keyboard troubleshooter from the listing.
- Click on on it and hit Run the troubleshooter.
Comply with the on-screen directions and provides the troubleshooter a while to diagnose the keyboard settings drawback. The troubleshooter both diagnoses and resolves the problem by itself or reviews that it failed to take action.
When that occurs, it is time to tweak your keyboard settings.
4. Tweak Keyboard Settings
You would possibly be capable of repair the problem by tweaking your keyboard settings. Subsequently, briefly disable any customizations you’ve got made. Amongst them are disabling the sticky keys, disabling mouse management from the keyboard, and turning off the filter keys.
Comply with these steps to handle these settings:
- Go to Home windows Management Panel.
- Go to Ease of Entry > Ease of Entry Middle.
- Click on Make the keyboard simpler to make use of within the right-hand pane.
- Uncheck the packing containers for Activate Mouse Keys, Activate Sticky Keys, and Activate Filter Keys.
See if reverting these customizations has made a distinction. If not, proceed implementing the next fixes.
5. Run a Malware and SFC Scan
As a result of software program interference, malware infiltration also can trigger your {hardware} units to malfunction. Therefore, it is crucial to make sure that this does not occur right here.
You are able to do this by operating malware and SFC scan. Because the malware scan fights towards present viruses and removes them from the neighborhood of your pc, SFC will restore corrupt or broken Home windows recordsdata to make sure that no malicious recordsdata stay in your pc.
You should utilize third-party instruments to take away malware, however the perfect and free technique is to make use of Microsoft Defender’s offline scan. Are you operating it for the primary time? Learn our article on how you can take away malware utilizing Microsoft Defender’s offline scan.
To run an SFC scan, comply with these steps:
- Within the Home windows search field, kind “cmd.”
- Proper-click on the Command Immediate app and choose Run as administrator.
- Enter the “sfc /scannow” command and hit Enter.
Anticipate the command immediate to finish the verification course of. After it has been accomplished, you may be knowledgeable about any potential points which have been both robotically eliminated or you’ll have to take away manually.
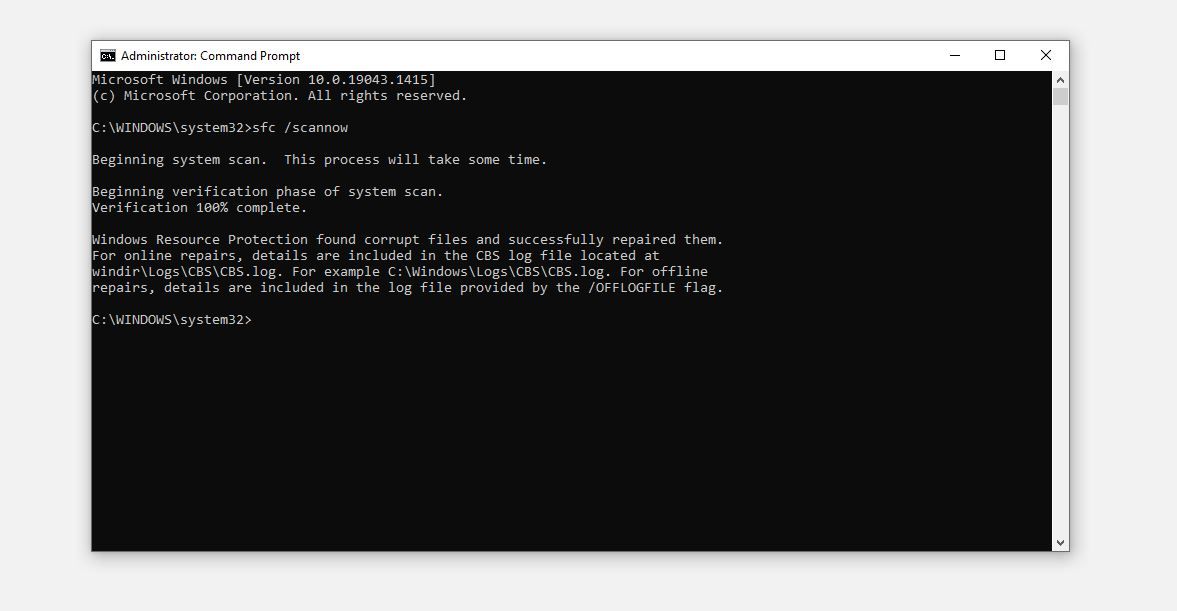
If malware and SFC scans fail to resolve the problem, replace your working system as a final resort.
6. Replace Your Working System
Updating your working system ensures there is no such thing as a compatibility problem, making your keyboard go loopy. Take a look at our article to handle Home windows updates the suitable manner.
If the problem began after updating your OS, reverting the replace holds probability of resolving the problem. For these of you who’ve by no means reverted an replace, we now have an article on how you can revert Home windows 10 to an earlier model.
If updating or downgrading the working system doesn’t remedy the issue, there are two potential methods out of the issue: disable particular keyboard keys or use the on-screen keyboard.
Potential Alternate options to Preserve Utilizing Keyboard
You’ll be able to attempt the next two options to proceed utilizing the keyboard regardless of the problem not being resolved:
Disable Sure Keys
The straightforward method to repair this problem is to disable the keys being pressed robotically. Regardless that there are alternative ways to disable keyboard keys, the easiest way is to make use of third-party instruments.
To disable particular keyboard keys, KeyTweak and AutoHotKey are two easy-to-use instruments. Take a look at our article explaining how you can use these instruments to disable particular keys in your keyboard.
Use On-screen Keyboard
You’ll be able to disable particular keys, however you might even see virtually all keys registering robotically. In that case, chances are you’ll have to disable the keyboard itself briefly somewhat than selective keys. Whilst you try this, you possibly can nonetheless use the keyboard on the display to proceed working.
If you’re uncertain how you can allow the on-screen keyboard in Home windows, try our article on how you can allow and disable the on-screen keyboard in Home windows.
Keyboard Again on Observe or Not?
Hopefully, the fixes offered on this listing will restore your keyboard’s full performance. If not one of the above options work, you would possibly think about changing the keyboard. When that doesn’t work both, chances are you’ll think about reinstalling the OS or doing a full reset.
To forestall this, open the keyboard keys which might be being pressed robotically and clear beneath them. This may occasionally resolve the issue.
Learn Subsequent
About The Writer