If you are looking for some information on How to Zoom in and Out on Chromebook, then you’ve come to the right place. This article provides systematic solutions on How to Zoom in and Out on Chromebook.
If you visited here for the first time, don’t forget to hit the Bell Icon to get the latest updates and tech solutions from OnlinePixelz. So, let’s jump into the article and learn.
How to Zoom in and Out on Chromebook
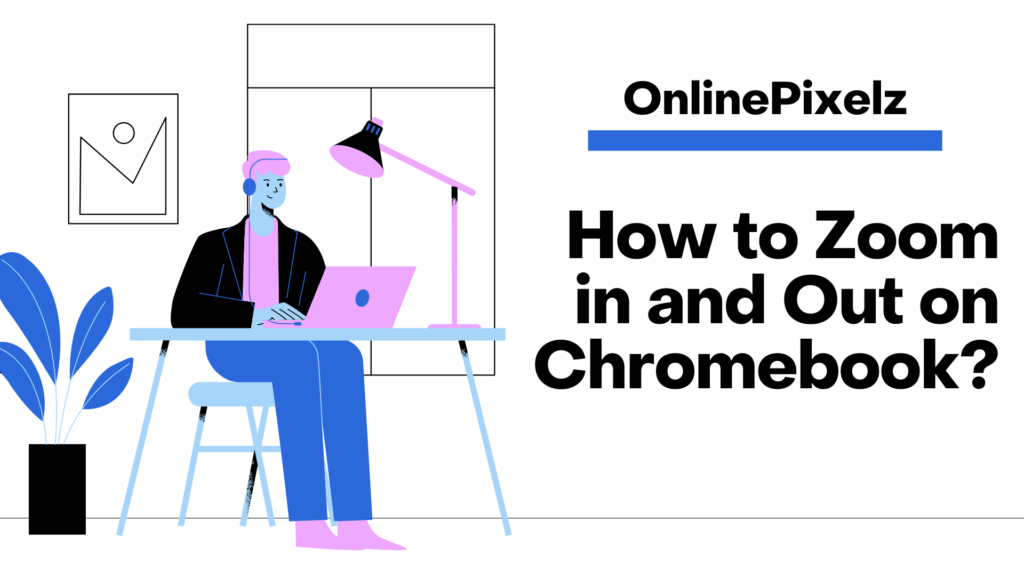
Learning how to zoom in on Chromebook is an excellent way of making the best use of your device. For instance, reading long-form content like long PDFs would be much more convenient if you can instantly make the text font larger.
Being able to understand how to zoom in on ChromeOS could also be beneficial in organizing long documents. It could help you organize and sort all of your files in a more effortless manner. Here are some tips that might help you learn how to zoom in on your Chromebook. Here they are:
Hold the on/off button of the Chromebook remote when the device is docked with the keyboard. To do this, just press and hold on to the power button for a few seconds. It will release the lock on your display so that you can use your screen to browse your web pages. Now, use your two fingers to zoom in on the page. You might have to use two fingers alternately for it to work.
Use the zoom buttons on your keyboard to zoom in. In general, you need to double-click the on/off switch of the Chromebook remote to bring up the zooming option. Then, to increase the size of the image or text, hold down your two fingers on the zoom button.
Use the keyboard shortcuts to zoom in on your screen. Again, it is beneficial if you’re using a smaller keyboard. For example, by pressing the Control key plus the minus sign, you will magnify the text in the browser. Similarly, by pressing Control plus the space bar, you will shrink the image or enlarge the image.
Use the Keyboard Shortcuts to zoom in and out on the Chromebook compared to the keyboard. These are shortcuts that work the same way as using the mouse to highlight and mark items on your desktop. For example, to zoom in, hold on to your Bluetooth device or click your mouse.
To go to the next or previous page, you will need to click the page up/down arrow or the x button on your keyboard. To remove all the icons, press and hold on to the menu, then the delete button on your keyboard. For the best result, make sure that you are not scrolling too fast, or else it will cause the app to crash.
Use Chrome’s Auto Zoom feature to increase the viewing area of your screen. Just like you have the physical camera, the Chromebooks also have an auto-focus feature. When you touch the screen, a blurred view of the area you are trying to view appears.
It can be helpful if you need to see the details of a picture, but the image is too small for you to read. In case you need to view the logo of an online company, this is a great option.
Also read: How to Get Microsoft Office For Free on Your Android Phone?
Use the Quickoffice program to open a PDF file on your Chromebook. It works just like you would do with an actual office program like Adobe. First, drag and drop the PDF file into the Documents app, then select Open and the sizzle. Your screen will then flash, and you will be prompted to Zoom in or Paste. To zoom out, tap on the magnify arrow on the top right corner of the toolbar.
There are several other ways to increase the size of your screen and how to zoom in and out of web pages. However, these are the most popular methods. Other features that you might find helpful include the ability to pin site thumbnails on the desktop to see them quickly.
Also, you may wish to make sure that your keyboard has a button that allows you to switch between viewing the webpage and typing text quickly. Some keyboards have a track pointer which you can also use to zooming in and out.
Wrapping Up!
I hope this article is very valuable to you. Share this article with your friends and on your social media platforms.
Thanks for visiting here.
Note: To Access Unlimited Disposable Temporary Emails, Click here.
Pingback: HP Chromebook VS HP Stream- Which One of These Two Deserves You? - OnlinePixelz