If you happen to’re an Android person, you most likely use Google Messages to ship and obtain textual content messages in your gadget. However do you know you may as well entry Messages out of your laptop and chat along with your contacts whereas sitting at your desk?
Properly, it is potential to take action, because of the gadget pairing characteristic on Messages. If you happen to’re questioning how one can get it in your Linux desktop, it is potential utilizing Google Messages for Desktop and Messages for Net.
Let’s check out utilizing each of those strategies to get Messages in your Linux desktop.
Google Messages for Desktop vs. Messages for Net
Whereas each Google Messages for Desktop and Messages for Net allow you to view and reply to your conversations on Google Messages, there are variations and benefits to every of them.
Messages for Net is Google’s official net consumer for Messages that allows you to entry your Google Messages chats in your Linux desktop utilizing an internet browser. It would not require set up, and subsequently, it is easy to get began.
Alternatively, Google Messages for Desktop is a non-official native Messages consumer for Linux. It installs in your Linux desktop and runs independently of the online browser.
As well as, being a desktop consumer, Google Messages for Desktop can leverage system notifications extra successfully to ship you immediate notifications. Whereas the online consumer additionally sends you notifications, it’s possible you’ll generally get delayed alerts or no alerts in any respect.
1. Messages for Net
Messages for Net is Google’s official answer to place Messages on desktop. It is accessible from any net browser on any working system, be it Linux, macOS, or Home windows, and you will get it working immediately with out having to put in something. Here is how.
First, be sure to’re working the newest model of Messages in your Android cellphone. You may examine if a brand new replace is out there from the Play Retailer.
Subsequent, fireplace up your favourite net browser in your Linux machine, and go to messages.google.com/web.
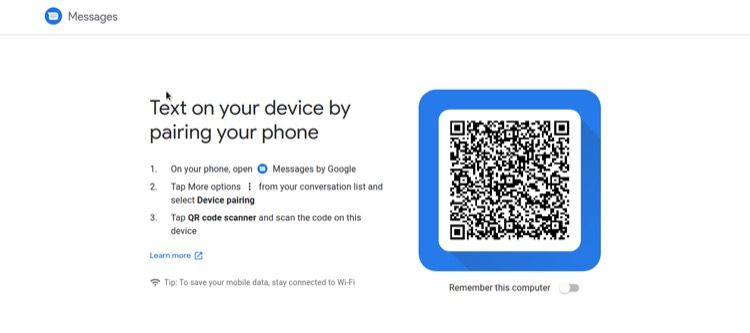
Head again to your Android cellphone and be sure to’re linked to the web. Then, open the Messages app, click on on the ellipsis button within the upper-right nook, and choose Machine pairing from the menu choices. Faucet on the QR code scanner on the next display.
Now, level your cellphone’s digital camera to the QR code displayed on the Messages for Net web site in your desktop. As soon as your cellphone scans this code, it should pair with the Messages net consumer, and all of your conversations will sync.
Messages for Net will now immediate you with a Present notifications pop-up. Click on Enable to start out receiving notifications for incoming messages.
Equally, it should additionally provide you with an choice to recollect this laptop and hold it paired to your cellphone, even while you shut the tab. Click on Sure or No thanks right here, based mostly in your choice.
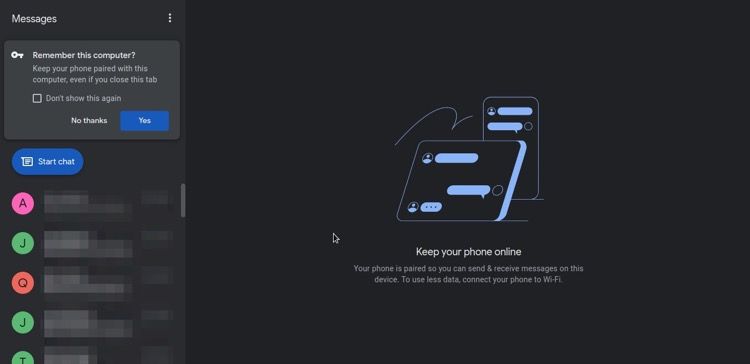
As soon as the setup is full, you can begin exchanging messages along with your contacts from the online consumer. Actually, not solely textual content messages, however you may as well ship emojis, stickers, and GIFs, and even connect media in your conversations.
Extra Messages for Net Choices
Messages for Net additionally offers you a couple of different choices moreover the standard alternate of textual content messages. A few of these choices embrace:
- Darkish mode
- Archived
- Spam & blocked
- Settings
- Unpair
To entry these choices, click on the ellipsis button within the left-hand pane on Messages for Net.
2. Google Messages for Desktop
Google Messages for Desktop is a Nativefier app that turns Messages for Net right into a desktop consumer to your Linux laptop.
In case you are unfamiliar, Nativefier is a device that lets you create a desktop app from any web site. It really works by producing an Electron wrapper based mostly on the provided URL of the web site, which may then be assigned a shortcut in your desktop for fast entry.
When you can generate this wrapper for Google Messages your self, there’s already one accessible on GitHub, aptly referred to as Google Messages for Desktop. Here is how one can apply it to your Linux machine.
First issues first, head over to the hyperlink beneath and obtain the newest model of Google Messages for Desktop in your laptop.
Obtain: Google Messages for Desktop
Open a terminal and use the cd and ls instructions to navigate to Downloads or another listing the place you have downloaded the file.
Subsequent, enter the next command to unzip the downloaded file:
unzip google-message-linux_v*.zipNavigate to the extracted listing utilizing the cd command:
cd LinuxAs soon as contained in the listing, cd once more into the GoogleMessages-linux-x64 listing.
cd GoogleMessages-linux-x64Now, run the beneath command to present GoogleMessages execute permissions:
sudo chmod +x GoogleMessagesWhen prompted for a password, enter your superuser password to proceed.
Lastly, run Google Messages utilizing:
./GoogleMessages
As soon as Messages is up and working, you will must set it up earlier than you can begin sending and receiving messages. To do that, go to your cellphone and open the Messages app.
Click on on the ellipsis icon within the top-right nook and choose Machine pairing. Now, level your gadget’s digital camera to the QR code displayed on the Messages desktop consumer in your machine.
Google Messages ought to now sync and show all of your conversations from the cellular app to the desktop consumer. And you must be capable of ship and obtain textual content messages along with your contacts proper from the Messages app in your Linux desktop.
All different Messages choices, equivalent to darkish mode, spam & blocked, and so forth., can be found below the ellipsis menu, similar to they had been on the Messages net consumer, as talked about within the earlier part.
Add a Shortcut to Run Messages Immediately
Though you’ll be able to run the consumer from the terminal, it is not very handy and consumes loads of time. So what you are able to do as an alternative is create a shortcut for Google Messages within the Purposes menu.
For this, open the terminal and run the next command to create a shortcut file:
nano ~/.native/share/functions/Android-Messages.desktopAdd the next entries to this file:
[Desktop Entry]
Model=1.0.0
Identify=Google Messages
Remark=Ship and recieve messages out of your Android Telephone
Key phrases=Message;Messaging;Android;SMS
Exec=/path/to/installfolder/android-messages
Icon=/path/to/installfolder/sources/app/icon.png
Terminal=false
Kind=Utility
Classes=Web;Utility;
StartupWMClass=google-messages-nativefier-f3cfa3
When you do that, exchange the values for Icon and Exec with the suitable paths. As soon as executed, hit Ctrl + O to write down out and save the modifications. Hit Ctrl + W to exit.
Now, you must be capable of see an app shortcut within the Purposes menu with the title Google Messages. Click on it to launch the app.
Unpairing a Machine From the Google Messages Net/Desktop Consumer
If you happen to ever want to unpair your Android gadget from the Google Messages net or desktop consumer, you are able to do it from both the online/desktop consumer or the cellular app.
To delete a tool from the Messages net/desktop consumer, click on the ellipsis button and choose Unpair from the menu.
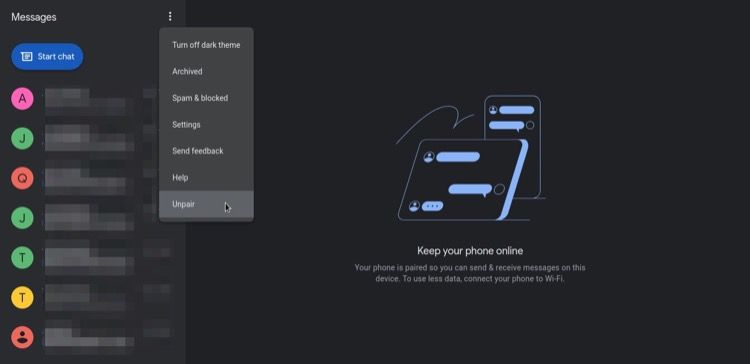
When prompted, hit the Unpair button to verify unpairing.
Alternatively, when you want to unpair a tool from the Messages app in your Android, click on the ellipsis button and choose Machine pairing. Then, faucet the X button subsequent to the gadget title below Paired gadgets and hit Unpair to verify.
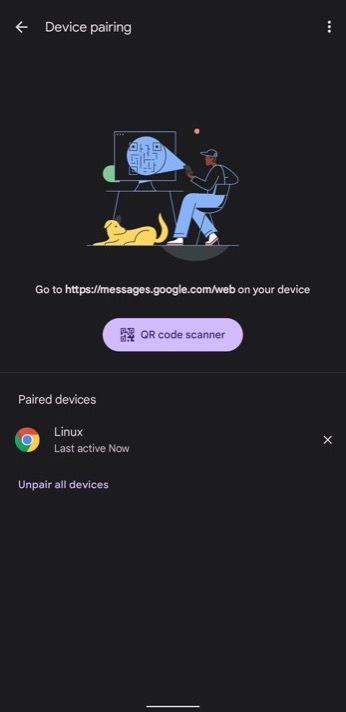
If you happen to’ve acquired a number of gadgets paired to your Messages app, you’ll be able to click on on Unpair all gadgets and faucet on Unpair to unpair all of them directly.
Ship and Obtain Textual content Messages From Your Desktop
Having the ability to ship and obtain textual content messages out of your desktop is a nifty performance that takes away the effort of getting to leap forwards and backwards between your cell phone and laptop.
Utilizing any of the strategies listed on this information, you must now be capable of use Messages in your Linux laptop and talk along with your contacts effortlessly. Each the online consumer and desktop consumer work flawlessly, and your textual content messages are synced between your gadgets more often than not with none bother.
Equally, when you like the thought of texting out of your desktop, there are different messaging apps that allow you to accomplish that.
Learn Subsequent
About The Writer