Not too long ago, Microsoft launched a plethora of latest Home windows 11 options to Insiders within the Dev channel, which features a new Bluetooth menu within the Fast Settings panel. Now we have compiled all of the thrilling new modifications in our Home windows 11 upcoming options article in your perusal. However placing that apart, we have now seen that some customers are having a tough time determining tips on how to allow Bluetooth on Home windows 11. So to make issues simpler, we have now give you this information on tips on how to activate Bluetooth on Home windows 11. On that be aware, let’s leap straight in and study the way it works.
Flip On Bluetooth on Home windows 11 (2022)
Now we have included 4 straightforward methods to activate Bluetooth on Home windows 11 on this information. From the Motion Middle and Home windows Settings to the Management Panel and System Supervisor, we have now listed all of the widespread strategies to allow Bluetooth. Broaden the desk beneath and transfer to any part you need. We additionally added a devoted part that can assist you troubleshoot points with Bluetooth connectivity in your Home windows 11 PC.
Activate Bluetooth from Motion Middle on Home windows 11
The best solution to allow Bluetooth in your Home windows 11 PC is from the newly launched Motion Middle. Right here’s the way it works:
1. To activate Bluetooth, press the Home windows 11 keyboard shortcut “Home windows + A“. It’ll open the Motion Middle (aka the Fast Settings menu). You may also click on on the Fast Settings space on the bottom-right nook of the display to open the Motion Middle.

2. Now, click on on the “Bluetooth” icon, and it’ll activate straight away.

Pair a New Bluetooth System on Home windows 11
1. If you wish to hook up with a Bluetooth gadget, right-click on the “Bluetooth” icon within the Motion Middle and choose “Go to Settings“.

2. Right here, yow will discover all of your paired gadgets. You may also click on on “Add gadget” to connect with a brand new Bluetooth gadget.

3. From the pop-up window that seems, click on on “Bluetooth” to pair a brand new gadget together with your Home windows 11 PC.

4. Then, click on on the identify of the gadget you want to pair together with your PC. Home windows 11 will then begin the pairing course of, and also you may must match the PIN code if you’re pairing a smartphone.

5. As soon as the pairing course of is full, the pop-up home windows will present a message saying, “Your gadget is able to go!” Then, you want to click on the “Finished” button and may begin utilizing your Bluetooth gadget.

Activate Bluetooth from Home windows Settings on Home windows 11
1. You may instantly allow Bluetooth from the Home windows Settings as effectively. Use the “Home windows + I” keyboard shortcut to open the Settings.

2. Then, transfer to “Bluetooth & gadgets” from the left sidebar and activate the “Bluetooth” toggle. And that’s it.

3. Now you can click on on “View extra gadgets” to discover a record of your paired gadgets. In case you need to join a brand new Bluetooth accent, click on the “Add gadget” button. Then, comply with the steps described within the part above.

Activate Bluetooth from Management Panel on Home windows 11
If the Bluetooth possibility is lacking from the Motion Middle, or you may’t discover it in Settings, it’s almost certainly as a result of the Bluetooth gadget has been disabled in your PC. In such a case, you want to manually activate Bluetooth from the Management Panel. Right here is tips on how to go about it.
1. Press “Home windows + R” to open the Run dialog field. Right here, kind ncpa.cpl and hit Enter.

2. The Community Connections window will now open up. One can find your Bluetooth gadget listed right here. Proper-click on it and click on “Allow” to make the gadget purposeful once more. This can activate Bluetooth in your Home windows 11 PC. Now, undergo the primary or second sections above to make use of Bluetooth.

Activate Bluetooth from System Supervisor on Home windows 11
1. Lastly, you may allow Bluetooth from System Supervisor as effectively. Use the “Home windows + X” keyboard shortcut to open the Fast Hyperlinks menu. Right here, click on on “System Supervisor“.

2. The System Supervisor window will now open in your Home windows 11 PC. Right here, broaden the “Bluetooth” part and search for your adapter. Will probably be one thing on the strains of Realtek, Broadcom, Intel, and so forth.

3. Proper-click on the Bluetooth adapter and choose “Allow gadget“. Now, restart your PC, and Bluetooth might be enabled in your Home windows 11 laptop.

Take away/ Unpair a Bluetooth System on Home windows 11
Now that to activate and pair Bluetooth gadgets to your laptop, let me additionally train you tips on how to unpair and take away a tool. The method is simple, so comply with the steps beneath:
1. Open the Home windows Settings by way of the “Home windows + I” keyboard shortcut. Then, navigate to “Bluetooth & gadgets -> View extra gadgets” to see a listing of all of the equipment you might have paired together with your PC.
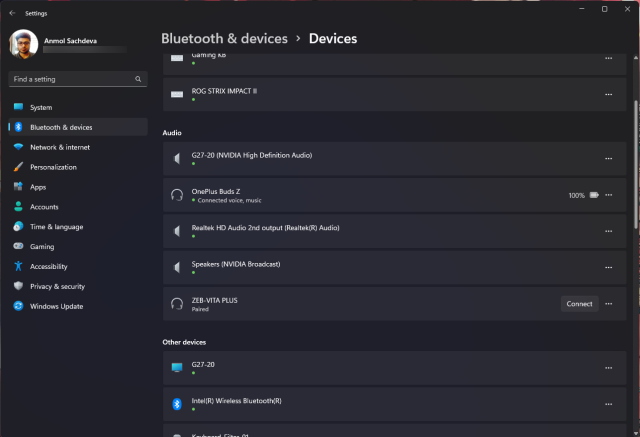
2. Now, click on on the horizontal three-dot icon subsequent to the gadget you want to unpair and choose the “Take away” possibility.

3. Home windows 11 will then affirm whether or not you really need to take away the gadget, and you want to click on “Sure” within the pop-up that seems in your subsequent. And that’s it. You could have realized tips on how to unpair a Bluetooth gadget on Home windows 11.

Bluetooth Not Working in Home windows 11? Troubleshoot Points!
Now, we’re additionally seeing reviews that Bluetooth shouldn’t be working in Home windows 11 for some customers. In some cases, the Bluetooth icon appears to be lacking, whereas in different circumstances, customers are unable to ship or obtain recordsdata utilizing Bluetooth. In case you are dealing with the identical points and Bluetooth shouldn’t be working in your Home windows 11 PC, don’t fear. We have already got an in-depth information in place that can assist you troubleshoot annoying Bluetooth points and get it working once more. Comply with the step-by-step directions within the information linked right here.
Allow/ Disable Bluetooth on Home windows 11
So these are the 4 methods you may activate Bluetooth on Home windows 11. I’ve talked about two simple strategies that ought to work for many customers, but when they don’t, you may take a look at the opposite two strategies. Anyway, that’s all from us. In case Wi-Fi additionally retains disconnecting in your Home windows 11 laptop, undergo our detailed tutorial to repair the problem straight away. And when you have any questions, tell us within the feedback part beneath.