Sharing Wi-Fi passwords from iPhone to a different appropriate iDevice like iPad and Mac has turn out to be a lot simpler than you suppose. Therefore, you may permit trusted gadgets inside the identical community to make use of your Wi-Fi community with none trouble. Whether or not for collaboration on the workplace or household sharing at residence, this characteristic can come in useful in a number of contexts. What about sharing Wi-Fi passwords from iPhone to Android. Although there isn’t any native solution to get it executed, we’ve bought a dependable workaround to make your iOS machine play good with Android. That each one being stated, let’s dive proper in to learn to share Wi-Fi passwords from iPhone and iPad the fast approach!
The best way to Share Wi-Fi Password from iPhone and iPad (2022)
Earlier than getting began, you should definitely verify off all of the important necessities. As soon as that’s executed, transfer forward with the fast strategy of sharing Wi-Fi out of your iDevice. To make sure your Wi-Fi sharing doesn’t come to a halt, we’ve additionally talked about just a few efficient tricks to repair the problem.
Necessities for Sharing Wi-Fi Passwords from iPhone
- Ensure that Wi-Fi and Bluetooth are enabled on all of the gadgets. On iOS/iPadOS, head over to Settings app -> Wi-Fi/Bluetooth after which activate the toggles. In your macOS machine, click on on the Wi-Fi menu on the higher proper nook of the display screen and be certain that the toggle for Wi-Fi is turned on. Then, click on the Bluetooth menu and ensure that the toggle for Bluetooth is enabled.
- Make sure that Private Hotspot is turned off on each gadgets. To take action, head over to Settings app -> Private Hotspot after which flip off the toggle.
- Ensure the e-mail handle you employ in your Apple ID is saved within the different individual’s Contacts (Contacts app -> contact -> Edit on the high proper -> add electronic mail). Additionally, guarantee that you’ve got their electronic mail handle saved in your Contacts.

- It’s important to maintain the opposite individual’s machine close by (inside Wi-Fi and Bluetooth vary).
- Ensure that your iPhone and iPad are operating the most recent model of iOS/iPadOS and your Mac is operating macOS Excessive Sierra or later.
Share Wi-Fi Password from Your iOS/iPadOS Machine
1. In the beginning, be certain that your machine (the one sharing the password) is unlocked and linked to the Wi-Fi community. Go to Settings app -> Wi-Fi -> after which hook up with the Wi-Fi community.
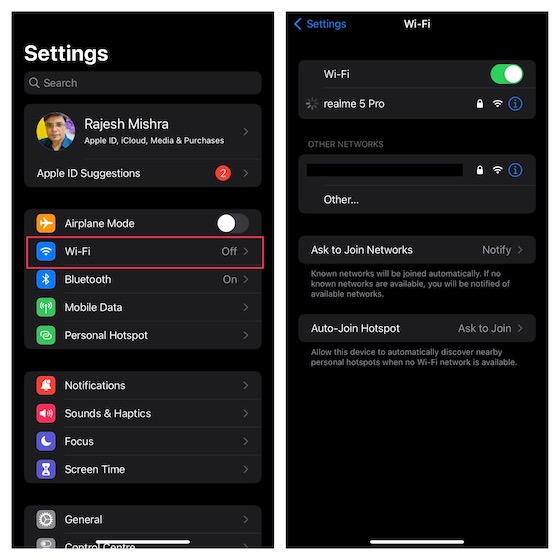
2. Now, select the Wi-Fi community on the second machine — the one you want to hook up with your WiFi community.
3. You will notice a pop-up in your iPhone asking you if you wish to share the password with the opposite machine. Faucet Share Password and hit Completed to complete. There you go! The opposite machine might be immediately linked to the Wi-Fi community. Check out the GIF beneath to learn how seamlessly it really works.

Can’t Share Wi-Fi Passwords from Your iPhone or iPad? Attempt Out These 5 Fixes
Although sharing Wi-Fi passwords from iOS is sort of straightforward and dependable, it might not all the time work as anticipated. That’s when the next suggestions can rescue you.
Flip Off/On Wi-Fi and Bluetooth
If you happen to can’t share Wi-Fi passwords out of your iOS machine, head over to Settings app -> Bluetooth/Wi-Fi after which flip off the toggles. After that, restart your machine. As soon as your machine has rebooted, activate Bluetooth and Wi-Fi. Now, attempt sharing Wi-Fi passwords to see if the issue is gone.

Overlook the Wi-Fi Community and Reconnect to It
If the problem persists, overlook the Wi-Fi community and reconnect to it. Go to the Settings app -> Wi-Fi -> “i” button proper subsequent to the Wi-Fi community -> Overlook This Community and make sure.
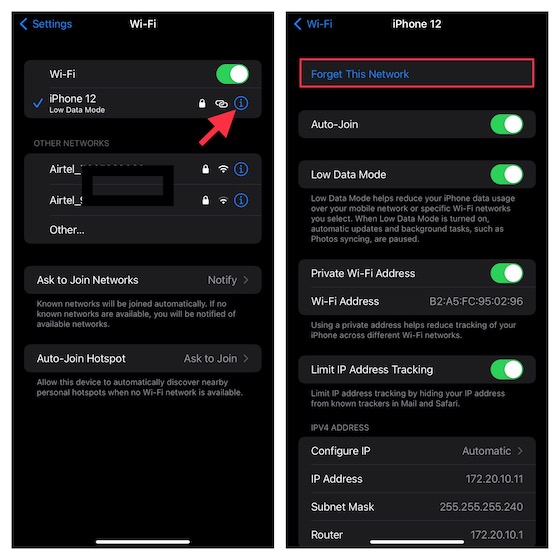
Reboot Your Router
Many a time, you may resolve the Wi-Fi points by simply rebooting your router. So, if Wi-Fi sharing continues to be problematic, restart the router and take a look at once more.
Reset Community Settings
This one has lengthy been my go-to troubleshooter for fixing persistent network-related points in iOS 15. Figuring out how dependable it has been, you shouldn’t fail to offer it an opportunity. Open Settings app in your iPhone -> Common -> Switch or Reset iPhone -> Reset -> Reset Community Settings.

Replace Your Gadgets
No resolution as but? There is likely to be a hidden software program bug that might be stopping your iPhone from sharing Wi-Fi passwords to different gadgets. On this case, it is best to be certain that you’re on the most recent model of the software program in your iPhone. Merely head over to Settings -> Common -> Software program Replace to verify for, and set up any pending updates.

Share Wi-Fi Password from iPhone to Android
Despite the fact that iOS doesn’t provide a local solution to share Wi-Fi passwords from iPhone to Android, there isn’t any should be upset as that is the place third-party QR code turbines come into play.
On this information, I’m going to stroll you thru the steps utilizing “Visible Codes” – a easy but fairly environment friendly QR code generator app. The app is accessible free of charge and requires iOS 12 or later.
1. To get began, navigate to the community’s Wi-Fi settings after which discover the community’s SSID (public title of the community), Wi-Fi password, and wi-fi safety (resembling WPA, WPA2, WPE, or none).
2. After that, set up the Visible Codes app (free) in your machine after which launch it.

3. Subsequent, faucet Add Codes after which select “Connect with Wi-Fi” possibility.

4. Subsequent up, kind within the Wi-Fi community’s SSID within the area after which enter the Wi-Fi password. Ensure that to faucet the right safety kind resembling WPA.

5. Up subsequent, kind a reputation for this Wi-Fi connection within the Label area and hit Create Code.
Now, a popup will present up on the display screen saying one thing like, “Verify ‘Wi-Fi community’s Title’ Particulars. The visible code will fail to attach customers to Wi-Fi if particulars are incorrect. Edit the code to appropriate typos, if needed.” Remember to faucet Create Code within the popup to proceed.

6. You’ll be able to discover your new QR code on the Codes web page. In your Android machine, open the digicam app and place the telephone in order that it could scan the code. A Wi-Fi community pop-up will seem on the display screen, faucet it to attach routinely to the community and you’re all set!

Share Wi-Fi Passwords from iPhone or iPad to Different Gadgets with Ease
That’s it! So, that’s how one can share Wi-Fi out of your iPhone to different iDevices like iPad and Mac and even Android. After getting taken care of all of the important necessities, sharing Wi-Fi between Apple gadgets turns into as seamless as it could ever get. Due to third-party QR code turbines, it’s also comparatively straightforward to share Wi-Fi from iOS to an Android machine. That stated, tell us your suggestions, and ensure to take a look at extra such helpful iPhone shortcuts in addition to the perfect hidden iPhone tricks to additional improve your iOS expertise.