As a father or mother, you’re extra involved concerning the safety of your little one than ever earlier than. Whether or not it’s the omnipresence of specific photographs and movies or malicious web sites with offensive content material or shady apps and video games with doubtful information, your harmless little one is surrounded by huge threats. Couple these threats with smartphone habit and your position as a accountable father or mother turns into very essential. The great factor is Apple has constructed a sturdy parental management suite referred to as “Display screen Time” that you need to use to defend your little one in opposition to specific content material and even preserve a tab on their exercise with the specified management. So, if you’re able to get probably the most out of this parental management function, let me present you tips on how to arrange Display screen Time for teenagers on iPhone and iPad.
Set Up Display screen Time for Your Little one on iPhone and iPad (2022)
What’s Display screen Time for Children and How It Works?
Launched in iOS 12 (2018), Display screen Time is designed that can assist you get detailed insights about gadget utilization. With totally customized weekly stories, it offers a greater method to monitor progress and discover out the areas that want rapid consideration.
For enhanced management, Apple allows you to create a separate Display screen Time profile to your little one in your iPhone and iPad. Moreover, you too can title one other member of the family a father or mother/guardian in order that it’s extra handy to trace the gadget utilization of your little one. Furthermore, it could possibly additionally play an important position in protecting you and one other guardian (like your partner or trainer) on the identical web page.
As a guardian, you possibly can create a customized schedule for time away from the display screen and in addition set every day closing dates for various app classes akin to leisure, training, video games, and extra. It could go a good distance in serving to your little one do away with iPhone habit.
Even higher, Display screen Time additionally permits you to implement a reasonably stable content material and privateness restriction to thrust back obscene content material. You’ll be able to arrange communication limits to make sure your little one doesn’t talk with strangers and even placed on a blanket ban on nude photographs and movies via the newly launched Messages security function.
Make Positive You Have Created an Account for Your Little one
Initially, ensure that your little one has an account. Notice that this little one account shall be a part of your loved ones till the kid is at the very least 13 years outdated.
1. Launch the Settings app in your iPhone and faucet on your profile.
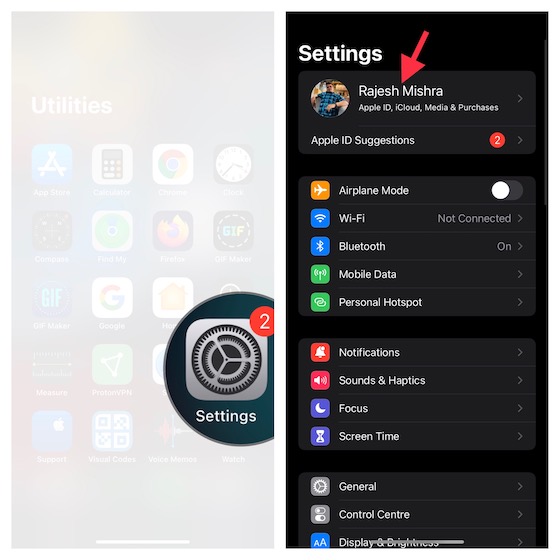
2. Now, faucet Household Sharing.
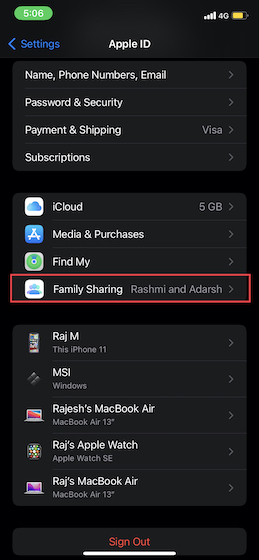
3. Subsequent, select Display screen Time after which faucet Create an Account for a Little one. After that, comply with the on-screen directions to finish the method.
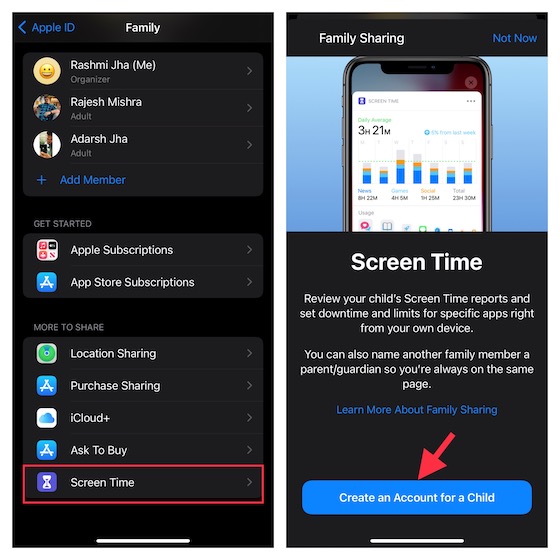
Set Up and Customise Display screen Time for Your Little one on iPhone and iPad
1. Open the Settings app in your iOS/iPadOS gadget and faucet Display screen Time.
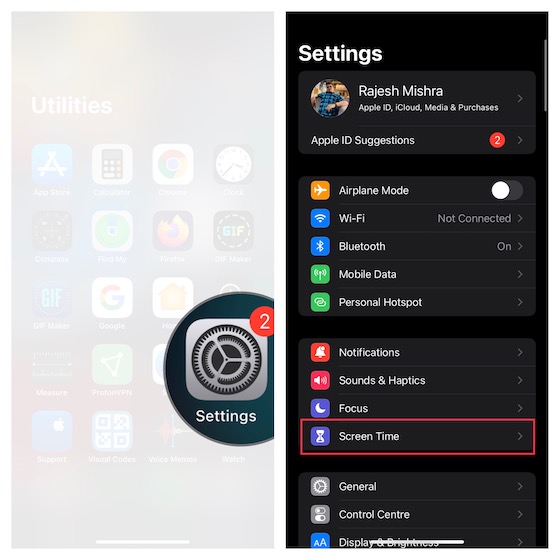
2. Now, faucet Activate Display screen Time to get began. On the following display screen, you’re going to get the fundamental details about Display screen Time, the way it allows you to preserve a monitor of gadget utilization, and what you are able to do to reinforce privateness in addition to limit app utilization. Hit the Proceed choice to proceed.
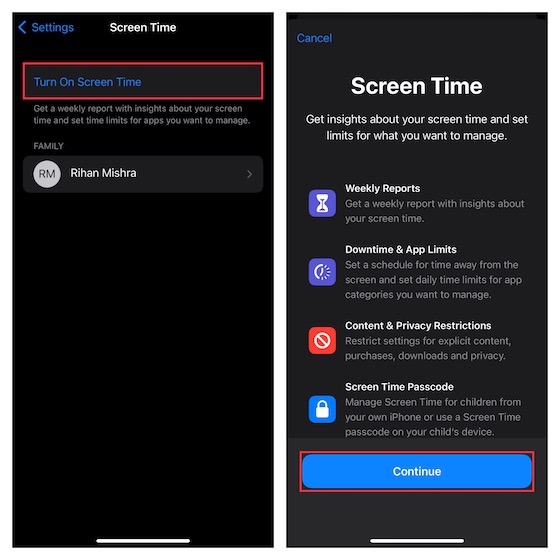
3. On the backside of the display screen, faucet That is My Little one’s iPhone/iPad.
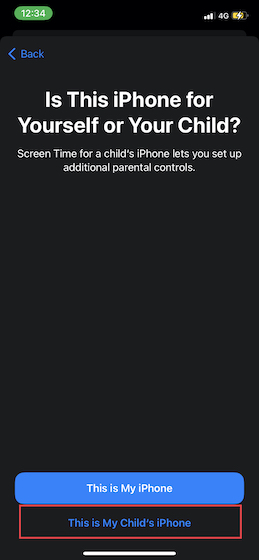
4. On the downtime display screen, set a schedule for time away from the display screen. Do word that it’ll require your permission to permit extra display screen time in your gadget. Relying in your wants, you possibly can permit important apps together with calls and messages to be accessible on the gadget.
Upon getting personalized the downtime, faucet Set Downtime to proceed.
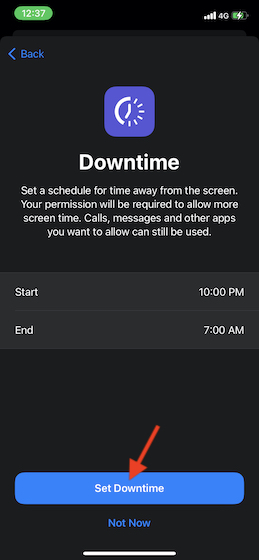
5. Subsequent, you possibly can set every day closing dates for app classes you wish to handle. As soon as a time restrict has been reached, your permission shall be wanted to permit extra time. Faucet Present All Classes to entry all of the classes together with social, video games, training, leisure.
After you’ve got chosen the popular classes, faucet Time Quantity after which set the time restrict. After that, faucet Set App Restrict.
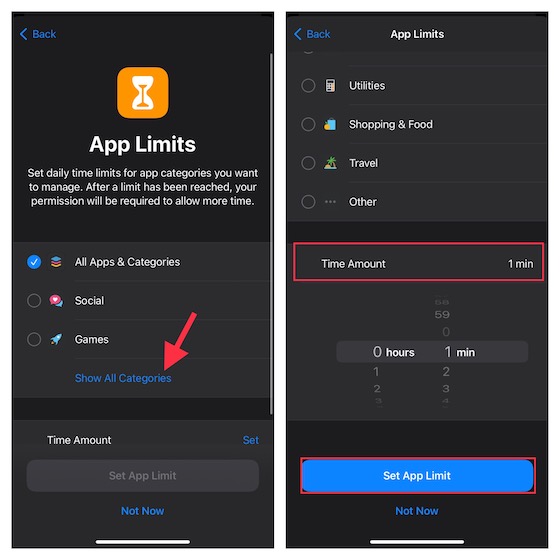
6. Up subsequent, customise content material and privateness settings in Display screen Time. As an illustration, you possibly can block specific and mature content material within the App Retailer, iTunes, Music, and web sites. What’s extra, you too can make it necessary to require your permission to make modifications to privateness settings. Faucet “Proceed” to proceed to the following step.
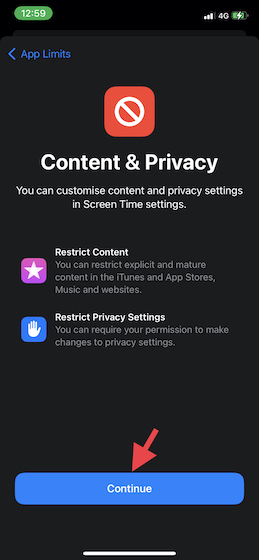
7. Now, you may be prompted to create a Display screen Time passcode that shall be wanted to permit for extra time and make the modifications to the Display screen Time settings. So, create a Display screen Time passcode after which enter your Apple ID/password so that you could reset/get well the Display screen Time passcode. After that, faucet OK on the prime proper to proceed.
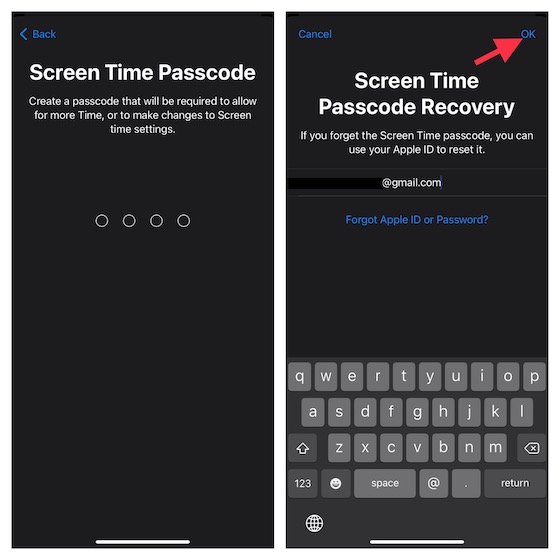
That’s carried out! You might have efficiently arrange Display screen Time to your little one in your iOS or iPadOS gadget. In case you ever want to make modifications to the settings, head into Settings app -> Display screen Time after which make the mandatory modifications.
Set Communication Limits for Your Little one on iPhone and iPad
To stop your little one from speaking with strangers or unknown folks, you possibly can arrange communication limits. It’s vital to notice that limits apply to Cellphone, FaceTime, Messages, and iCloud contacts. And the communication to identified emergency numbers which were recognized by your community supplier will all the time be allowed.
1. In your iPhone or iPad, open the Settings app -> Display screen Time.
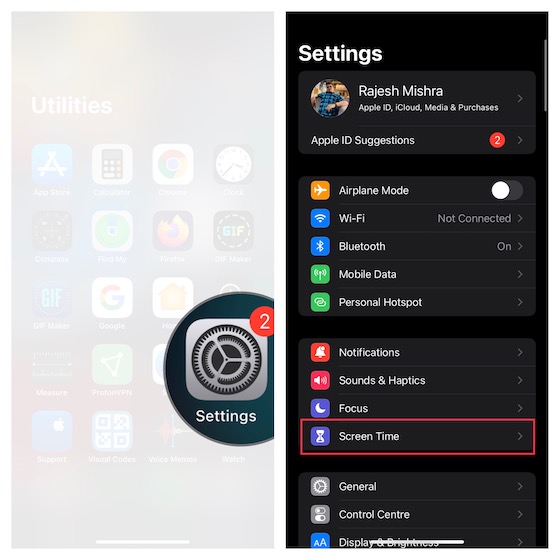
2. Below the Household part, faucet your little one’s title after which choose Communication Limits.
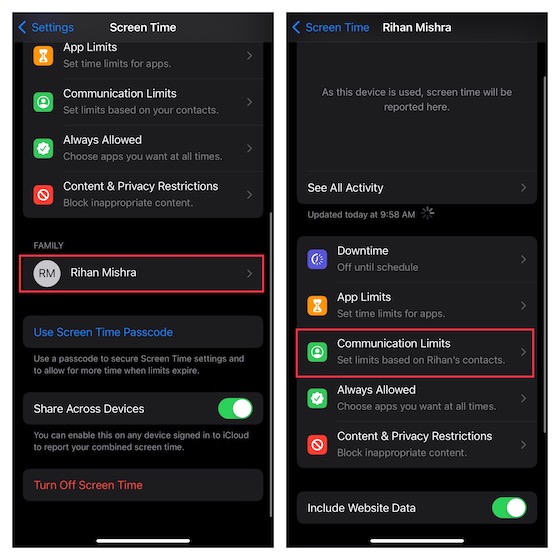
3. Subsequent, faucet Throughout Display screen Time and enter your Display screen Time passcode.
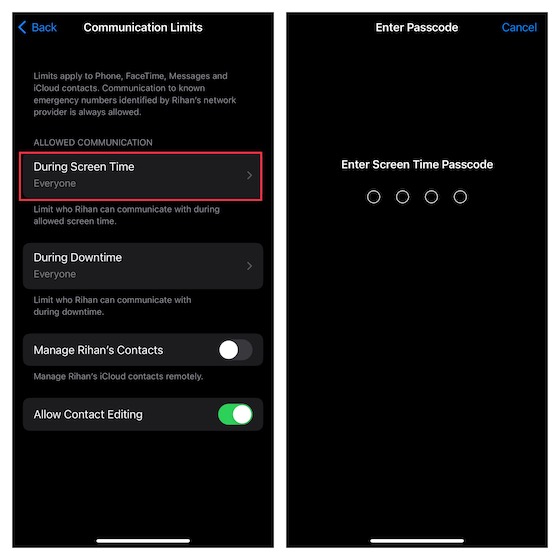
Subsequent up, you possibly can select to permit communication with –
- Contacts Solely: Choose it to permit one-to-one and group communication with people who find themselves in your contacts.
- Contacts & Teams with at the very least one contact: Select it to permit one-to-one conversations solely with folks in your contacts and group conversations, together with at the very least one individual in your contacts.
- Everybody: Select it to permit communication with everybody, together with unknown numbers.
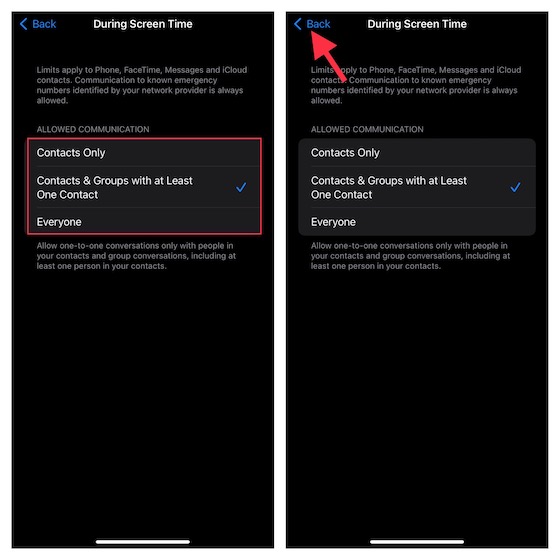
From a safety perspective, I might suggest you go along with both contacts solely or contacts & teams with at the very least one contact. After you’ve got chosen the popular possibility, faucet the again button on the prime left nook of the display screen.
Notice:
- Remember that modifications to communication limits received’t apply to your little one’s gadget/s till his/her software program has been up to date.
- It additionally requires iCloud Contacts to be turned on (Settings app -> profile -> iCloud -> Contacts).
5. Subsequent up, faucet Throughout Downtime -> enter your Display screen Time passcode after which select to permit communication with solely particular contacts or contacts & teams with at the very least one contact. Upon getting chosen the specified possibility, faucet the again button on the prime left nook of the display screen.
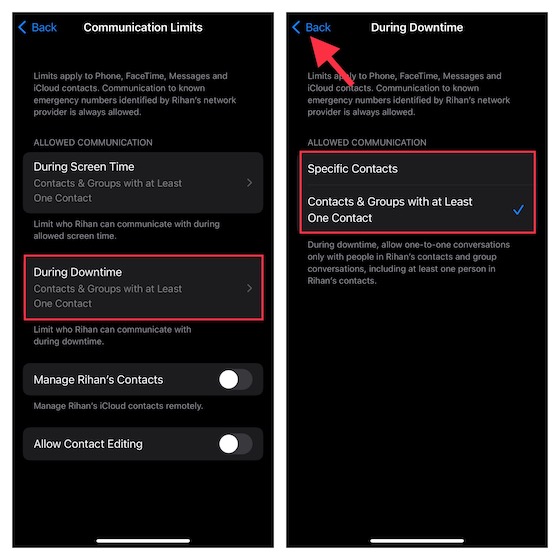
6. Lastly, you possibly can select to permit/disallow contact enhancing and handle your little one’s contacts remotely. Upon getting fine-tuned the communication limits, stop the setting.
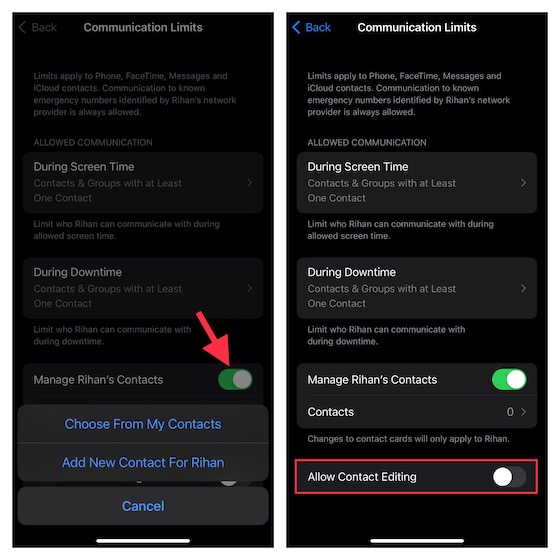
Allow Child’s Communication Security Characteristic on iPhone and iPad
With iOS 15/iPadOS 15.2 or later, you possibly can allow communication security function to guard your little one from viewing and sharing photographs that include nudity within the Messages app. With the Messages security function enabled, the app retains a watch on the kind of photographs which are despatched/acquired.
If the messaging app ever detects {that a} little one receives or is attempting to ship obscene pictures, the app mechanically blurs the photographs earlier than they’re considered on the kid’s gadget. That’s not all, the app additionally offers higher steering and age-appropriate sources to assist them make a safer selection. If want be, it even facilitates a extra discreet method to contact an individual they belief for recommendation.
Now, you have to be questioning concerning the privateness facet of the Communication Security function. Nicely, Apple has asserted that it doesn’t have entry to any of the photographs within the Messages app. Furthermore, all the course of is completed on-device to determine if a picture has nudity. Notably, the messaging app retains the much-needed end-to-end encryption intact all through. So, you shouldn’t trouble about privateness.
Notice: At present, the Communication Security function is accessible solely within the U.S. Apple is prone to increase it to different areas over time.
1. Launch Settings app in your iPhone or iPad -> Display screen Time.
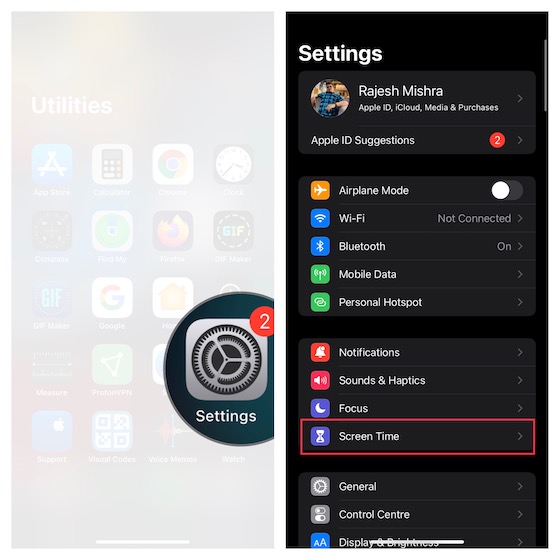
2. Now, scroll down and choose the kid you wish to arrange the security of the message for. Then, faucet Communication Security -> activate the toggle subsequent to Examine for Delicate Pictures and you’re all set!
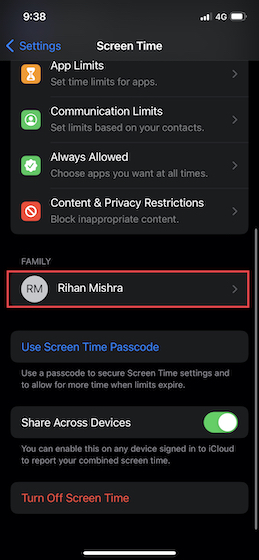
Customise Display screen Time to Shield Your Little one
There you go! Upon getting personalized Display screen Time to your little one in your iOS gadget, you possibly can preserve a monitor of the gadget utilization by heading into Settings -> Display screen Time -> See All Exercise. Primarily based in your wants, you too can make the required modifications to app limits, downtime, content material, and privateness restrictions.
If you wish to additional enhance the safeguard to your child, profit from the Guided Entry that permits you to lock your child inside an app and even disable the contact display screen, block shady web sites, pressure Siri to cease utilizing specific language, and conceal apps. Plus, in case your little one entry laptops as effectively, it’s best to begin utilizing Parental Management on Home windows 10/11 too. Nicely, tell us your ideas about Display screen Time and what makes it a noteworthy instrument for folks. It might even be nice to know the kind of enhancements you wish to see in it.