You need not purchase a Chromebook to benefit from the options of Google’s web-based desktop working system. In actual fact, all you want is a working pc and a USB drive.
Google now formally gives a approach to check out Chrome OS utilizing a USB drive, and there are additionally unofficial methods so that you can experiment with the OS. These strategies work whether or not you might be working Home windows, macOS, or Linux. And no, you will not be overwriting your present OS.
This is how one can obtain Chrome OS and run it from a USB drive.
The Official Manner: Working Chrome OS Flex
Chrome OS Flex is the newest OS by Google that’s at present below growth. Nevertheless, Google has launched an early entry beta model for the general public. It’s light-weight and intends to run easily on older gadgets with low specs and newer PCs alike.
Booting Chrome OS Flex From a USB
Chrome OS Flex eliminates technical complexities which may have hampered you from putting in and utilizing Chrome OS in your PC prior to now. This model of Chrome OS has elevated assist for tons of gadgets and allows you to benefit from the official construct in your PC.
So, right here is how one can boot Chrome OS from a USB utilizing Chrome OS Flex.
First, it’s best to have a USB drive that you’ll want to make bootable with a minimal of 8GB of storage. It’s higher to make use of a much bigger USB when you plan on booting and utilizing the OS out of your USB.
You are able to do this utilizing Etcher in case you have the ISO or BIN file for the newest Chrome OS Flex launch. Nevertheless, we’ll go for the official technique utilizing Chromebook Recovery Utility. Please be aware that, as of this writing, this technique is unavailable for Linux customers.
It’s best that you just use Google Chrome for this to work easily. As step one is to put in Chromebook Restoration Utility, which is a Chrome extension used to create restoration media for Chromebooks.
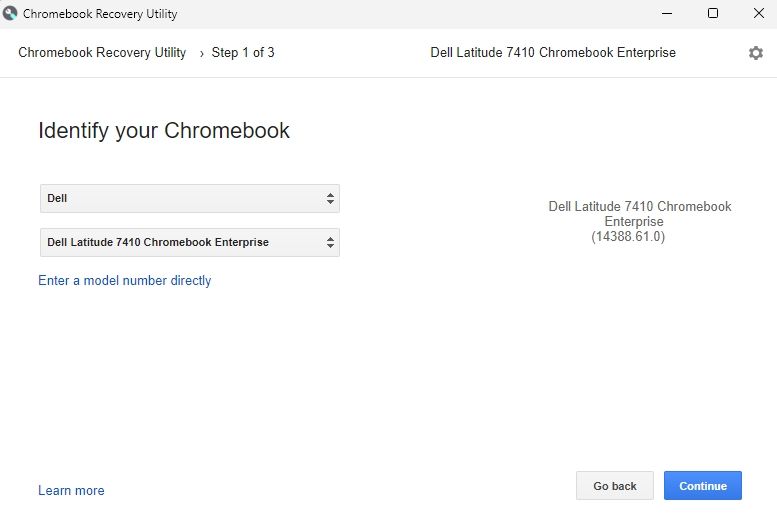
When the extension is put in, a popup will present up. Select your system mannequin and observe the steps. In the long run, it is going to obtain the Chrome OS Flex BIN file to your drive.
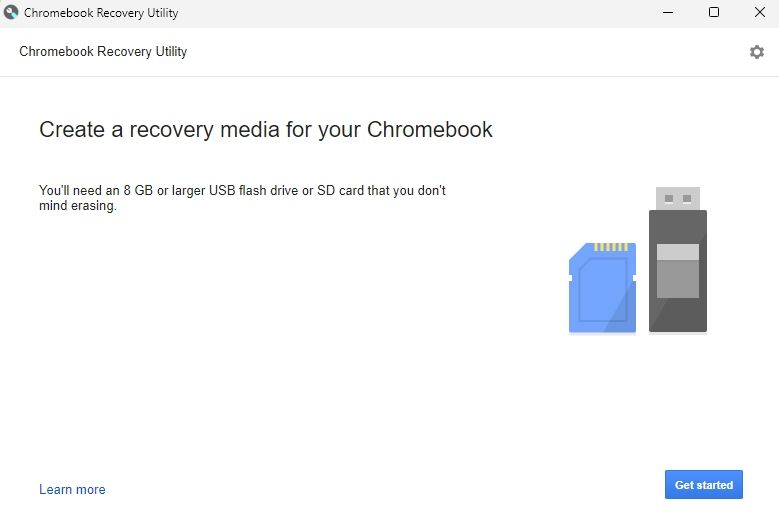
In case your PC producer and product are unavailable, choose Google Chrome OS Flex below Choose a producer and Chrome OS Flex (Developer-Unstable) below Choose a product. Press Proceed and choose your USB drive. Now, click on Proceed once more to create a bootable USB drive.
Please be aware that this course of will erase the info in your USB drive.
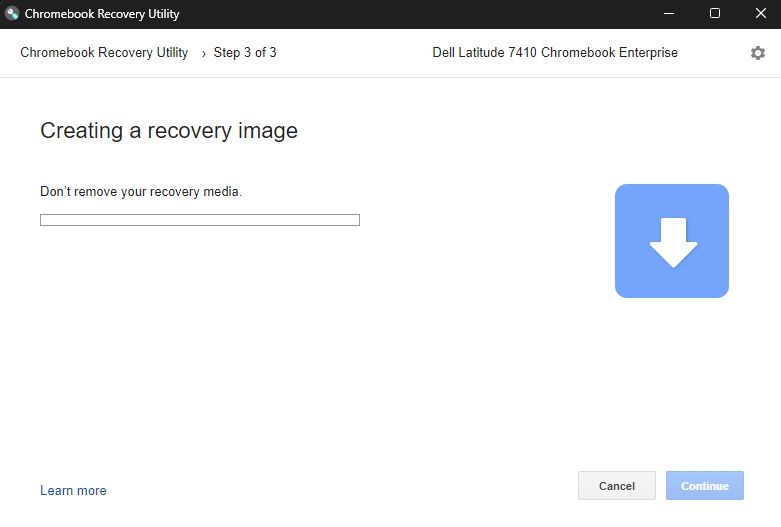
Now that you’ve got downloaded Chrome OS Flex. Shut down the PC and switch it on once more. Go to the BIOS one-time boot menu and choose the USB drive. The system will begin booting from the USB.
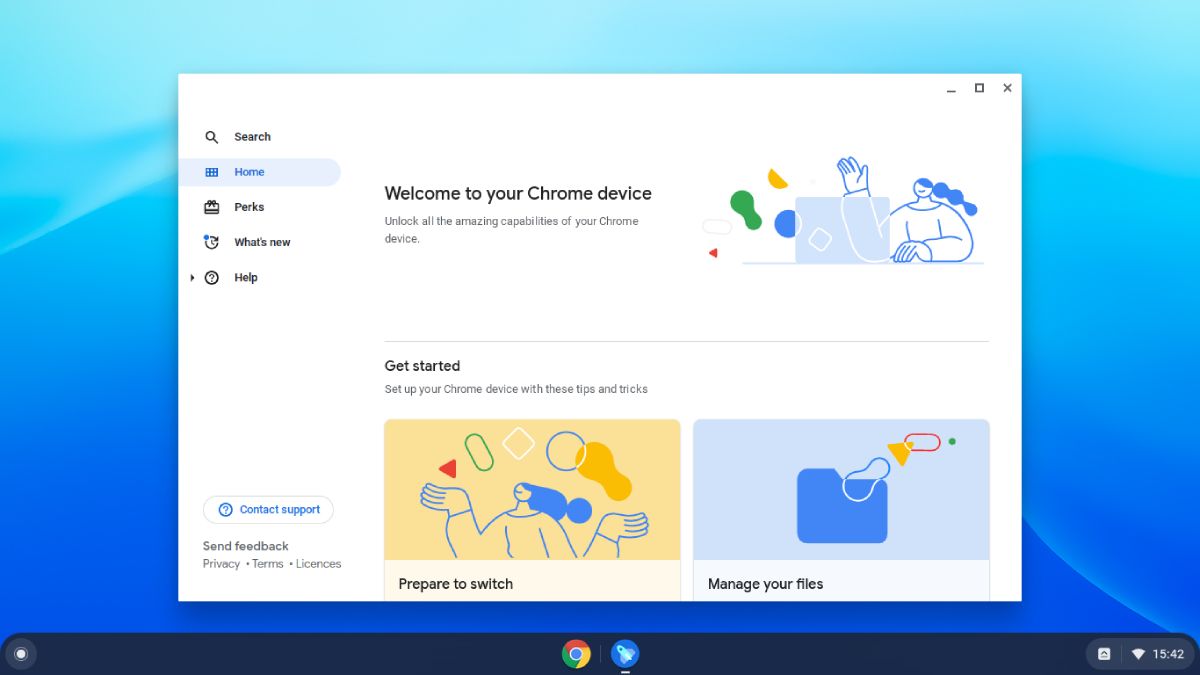
Now that Chrome OS Flex is prepared, you possibly can set up it on the first arduous disk or preserve utilizing it via the USB drive with some reminiscence limitations. Please be aware that putting in Chrome OS Flex on a tough disk will take away your present OS, and you’ll’t undo this course of.
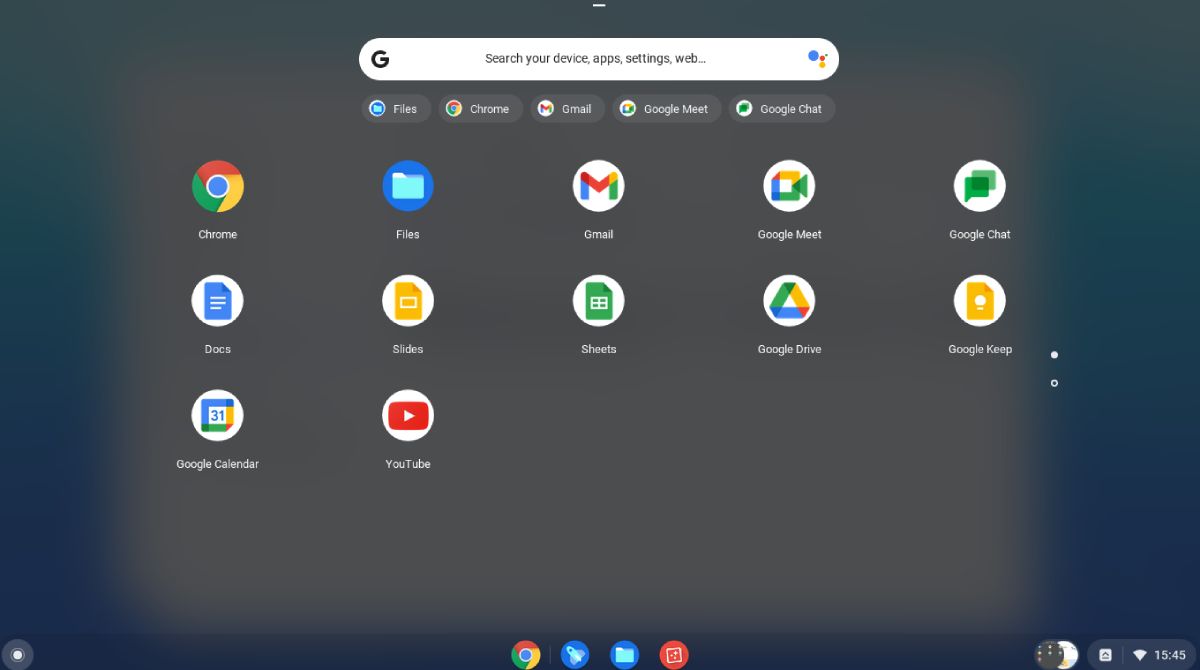
The Unofficial Manner: Working the Open-Supply Chromium OS
On this technique, we’ll create a bootable USB drive loaded with the Chromium OS disk picture. Chromium OS is the open-source model of Chrome OS the place all the event occurs. You’ll need a number of issues earlier than you begin:
- A working pc with a USB port
- A USB drive with no less than 4GB capability (8GB or extra really useful)
- An archive supervisor (7-Zip, Keka, or p7zip)
- A bootable disk creator (Etcher)
Obtain: 7-Zip for Home windows (Free)
Obtain: Keka for macOS (Free)
Obtain: p7zip for Linux (Free)
Obtain: Etcher (Free)
The USB drive can be fully erased within the set up course of. If in case you have any worthwhile information on the drive, please put it aside elsewhere.
Following this step-by-step information, you possibly can create a Chromium OS stay USB.
Step 1: Obtain the Newest Chromium OS picture
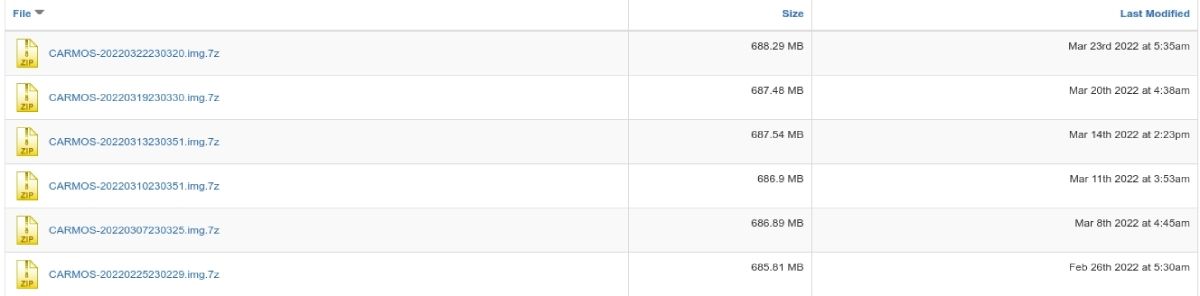
Google would not have an official Chromium OS construct that you would be able to obtain. One of the best different supply is Arnold The Bat repository.
Obtain: Chromium OS
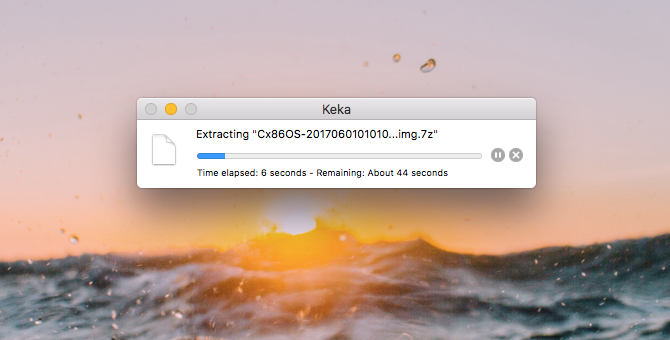
You’ll now have a 7Z file in your arduous drive. Extract this file utilizing the archive supervisor in your system.
Step 3: Format the USB Drive
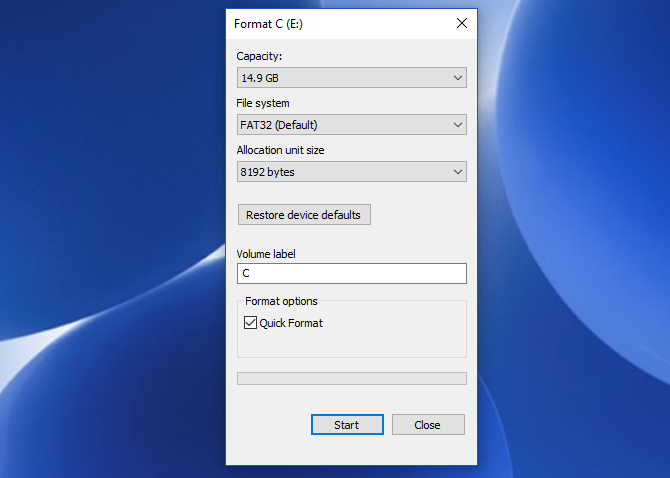
Plug the USB drive right into a port and format it as FAT32. The method is the only on Home windows, however macOS and Linux aren’t troublesome both.
For macOS customers, the built-in Disk Utility can format it as FAT32. For those who see it labeled “MS-DOS FAT” as an alternative, don’t be concerned, it is the identical factor.
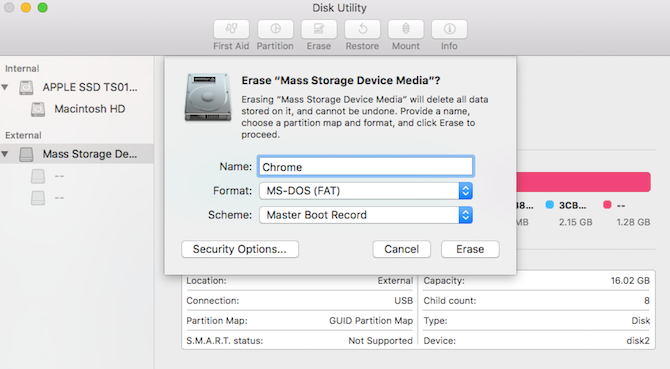
For Linux customers, we advocate utilizing GParted for a fast format.
Obtain: GParted (Free)
For added consolation, when requested to call the brand new drive, give it the title “Chrome OS.”
Step 4: Run Etcher and Load the Picture
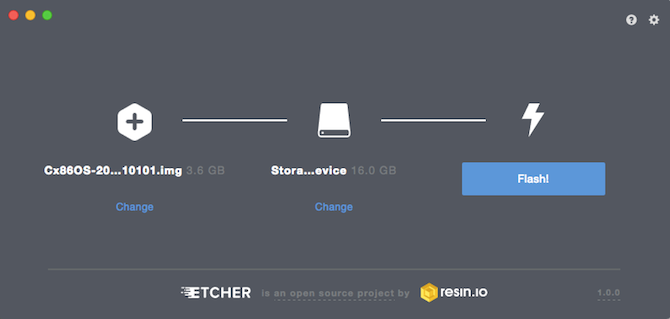
By now, it’s best to have a totally formatted USB drive named “Chrome OS,” plugged right into a port of the pc (as proven in step three). Additionally, you will have an unzipped picture file of the newest Chromium OS (as proven in steps one and two).
And you’ve got Etcher put in in your pc. So, launch Etcher now to proceed.
- Click on Choose Picture and browse the Chromium OS picture file. Add it in Etcher.
- Click on Choose Drive and select the Chrome OS USB Drive you will have created.
- Start the method of putting in the picture and validating the set up by clicking Flash.
Etcher validates the burning course of, i.e., as soon as it is executed creating the picture on the USB drive, it is going to confirm that every part is correct. Be sure you wait until it says 100%. As soon as Etcher finishes, you may have a bootable USB drive with Chromium OS.
Step 5: Reboot Your Pc and Enter Boot Choices
“Boot” is the method of selecting the OS. Each pc lets you choose which drive it ought to boot the OS from, whether or not it is a arduous drive, a USB drive, or perhaps a DVD drive. You must enter Boot and select the USB drive you simply created.
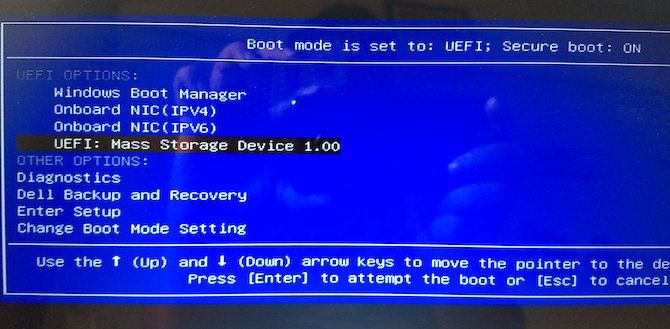
For a Home windows or Linux PC: Completely different computer systems have totally different BIOS settings. Normally, the Boot Choices menu has the keyboard shortcut F5, F8, or F12.
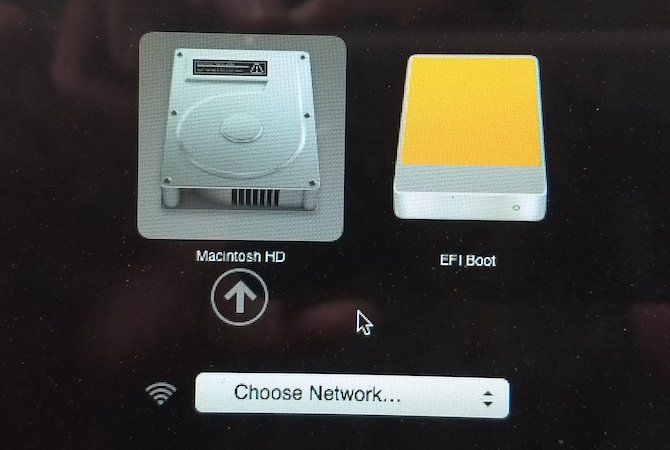
For a Mac: As quickly because the Mac shuts down and restarts, press and maintain the Choice key. You’ll be doing this whereas it is a black display, however that is okay. Preserve holding it until you see the boot menu, which helps you to select between a Macintosh arduous drive or the USB drive you will have plugged in (often denoted as “EFI”).
Step 6: Boot Into Chrome OS
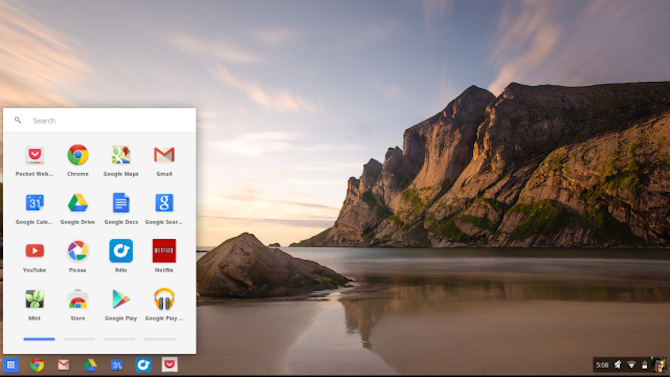
Select the USB drive within the boot menu, hit Enter, and the pc will boot from the drive. You at the moment are experiencing all of the glory of Chrome OS with out affecting your fundamental arduous drive and OS.
You’ll have to arrange Chrome OS the primary time you employ it, ideally together with your present Google account. Don’t fret. This setup is just in the course of the first time you boot up. Everytime you run it sooner or later, it is going to go on to the login display.
Flip Your PC or Laptop computer Right into a Chromebook
Now that Chrome OS is working on a USB drive, you possibly can take it for a spin. You may be stunned by how comparable it’s to full-fledged desktop working programs like Home windows, macOS, and Linux. You’ll be able to even set up a number of Linux packages and a few Home windows software program too.
Now that you just’re working Chrome OS, you possibly can study extra about Crosh, the Chrome OS terminal.
Learn Subsequent
About The Creator