Not too long ago, many Mac customers have reported a “USB Equipment Disabled” error message that largely seems when utilizing a USB-C hub with a number of units hooked up to it. In some circumstances, the error message additionally pops up when a Mac is linked to a digital camera, USB-C energy cable, USB drive, disk, or common or gaming keyboard. The alert recommends customers unplug the accent that’s consuming into loads of energy to re-enable the USB units. When you’ve got additionally encountered this alert and are on the lookout for tricks to repair “USB Equipment Disabled” on Mac, we’ve acquired you lined with the workable suggestions. So, with none extra delay, let’s type it out!
8 Tricks to Repair “USB Equipment Disabled” on Mac (2022)
What Could possibly be Inflicting the USB Equipment Disabled Error to Happen on Mac?
The popup message reads, “USB Equipment Disabled: Unplug the accent utilizing an excessive amount of energy to re-enable USB units.” Going by the alert, it’s clear that the issue is because of a power-hungry accent. However what if the alert is exhibiting up repeatedly even if you plug in a relatively much less power-intensive accent like a keyboard. On this case, the problem might be as a result of different elements together with a attainable software program bug.

Disconnect & Reconnect USB Units
The very very first thing that you need to do to resolve the “USB Equipment Disabled” error in your macOS machine is to disconnect all USB units and reconnect them to the pc. In case you are unable to seek out out which machine is inflicting the issue in your Mac, strive disconnecting USB units separately. Additionally, prioritizing the USB-C units that could be consuming into extra energy may you allow you to preserve the error at bay.
Join Your Exterior Machine to a Totally different Port
Attempt connecting your exterior machine to a distinct port in your Mac. If the error message doesn’t pop up if you join the accent to a distinct port, that port might be at fault.
Be sure that the port is clear and that there isn’t any gunk or pileup of mud inside. Dampen a small piece of cotton with isopropyl alcohol after which insert the cotton into the port and transfer it round utilizing a toothpick. It should allow you to take away the grime inside your port.
Join Your Exterior Machine On to Your Mac
Is your exterior machine linked to a USB or Thunderbolt hub? Attempt connecting the exterior machine on to your Mac. If the error message doesn’t present up this time round, your USB hub might be inflicting the problem.
Make Positive USB or Thunderbolt Hub is Related to an AC Adapter
Are you utilizing a self-powered USB or Thunderbolt hub? If the reply is sure, be certain that the USB/Thunderbolt hub is linked to an AC adapter.
Restart Your Mc
One other easy but fairly efficient answer that you need to give an opportunity to troubleshoot this difficulty is to reboot your Mac.
- First off, disconnect all of the USB units. Then, click on the Apple menu icon on the higher left nook of the display and choose Restart within the drop-down menu.

- After your Mac has rebooted, reconnect the USB units to see if the issue is gone.
Reset PRAM and NVRAM (Intel-Based mostly)
NVRAM (stands for nonvolatile random-access reminiscence which your Mac makes use of to retailer sure settings together with show decision, sound quantity, time zone, startup disk choice, and up to date kernel panic info. PRAM (Parameter RAM) can also be designed to retailer related settings. Resetting PRAM/NVRAM can usually allow you to resolve widespread macOS points.
- To get going, flip off your Mac (Intel-based Macs). After ready for a number of seconds, flip in your laptop.
- Then, maintain down the Command, Possibility, P, and R keys directly instantly after you hear the startup sound.
- You should definitely maintain these keys till your Mac restarts and also you hear the startup sound once more.
Reset SMC on Your Mac (Intel-Based mostly)
No answer as but? No worries, strive resetting SMC (System Administration Controller) in your Mac. For these uninitiated, SMC is liable for managing the behaviors of a number of key elements together with energy (energy button and energy button to the USB), battery and charging, followers, indicators/sensors, and extra. Therefore, resetting it could allow you to overcome this difficulty.
Reset SMC on MacBooks with T2 Chip
- Shut down your pocket book. Subsequent, press and maintain the Management, Possibility (Alt), and Shift keys for 7 seconds.
- After that, press and maintain the energy button as nicely. Be sure to maintain all of the 4 keys for one more 7 seconds after which launch all of them. Subsequent up, await a number of seconds after which press the ability button to show in your Mac.
Reset SMC on Mac Desktops With/With out T2 Chip
- Flip off your Mac after which unplug the ability twine. After that, await 15 seconds after which plug the ability twine again in.
- After ready for five seconds, press the ability button to show in your laptop.
Reset SMC on MacBooks with Detachable Battery
- Shut down your MacBook after which take away the battery.
- After getting eliminated the battery, press and maintain the ability button for 5 seconds. Then, reinstall the batter and press the ability button to show in your pocket book.
Reset SMC on MacBooks with Non-Detachable Battery
- Flip off your MacBook (Apple menu -> Shut Down). After you’ve gotten shut down your pocket book, maintain down the Shift, Management, and Possibility keys and the ability button directly.
- Be sure to carry down all 4 keys for 10 seconds.
- After that, launch all of the keys after which press the ability button to show in your MacBook.
Be aware:
- There is no such thing as a choice to reset NVRAM/PRAM or SMC on Apple Silicon Macs. Nonetheless, you shouldn’t fear about it as Apple Silicone Macs are designed to deal with these features by themselves.
- If want be, you’ll be able to power restart your Macs with M-Collection chip. Merely, press and maintain the ability button till your Mac turns off. Then, press the ability button once more to reboot your Mac.
Replace Software program on Your Mac
If USB equipment are nonetheless disabled in your Mac, there’s a good likelihood {that a} software program bug is perhaps inflicting the problem. On this situation, you need to strive updating the macOS machine.
- Launch System Preferences app in your Mac. Alternately, click on on the Apple menu icon on the upper-left nook of the display and select System Preferences.
- Now, click on the Software program Replace pane. Then, await a while till your Mac has checked the out there updates. If it reveals any out there replace, obtain and set up it as standard.
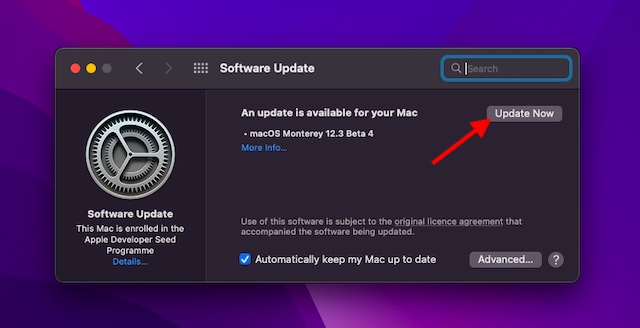
Dependable Tricks to Repair “USB Equipment Disabled” on Mac
That’s all there may be to it! Hopefully, the “USB Equipment Disabled” error now not pops up in your Mac. As a rule, you’ll be able to do away with this difficulty by taking management of your power-hungry accent or the power-intensive USB hub. Apart from, restarting and resetting SMC in your Mac are additionally fairly efficient options in resolving this drawback. That stated, tell us the trick that has labored for you in troubleshooting this irritating difficulty. If you happen to discover any useful answer lacking on this information, don’t overlook to say that as nicely within the feedback part beneath.