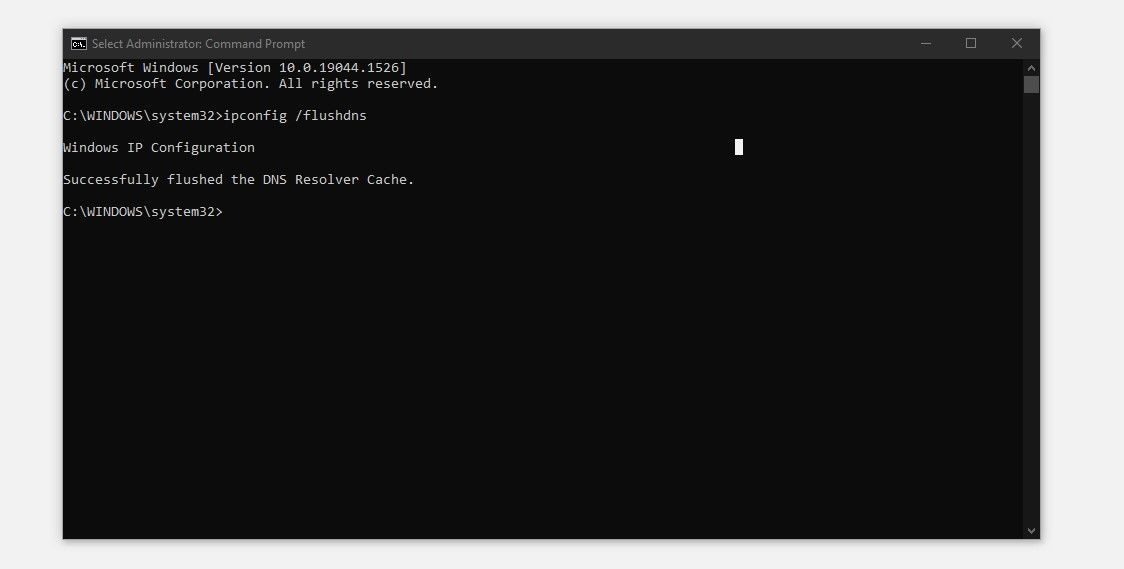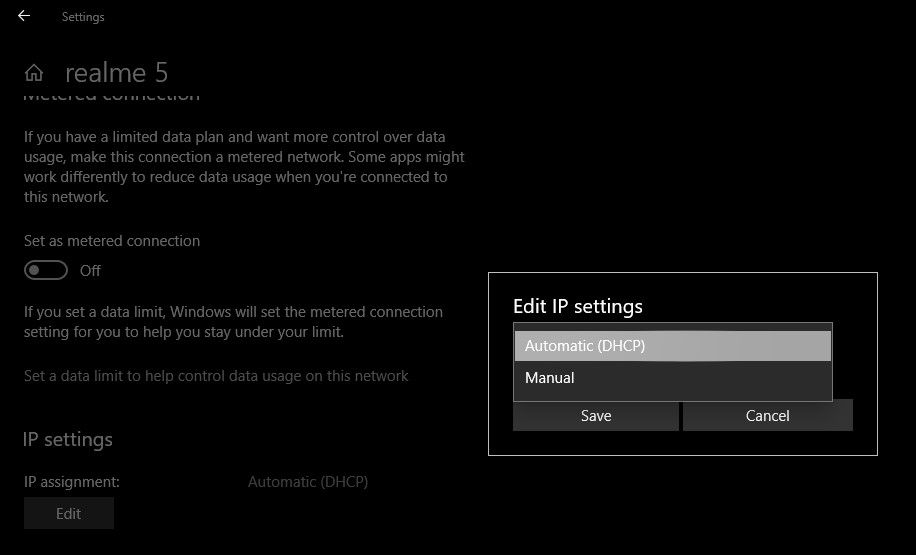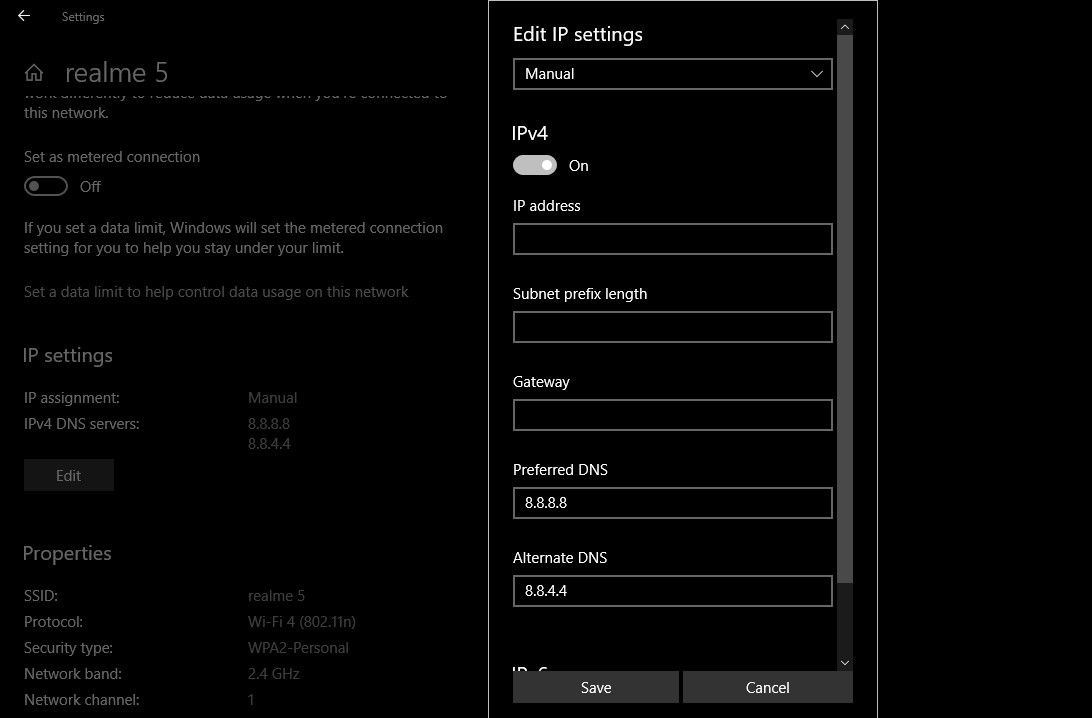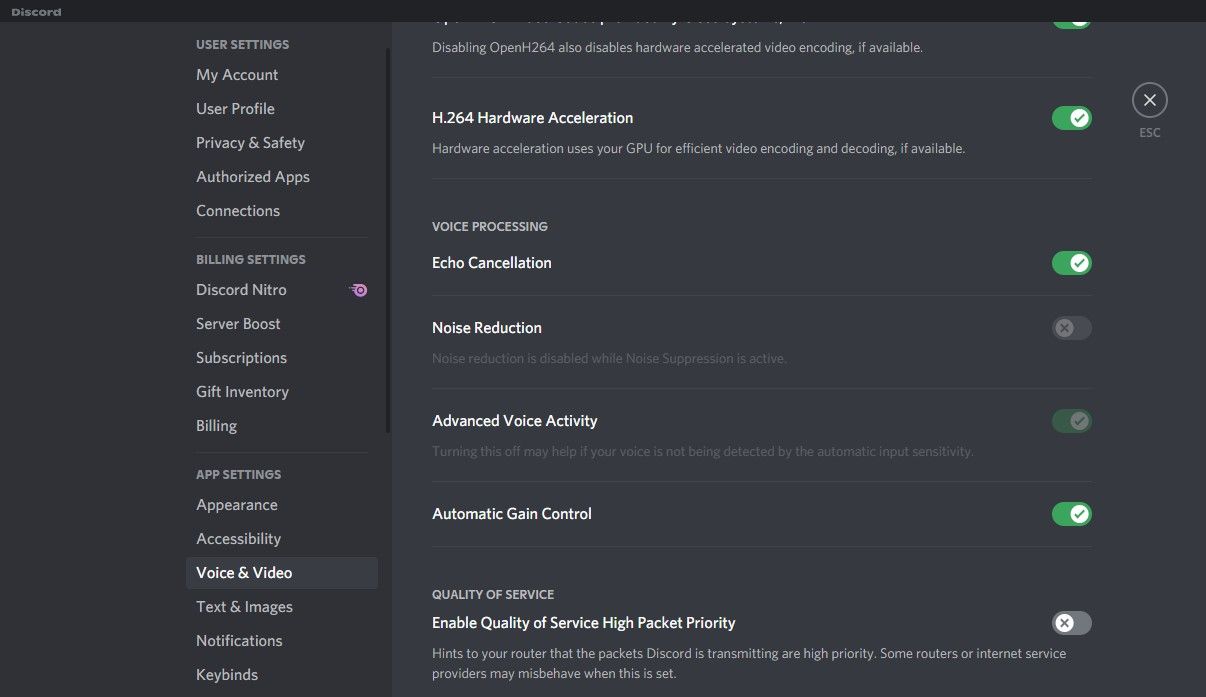In Discord, all voice communications happen by way of WebRTC. Your PC makes use of it to allow you to talk together with your family and friends. Nonetheless, there are occasions when Discord will get caught at “RTC Connecting.” And when this occurs, you possibly can’t discuss anymore.
Typically, switching the server area resolves the difficulty. Nonetheless, there are occasions when the issue is extra severe. Due to this fact, if you’re additionally experiencing this problem that does not go away by switching the server area, you must implement the fixes lined on this article to resolve it.
Preliminary Fixes
Earlier than troubleshooting the community, it’s important to rule out microphone and digicam points. You are able to do this by operating the take a look at in WebRTC Troubleshooter. In circumstances the place microphones or cameras are malfunctioning, repair their {hardware} or software program points first.
Furthermore, it’s equally essential to make sure that the issue doesn’t lie with Discord. This may be verified by visiting the Discord Status page. If neither your {hardware} nor Discord’s finish of the connection is the difficulty, you possibly can transfer on with the remaining fixes.
1. Restart the Discord App and Your PC
Typically, all it’s essential do is restart one thing for it to work accurately once more. Due to this fact, your first step ought to be to restart each the Discord app and your working system to make sure it is not a short lived glitch inflicting the error.
2. Change Date and Time
Having the proper date and time set in your laptop can also be important. It could sound unlikely, however having the unsuitable time and date may also trigger such points. Due to this fact, it is important to rule out this chance.
3. Restart Your Router and Run the Web Troubleshooter
To get began with this step, reboot your router and take a look at different apps on the identical connection. If this does not do the trick, you must run the Home windows web troubleshooter to make sure every part operating easily.
To run it, go to the Home windows Settings app and click on Replace and Safety. Navigate to Troubleshoot within the left-sidebar and choose Further troubleshooters. Click on on the Web Connections and click on Run Troubleshooter.
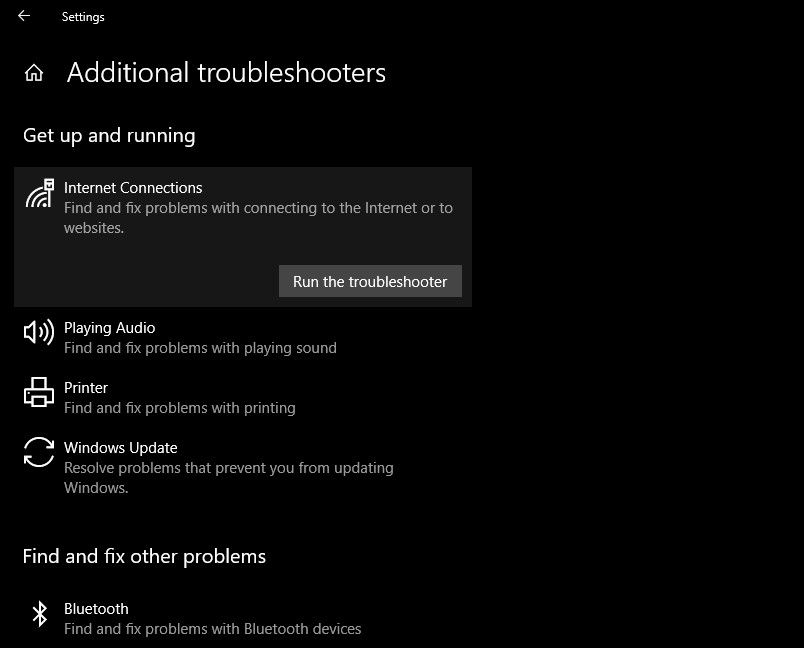
4. Disable Any Energetic VPN Companies.
Discord sends and receives voice knowledge utilizing the UDP protocol. In case your VPN is not appropriate with this protocol, you are prone to face such points whereas utilizing Discord over a VPN connection.
With out getting too technical and courting your self, you possibly can briefly disable the VPN to see if it solves the issue. If disabling VPN fixes the issue, change your VPN or use Discord with out it. If not, proceed implementing the remainder of the fixes.
5. Flush the DNS Cache
All beforehand saved IP addresses and DNS data are cleared once you flush the DNS cache. The gadget will now must discover a new DNS handle since all lookup info will probably be deleted. Recent fetching could assist set up a extra secure reference to the servers, leading to smoother communication by WebTRC. A recent fetch is prone to resolve the issue.
Observe these steps to scrub DNS cache:
- Enter “cmd” within the Home windows search field.
- Proper-click the Command Immediate app and choose Run as administrator.
- Sort “ipconfig /flushdns” and hit Enter. (You will need to notice that there’s a house between “ipconfig” and “/flushdns”).
Restart each your PC and Discord. See if the issue has been resolved. If flushing the DNS cache fails to repair the issue, take into account altering the DNS servers.
6. Change DNS Servers
An improve to a greater DNS server ends in a lot quicker knowledge loading. Consequently, the online browsing course of and knowledge transmission turn out to be quicker. Due to this fact, it has a good probability of fixing the issue.
Observe these steps to alter DNS servers:
- Open the Settings app by urgent Win + I.
- Go to Community & Web.
- Navigate to Wi-Fi from the left-sidebar.
- Click on in your Wi-Fi connection.
- Below IP settings, click on Edit.
- Set the IP settings from Automated (DHCP) to Guide.
- Swap on the IPv4 or IPv6 toggle relying on which connection your router or ISP helps.
- Enter 8.8.8.8 for Most well-liked DNS and 8.8.4.4 for Alternate DNS.
- Click on Save.
Restart your web and rerun Discord to see if the issue persists. As well as, in case your router or ISP doesn’t assist IPv6, disable it as if it is enabled; it could trigger connectivity issues. Altering DNS servers typically do the trick, but when that does not work, attempt turning off Excessive Packet Precedence QoS settings in Discord.
7. Disable QoS Excessive Packet Precedence
QoS Excessive Packet Precedence is certainly one of Discord’s options that alerts routers to deal with the app’s packets as a excessive precedence. Typically this helps pace up transmission on Discord, bettering the consumer expertise. Nonetheless, enabling this selection can have the alternative impact in case your web connection is just too gradual.
Even the Discord app warns you about this characteristic inflicting points together with your router, proper beneath the place you flip it on. Due to this fact, it is value turning it off. To take action, observe these steps:
- On Discord, click on on Person Settings (gear icon) within the bottom-left nook.
- Navigate to Voice & Video underneath App Settings.
- Find the High quality of Service settings.
- Disable the toggle for “Allow High quality of Service Excessive Packet Precedence.”
If disabling QoS doesn’t work, both whitelist Discord in Home windows Firewall or briefly disable Home windows Firewall.
8. Whitelist Discord in Home windows Firewall
Whitelisting Discord within the Home windows Firewall eliminates the opportunity of Firewall blocking or proscribing Discord.
To whitelist it, head over to the Home windows search bar and kind “Permit an app by Home windows firewall.”
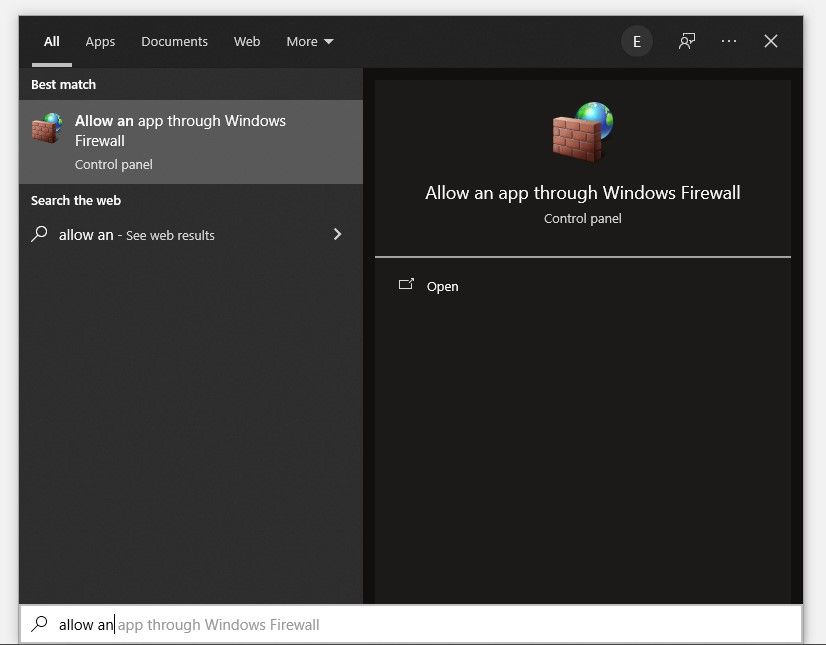
By clicking on the settings location, you may be taken on to the record of allowed apps within the Home windows Firewall in Management Panel. Click on on Change settings first to allow making adjustments. Select Discord within the record and test the packing containers subsequent to it for each Non-public and Public.
If it is not already there, click on on Permit one other app and hit Browse. Find the Discord path (typically, it will likely be C:/Customers/<Your Username>/AppData/Native/Discord), and by doing so, you’ll add Discord to the app record. Verify the packing containers for each Non-public and Public after including.
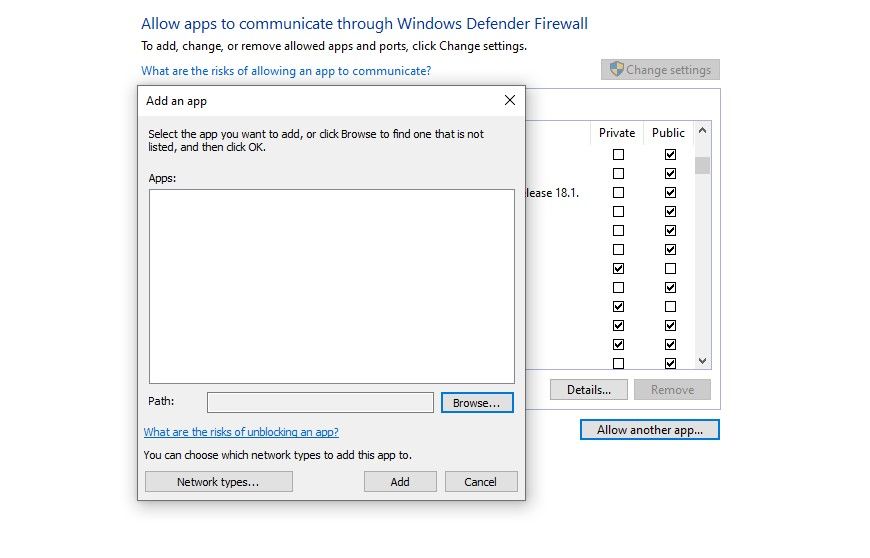
As a final resort, you possibly can briefly flip off Home windows Firewall if whitelisting Discord fails to resolve the difficulty.
Make Discord Practical Once more
You may possible be capable to get Discord again on monitor by following the steps within the record. If all else fails, take into account updating, resetting, or uninstalling Discord. Furthermore, in the event you’re experiencing “RTC Connecting” caught on the Discord internet shopper, then you must rule out browser points in addition to implement the fixes outlined right here.
Emojis and stickers add soul to our conversations. Discord additionally helps you to add and use stickers in your chats like different apps. Strive them out if you have not already.
Learn Subsequent
About The Creator