Maybe, you might be on the brink of swap to Android as a result of lack of thrilling options in iOS 15 or a plethora of annoying points which have cropped up within the newest iteration of iOS. Possibly you might be getting ready your iOS gadget to ship to Apple Assist for restore. Or, perhaps you might be planning at hand over the gadget to considered one of your loved ones members. In such situations, it’s possible you’ll wish to delete all photographs out of your iPhone to make sure not one of the non-public pictures or video clips stay hidden inside any albums. So, whether or not you wish to declutter your photograph library or want to wipe out all the pieces that’s saved in your photographs app, learn on to learn to delete all photographs and movies from iPhone and iPad without delay.
Methods to Delete All Pictures from iPhone and iPad at As soon as
7 Methods to Delete Pictures from iPhone Simply (2022)
1. Flip off iCloud Pictures on iPhone and iPad
Keep in mind that if you happen to use iCloud Pictures, deleting photographs from one gadget additionally deletes them from different gadgets linked with the identical Apple ID. Therefore, be sure to show off iCloud Pictures on the gadget the place you wish to clear photographs in order that the photographs on different gadgets are usually not affected.
- Open the Settings app in your iPhone or iPad. Now, scroll down and select the Pictures app.
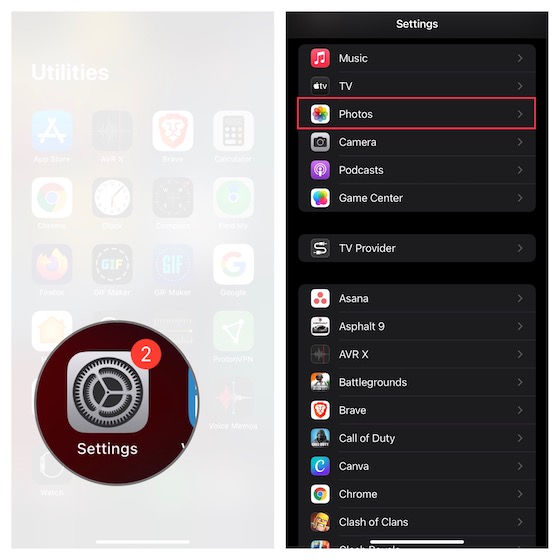
- Flip off the toggle subsequent to iCloud Pictures if you happen to want to have an effect on solely the pictures which are on this gadget and never different Apple gadgets linked with the identical iCloud account. Now, a popup will seem on the display screen saying one thing like,
“Do you wish to obtain a duplicate of your iCloud Pictures to this iPhone/iPad? Pictures and movies which were optimized to save lots of area will likely be faraway from this iPhone/iPad. The unique, full variations will nonetheless be accessible on different gadgets utilizing iCloud Pictures.”
- Choose the Take away from iPhone/iPad choice within the popup to clear all photographs from this gadget. Ensure that to show off the toggle subsequent to “Shared Albums” as nicely if you wish to fully clear all the pictures saved within the inventory photographs app. For these uninitiated, turning off Shared Albums removes all shared photographs from the gadget.
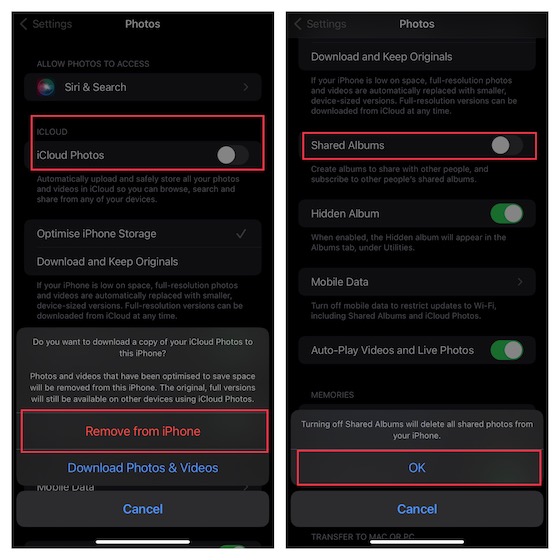
2. Delete Pictures from Principal Library on iPhone and iPad
After you’ve backed up your photographs, observe alongside to clear the photograph library.
1. In your iPhone or iPad, launch the Pictures app after which faucet the Library tab on the backside. After that, hit the “All Pictures” tab on the backside proper nook of the display screen.
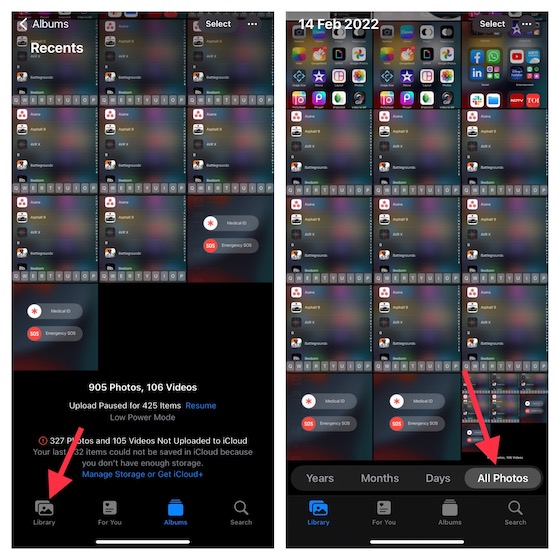
2. Now, faucet “Choose” on the high proper nook of the display screen. Then, faucet all the pictures that you simply wish to do away with.
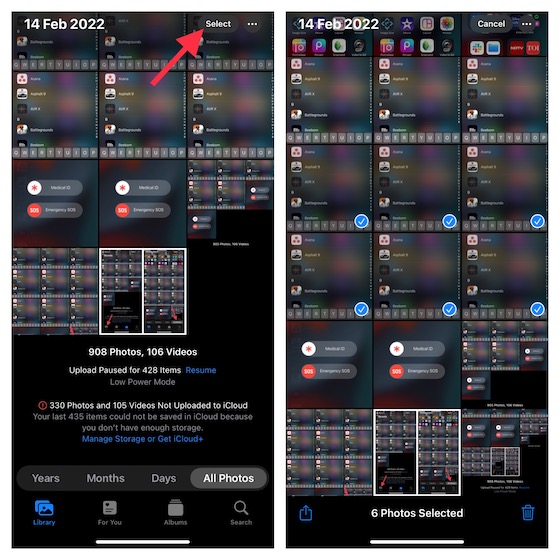
Tip:
- To pick out photographs loads sooner for deleting, faucet at the very least one picture so {that a} blue checkmark exhibits up.
- Then, press and swipe your finger up in a scrolling gesture to pick out a number of photographs.
- You should definitely go away your finger on the display screen to proceed scrolling and choosing photographs sooner.
As there isn’t any “Choose All” button, you will want to manually select all the pictures that you simply want to delete.
3. Upon getting chosen all the pictures that you simply wish to wipe out, hit the trash icon that exhibits up within the backside proper nook of the display screen. Now, you must see a dialog with quite a lot of photographs that will likely be affected. Lastly, hit Delete to substantiate.
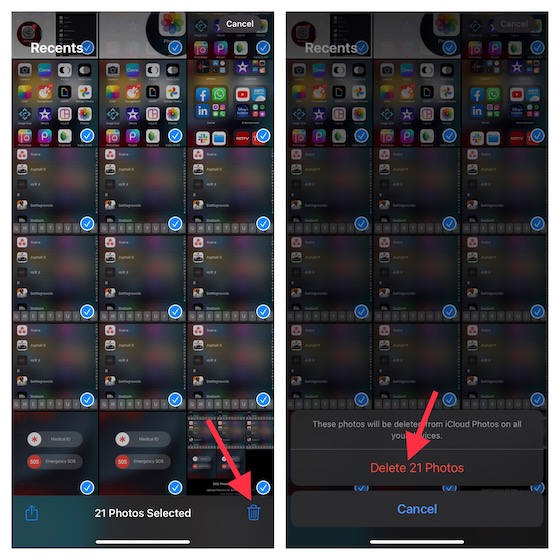
Observe:
- If in case you have added photographs to your iPhone by connecting the iOS gadget to your pc, you gained’t be capable to delete them instantly out of your gadget within the Pictures app.
- If a grey trash button seems while you attempt to delete any photograph in your iPhone, it’s possible you’ll have to cease syncing photographs out of your pc.
3. Methods to Completely Delete Pictures on iPhone and iPad
It’s value noting that while you delete photographs and movies within the Pictures app on iOS/iPadOS, they’re saved inside a “Lately Deleted” album. Your deleted photographs stay in that album for 30 days. After 30 days, Apple deletes all of them completely. Due to this fact, be sure to clear the Lately Deleted album as nicely.
1. To get going, open the Pictures app in your gadget and select the Albums tab on the backside of the display screen. Now, scroll all the way down to the underside and select a Lately Deleted folder.
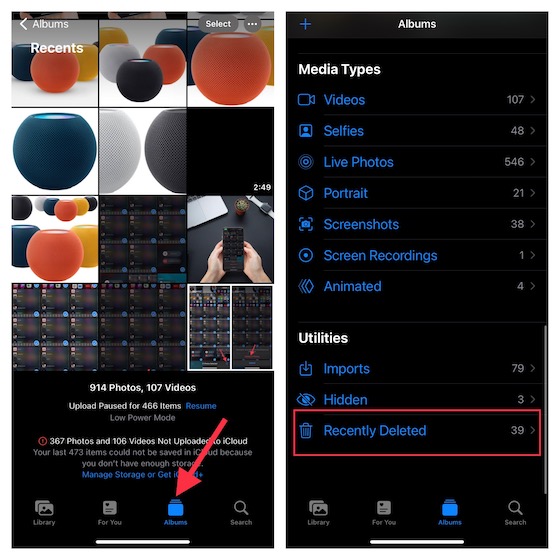
2. Subsequent, faucet Choose on the high proper nook of the display screen. After that, faucet on Delete All on the backside left nook of the display screen and make sure.
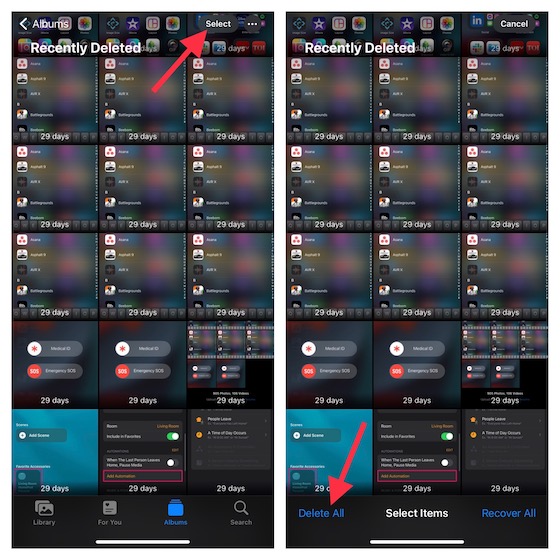
4. Delete All Pictures from iPhone/iPad at As soon as Utilizing Pictures App for Mac
The Pictures app for Mac can be as much as mark in the case of letting you do away with all photographs and movies out of your gadget.
1. Open the Pictures app in your Mac after which click on on Library positioned on the left aspect of the window.
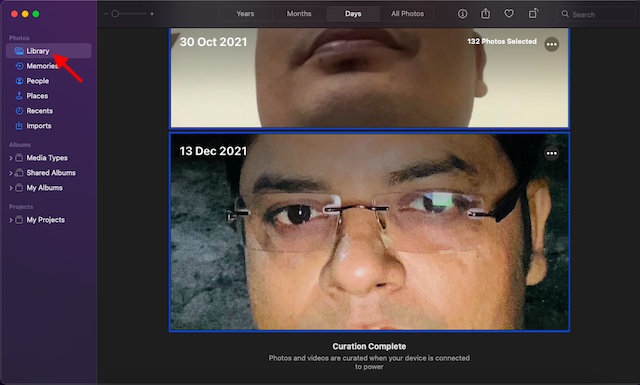
2. The Pictures app will present you all of the photographs which are in your iCloud Pictures library. Now, choose one photograph after which press the “CMD+A” command to pick out all the pictures. Subsequent, hit the “Delete” key in your keyboard and make sure the deletion. You should definitely clear the Lately Deleted album as nicely if you wish to delete the photographs completely.
5. Use iCloud.com to Delete All Pictures from iPhone and iPad at As soon as
iCloud.com is all the time accessible to allow you to wipe out all photographs and movies out of your iDevice.
- Open a browser in your Mac or PC and head over to iCloud.com and sign up to your iCloud account. Then, click on on the Pictures app icon.
- Choose Pictures from the record positioned on the left sidebar. After that, click on on a picture -> press CMD+A on a Mac or Ctrl+A on a PC -> press the Delete key in your keyboard to substantiate.
- Don’t forget to wash up the Lately Deleted album as nicely if you happen to want to do away with the pictures completely.
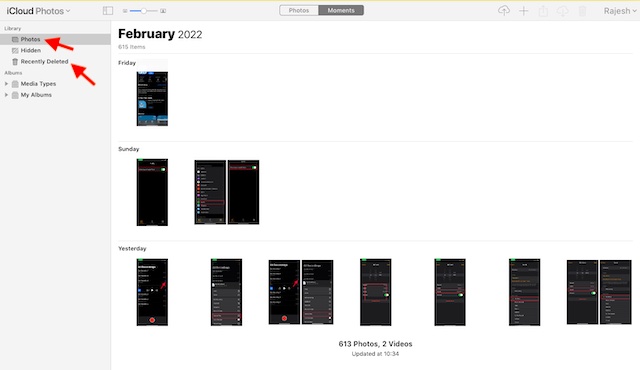
6. Use Picture Seize App on Mac to Delete All Pictures from iPhone/iPad at As soon as
The lesser recognized “Picture Seize” app for Mac can even allow you to delete all photographs out of your iOS or iPadOS gadget without delay. For these unware, it’s designed to be a fairly environment friendly instrument that allows you to add photographs from digital cameras or scanners. In different phrases, you should utilize the Picture Seize app to switch photographs and video clips to your macOS gadget from a digicam, iPhone, iPad or different gadgets.
- At first, join your gadget to your Mac after which launch the Picture Seize app. Merely, hit the CMD+area bar to convey Highlight Search -> search Picture Seize and open it.
- Now, choose your gadget below the Gadgets part on the left sidebar.
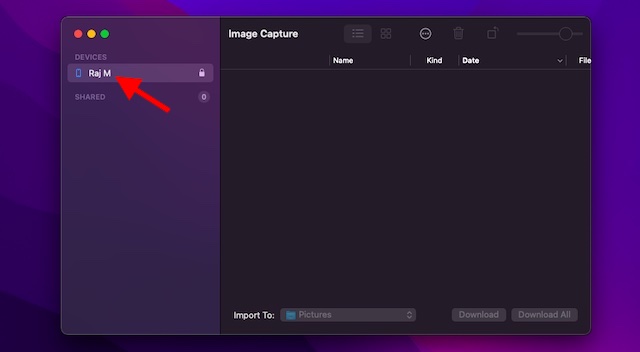
- Subsequent, enable the app to load all your photographs. Relying on the whole file dimension, it can take just a few moments or a number of minutes to load your photographs. As soon as that’s executed, press CMD+A on the keyboard to pick out all the pictures after which press the Delete key to wipe out all the pictures.
7. Use File Explorer on Home windows to Clear All Pictures from iPhone and iPad at As soon as
Notably, Home windows PC additionally gives a fairly easy strategy to allow you to delete all photographs out of your iPhone or iPad due to File Explorer.
- To get going, join your gadget to your PC utilizing a cable. After that, launch File Explorer in your pc after which choose your gadget from the record of gadgets linked to the PC.
- Now, double-click the gadget icon and open the DCIM folder. Now, press Ctrl+A to pick out all folders and hit Delete in your keyboard to delete all the chosen photographs.
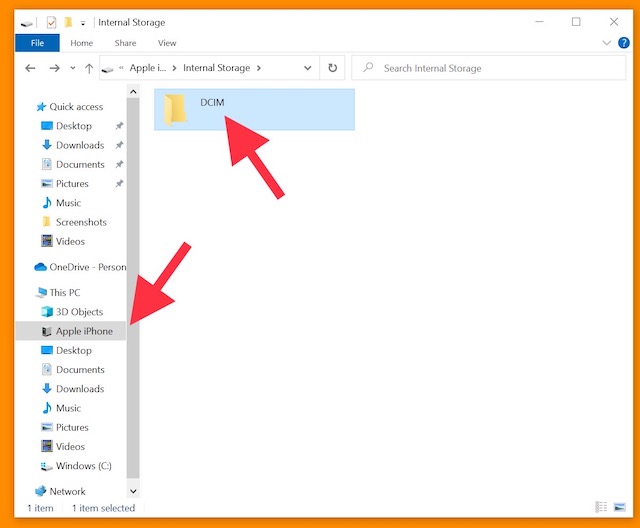
Bonus: Make Positive Your Pictures are Securely Backed Up
In case you don’t wish to lose your photographs ceaselessly, be sure to again them up. This fashion, even if you happen to wipe out your photographs out of your gadget, they may stay accessible from different gadgets.
In case you are questioning that are the trusted cloud storage companies for backup, I’d advocate you take into account Google Pictures, Dropbox, and OneDrive as they supply seamless auto backup. In case you want numerous free cloud storage to again up a ton of paperwork, movies, and pictures, discover our roundup of one of the best cloud storage companies and decide the one which are in keeping with your expectation.
Alternately, it’s also possible to export all of your photographs to your Mac or PC to maintain them safe.
Securely Delete All Pictures from iPhone and iPad
That’s all there may be about deleting total photographs from iPhone and iPad. I want there was a choose all button or a hidden iPhone shortcut that would enable customers to wipe out all of the saved photographs from iOS/iPadOS at one go. Till Apple comes up with a greater native strategy to take care of the pileup of photographs, benefit from the above-mention workarounds to wash up your photograph library. In case you’re deleting photographs merely since you’re handing your telephone to somebody for some time, you must take into account hiding photographs as a substitute.