When you create a contact group on your iPhone, you can send emails to multiple people simultaneously. Creating a group of contacts is a quick way to approach a group of people without adding contacts one after the other to the field. Contact Groups are helpful when you want to send the same message to multiple contacts simultaneously, whether for a party invitation, a trip or a discussion.
If you send a lot of emails, a contact group is helpful as it allows you to send emails to multiple people such as friends and colleagues. To create a group, you need to use iCloud, as Apple does not allow you to create groups on your iPhone. You can return to iCloud to add or remove contact groups and rename them.
How To Create A Group On iPhone
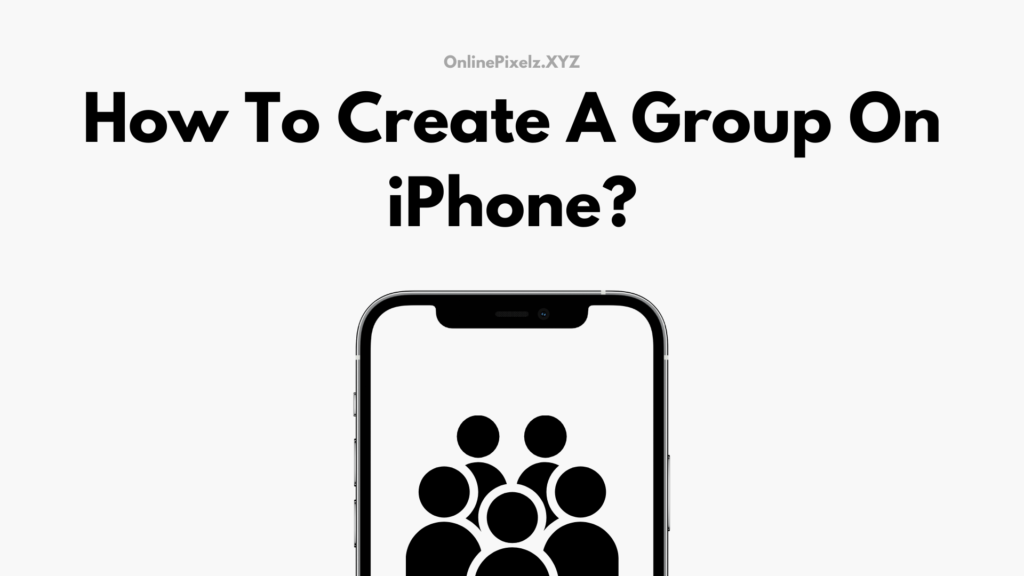
If you’re wondering how to create a group of contacts on your iPhone and send them texts or emails, the simple answer is that you can create groups on your iPhone using a third-party group messaging app like GroupMe. Here we teach you how to create contact groups on your iPhone to make the process easy. With an iPhone contact group, you can send messages and emails to a group.
Many free and new options are constantly appearing, so it’s worth trying a few and looking for a contact group in the Contact Management App Store to see which one works best for you.
We’ve heard a lot of praise for groups for making it easy to set up contact groups on your iPhone. Groups are similar to contacts on the iPhone, so you can address a group by name and send them by email without adding contact by email or message. Some apps in the App Store can help you create a contact group on your iPhone, and you can do this by creating your iCloud account.
Launch the Contacts app on your iPhone and tap Group at the top left of the screen. To create a contact group, you can either add a contact to the contact group by selecting it on the contact screen or dragging it into the Group. To add the contact to a group, click on the contact and drag the name upwards to get to the group name.
If you do not have access to a computer (as seen in this article), tap Contacts, click the Add button, select a new group from the menu that appears, enter the name of your new Group, press Return, and then click the field to save the Group so that you can create as many groups as you like. Check your iPhone or iPad, and will synchronize your new groups with the Contacts app.
Until the last iOS update, you had no way to create contact groups on iPhone or iPad.
If you are trying to organize a party or group trip, texting with another person can be time-consuming, and iOS does not provide an easy way to form contact groups on the iPhone. There are many third-party apps in the App Store that allow you to create contacts and groups on your iPhone and iPad, but they do not appear in the Contacts app or any of the third-party apps that you can download.
There are a handful of free apps on the App Store that can help. In this guide, we discuss the advantages and disadvantages of setting up contact groups in iCloud and providing a brief guide on creating contact groups on the iPhone using a popular app called Group. This guide covers everything you need to know about setting up a contact group on your iPhone.
Stay with iCloud to create contact groups; third-party apps can be helpful if you don’t have a Mac. If you are new to Apple, this article is for you to get used to your iPhone. Outside of iCloud, you can also use third-party applications to create contact groups on your iPhone.
I’ve just started a new business, which means I have many new contacts on my phone. What I like to do is summarize them to make them easier to find and look at. You will see your new contact group directly in the app on your iDevice in a short time.
Open the phone app on the iPhone and tap the Contacts (Groups) tab in the top left corner of the screen. To see all contacts in the contact group, select them, tap them, and then tap Done. Drage moves contacts from the new contact group to your iCloud Contacts account.
Your new contact group is now available on your iPhone, iPad, or any other device connected to iCloud. You can view your contact group on your iPhone by opening your phone app, tapping Contacts, and selecting Group at the top left. You can see the iCloud groups you have grouped, such as Facebook, Twitter or Gmail, depending on which social or email account you are signed in to.
You can view the Group by tapping it and ticking a box next to it. The default group screen is checked when you tap on the new group name while other groups are disabled, leaving the Group off. First, to open a new message, enter the name of the Group in the field and select Group.
If you have one or more subscribers using other types of mobile devices (e.g. An Android phone), you can send group messages via MMS or SMS. Group MMS messages appear in green bubbles, and group iMessage appears in blue bubbles. You cannot add or remove participants to an MMS group, but you can do so in an iMessage group.