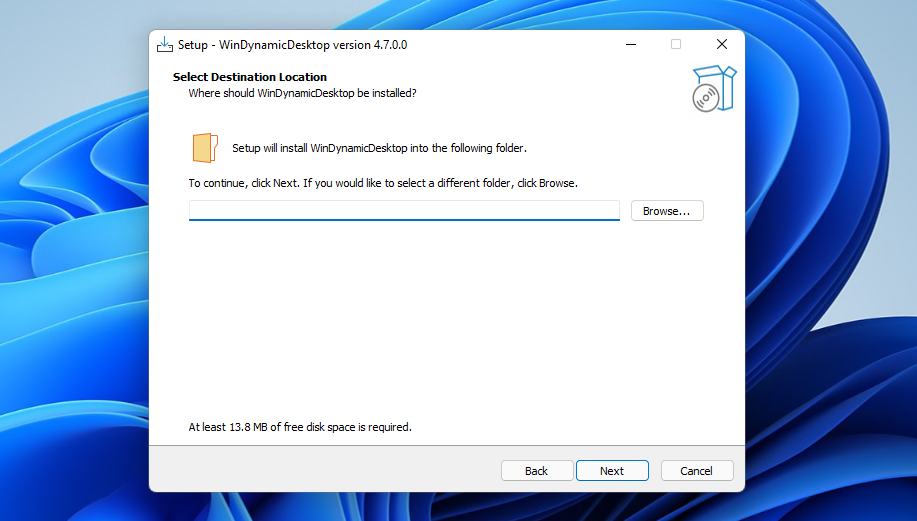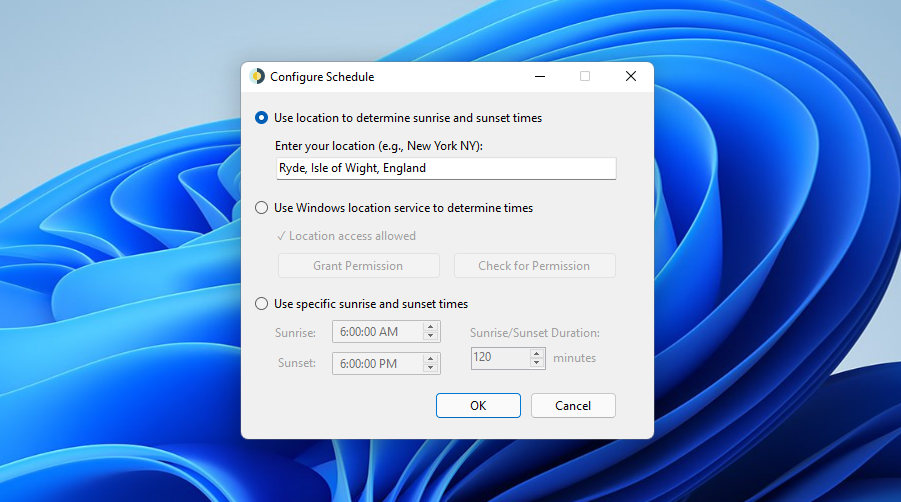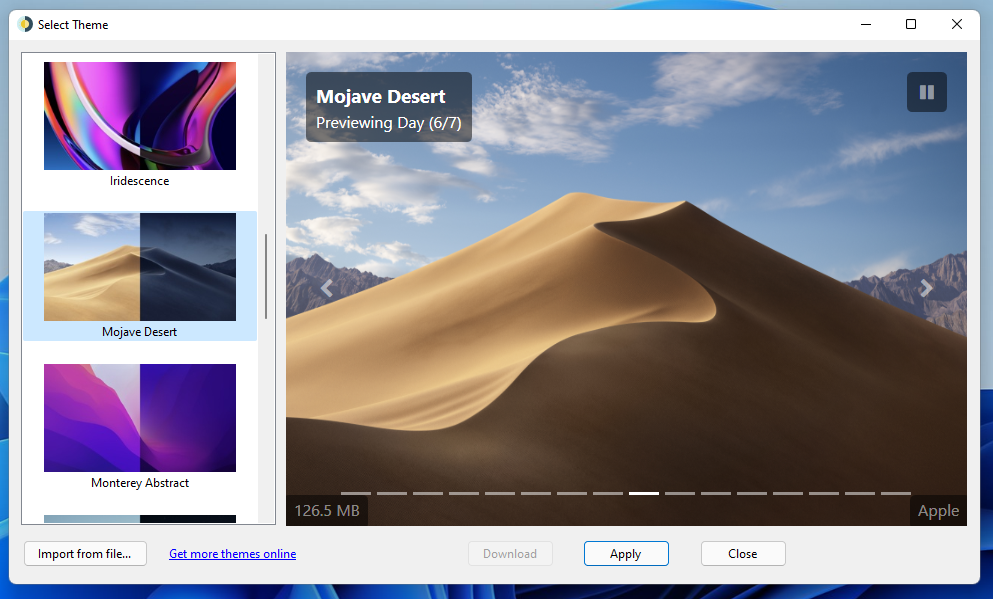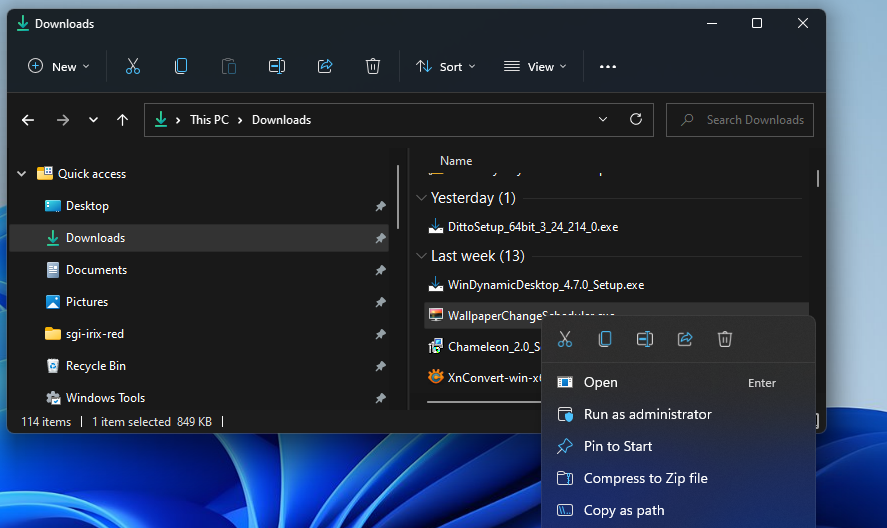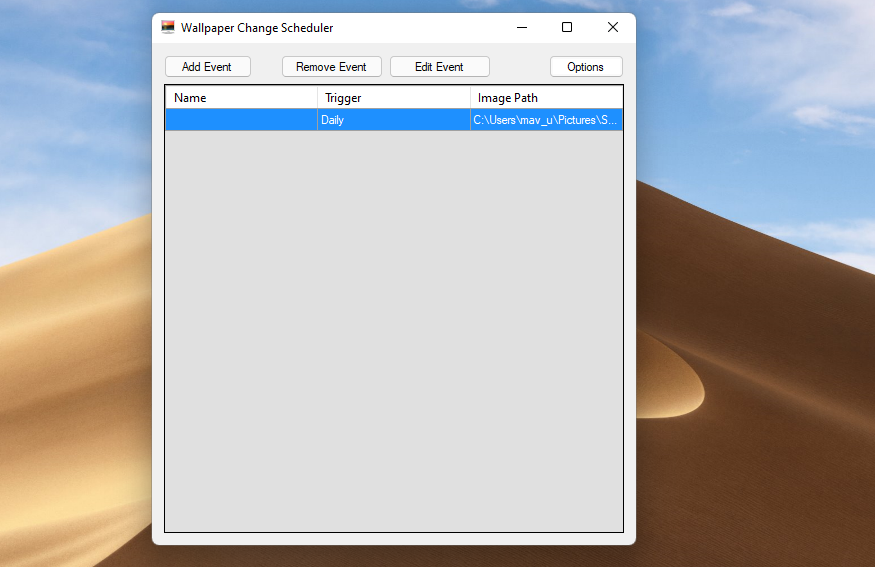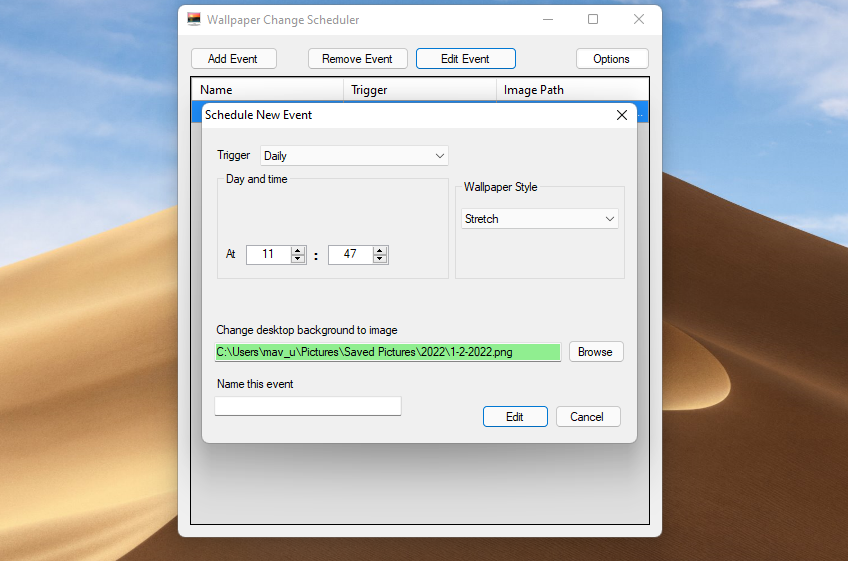Windows 11 includes a desktop wallpaper slideshow feature that changes the background at specified intervals. That feature enables the desktop to have multiple wallpapers. However, Windows 11 doesn’t include any options that enable you to set the desktop wallpaper to change to a different one at a specific time.
Nevertheless, you can still configure Windows 11’s desktop wallpaper to change according to the time of day with the addition of WinDynamicDesktop and Wallpaper Changer Scheduler. This is how you can schedule Windows 11’s wallpaper to change with those two software packages.
How to Add Dynamic Wallpaper to Windows 11 With WinDynamicDesktop
macOS Mojave incorporates a dynamic wallpaper feature that enables users to select wallpapers that change according to their PCs’ system time. For example, a Mojave dynamic wallpaper will change from a daytime image to a nighttime one when the evening sets in. A dynamic wallpaper’s lighting conditions gradually change to reflect the time of day.
You can add a similar dynamic wallpaper feature to Windows 11 with the freeware WinDynamicDesktop. That software enables you to configure dynamic wallpaper selections to change at specified sunrise and sunset times. It includes 14 dynamic backgrounds for users to choose from, including the desert one from Mojave. You can add a Mojave-style dynamic wallpaper to Windows 11 as follows.
- Open the WinDynamicDestkop Softpedia webpage
- Click the Download Now option.
- Select Softpedia Secure Download (US) to download the software.
- Click File Explorer on the taskbar, and open the folder in which WinDynamicDesktop downloaded.
- Double-click WinDynamicDesktop_4.7.0_Setup.exe to launch the setup wizard.
- Choose your language on the Select Setup Language window, and click the OK option.
- Click I accept the agreement option to select it.
- Press the Next button.
- Select Browse to choose an installation directory for WinDynamicDesktop.
- Click Next a few more times, and select the Install option.
- Select the Launch WinDynamicDesktop and Finish options after installing the software.
- Choose English, or another suitable language, on the Select Language window; and click the OK button.
- Enter your full location in the Configure Schedule window that automatically opens. Alternatively, you can select the Use a specific times radio button to input specific sunset and sunrise times for the wallpaper to change according to.
- Press the OK button, and click Yes to confirm the location.
- Choose a wallpaper on the Select Theme window that opens, and click the Download button.
- Then select Apply to add it.
That’s it, now you can wait to see how Windows 11’s new dynamic wallpaper changes with the time of day. If it’s daytime, return to your PC a few hours after 6 p.m. to see the dark variant of the wallpaper. Make sure WinDynamicDesktop is configured to start with Windows 11 by right-clicking its system tray icon and selecting Start on Boot.
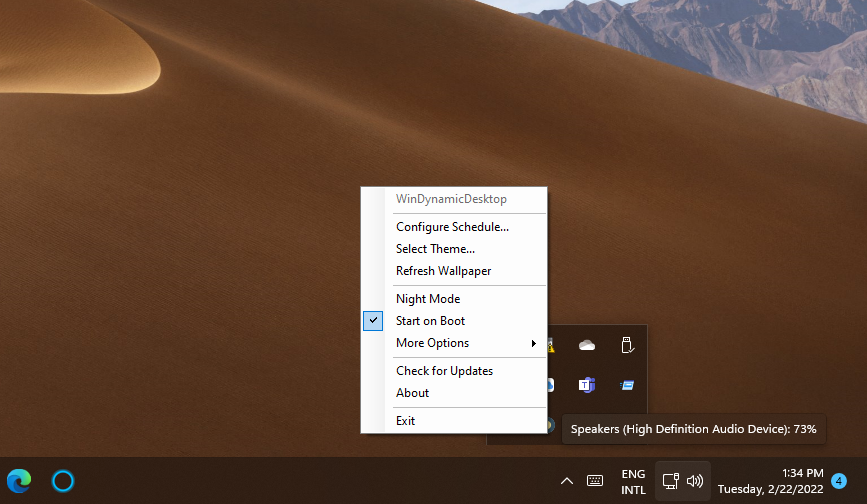
You can change the dynamic wallpaper or its sunset/sunrise times anytime. To do so, select the Configure Schedule or Select Theme options on the WinDynamicDesktop context menu. Then adjust the settings from those windows as required.
If you ever want to restore a default Windows 11 theme, you don’t need to remove the software. Open the Select Theme window. Select the None option there, and click the Apply button.
You can also get more dynamic wallpapers. To do so, click the Get more themes online link within WinDynamicDesktop’s Select Theme window. Then click the Browse all 114 free themes button on the webpage that opens. Choose a dynamic wallpaper there, and click the Download button for it.
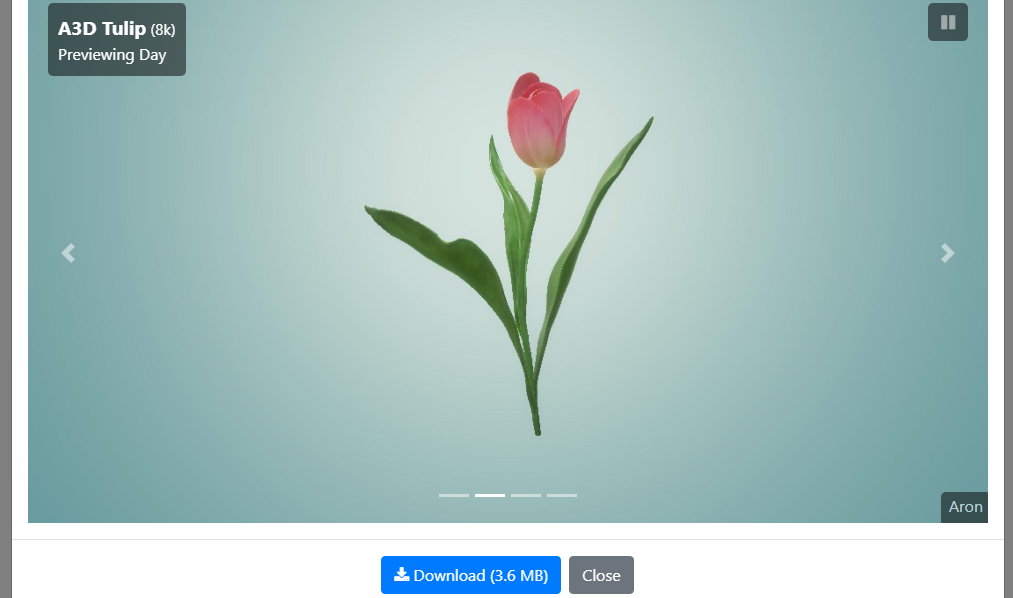
You can add that wallpaper to WinDynamicDesktop by clicking Import from file on the Select Theme window. Select the wallpaper’s file in the folder you downloaded it to, and press the Open button. Then you can select the new dynamic wallpaper in WinDyanmicDesktop.
Note that some dynamic wallpapers download as ZIP archives. To add those, you’ll need to extract their ZIP files in File Explorer first. Select a dynamic wallpaper from its extracted folder to add it.
How to Schedule Desktop Wallpaper to Change With Wallpaper Changer Scheduler
Do you just want your desktop wallpaper to change to another selection at a specified time? If so, check out Wallpaper Change Scheduler for Windows 11. That freeware software enables you to set a time for the wallpaper to change to a different one. It doesn’t include any dynamic wallpapers, but you can use it to schedule automatic desktop background changes in Windows 11. This is how you can schedule wallpaper to change with that software.
- Open the Wallpaper Change Scheduler webpage.
- Click the Download link on Wallpaper Change Scheduler’s page.
- Open File Explorer’s window.
- Then open the folder that includes the Wallpaper Change Scheduler.exe you just downloaded.
- Double-click WallpaperChangeScheduler.exe to open the software (no installation is needed). You can right-click WallpaperChangeScheduler.exe and select Pin to Start to add it to that menu.
- Click the Add Event button.
- To configure the wallpaper to change every day, select the Daily option on the Trigger drop-down menu.
- Then select a time with the At option.
- Press the Browse button to bring up a Choose New Image window. There select the wallpaper you want the background to change to, and click the Open button.
- Select an option on the Wallpaper Style drop-down menu.
- Enter a title in the Name this event box.
- Press the Create button to save.
Wallpaper Change Scheduler’s window will now include the scheduled event. The wallpaper will change to the background you selected at the time entered for the scheduled event. You can schedule the wallpaper to change at more times much the same.
Click the window’s X (Close) button to exit. The software will still be running in the background after closing the window. You can click the Wallpaper Changer system tray icon anytime to bring up the window to check and edit scheduled events as required. To fully close Wallpaper Change Scheduler, you’ll need to click Options in its window and select Close Program Completely.
Customize Windows 11’s Desktop Background in New Ways
Both WinDynamicDesktop and Wallpaper Change Scheduler enable you to configure the desktop background to change according to time. With WinDynamicDesktop, you can add a dynamic wallpaper theme that gradually changes according to your location’s sunset and sunrise times. Wallpaper Change Scheduler enables you to configure the desktop to display alternative wallpapers at preset times. You can customize the desktop with both software packages in ways you can’t with Windows 11’s default background settings.
Read Next
About The Author