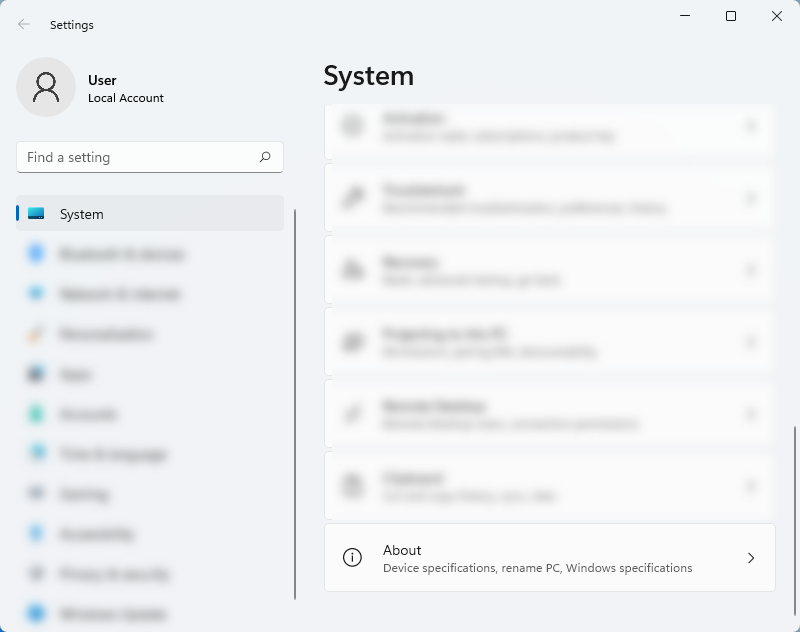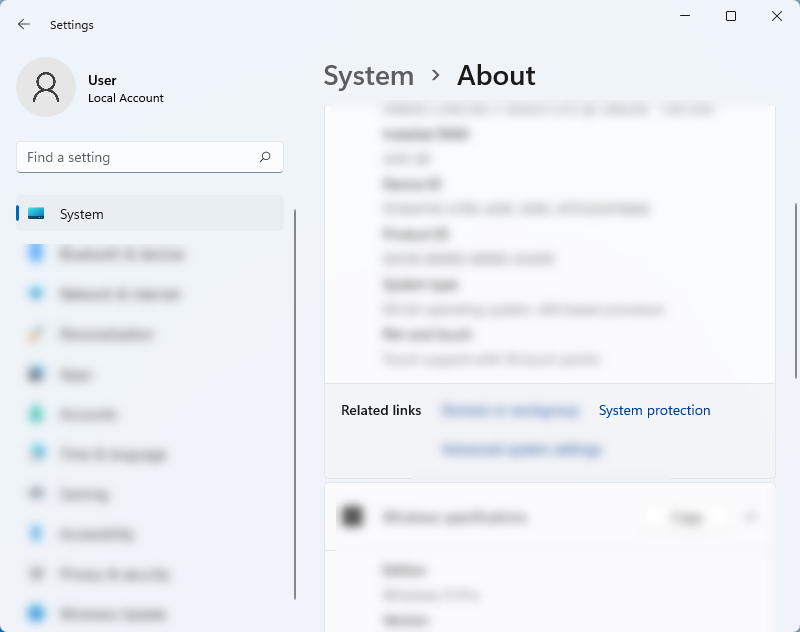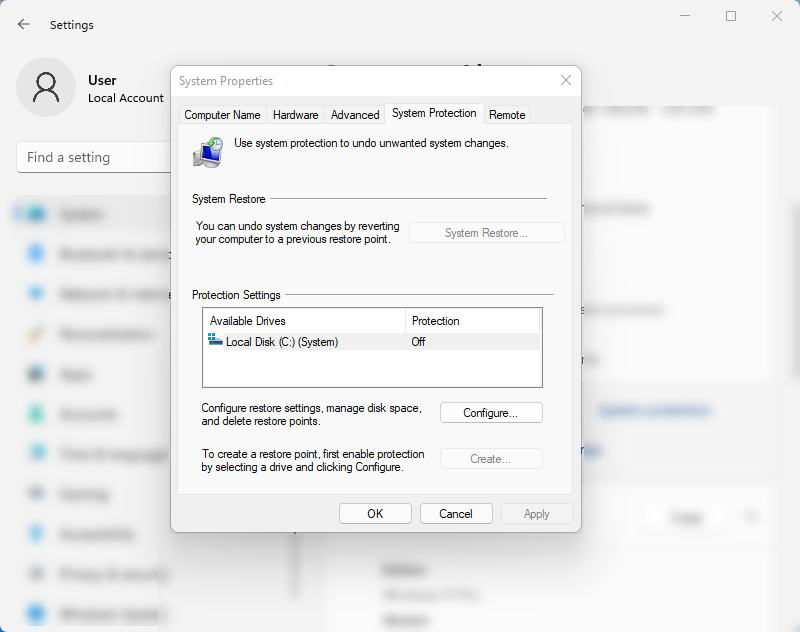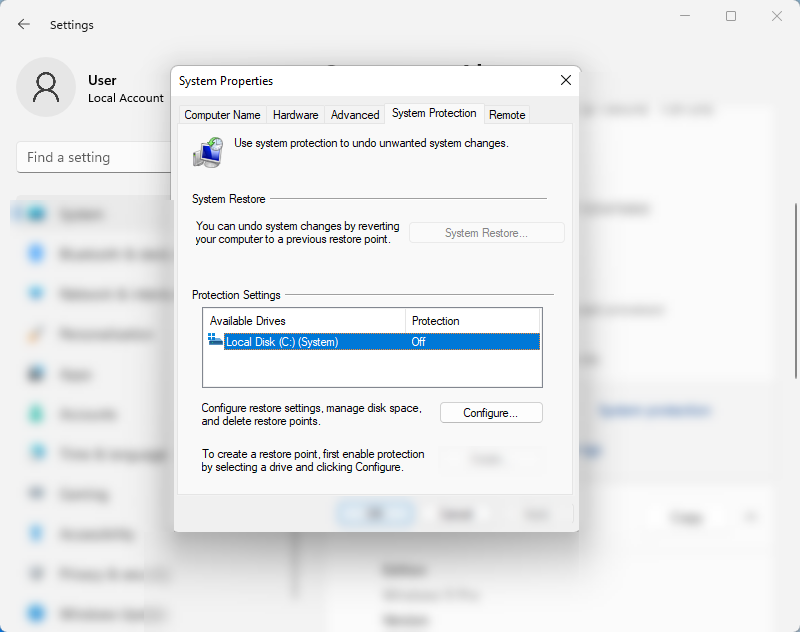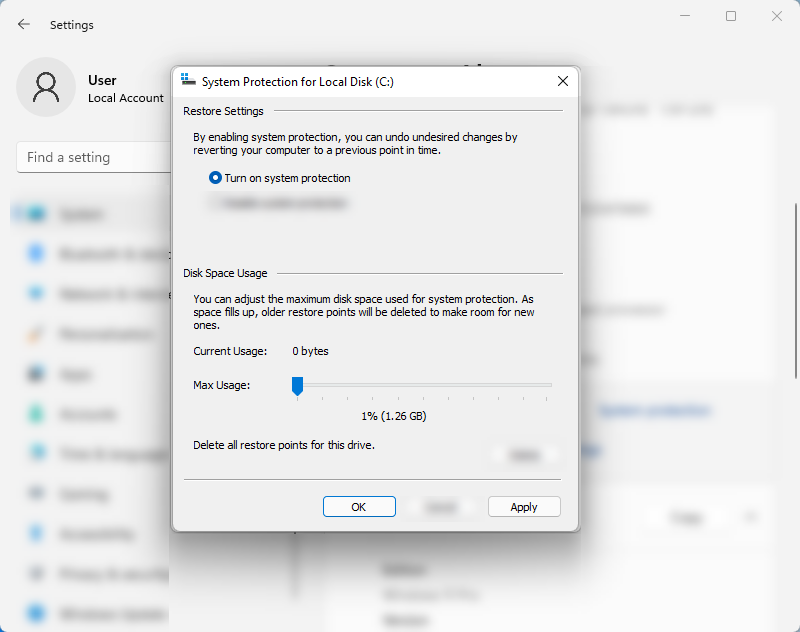Windows 11’s System Restore is an excellent recovery tool, but it needs to be enabled before anything bad happens for it to work.

System Restore is a Windows feature that’s been around for many years now and has made the jump onto Windows 11. This feature creates snapshots of the current working states of your system, saving them as restore points you can revert back to when unexpected events occur.
This feature is no doubt one of the best Windows has to offer, but you need it enabled before anything bad happens to take advantage of it. So, how would you know if it’s enabled on your Windows 11 computer? Let’s find out.
How to Check if System Restore Is Enabled on Windows 11
Unlike Windows 10, where the System Restore setting is part of the Advanced System Settings in the Control Panel, finding it on Windows 11 is much easier. Microsoft integrated System Restore within the Settings app, allowing users to locate it without having to search through all advanced settings in their system.
Here’s how you can open System Restore to check if it’s enabled:
- Open the Start menu and click the Settings app. Alternatively, you can press the Win + I keys to open Settings.
- From Settings, click System if it’s not open already. Then, scroll down to the bottom of the page and select About.
- On the About page, click System Protection found on the Related links section. This will open the System Properties window.
- From this window, check the Protection Settings section. If you see Off beside your main drive or any other drives you have, your System Restore is disabled. Another indication that this feature is turned off is when you see the System Restore button on the top part of the window grayed out. But if it says On, your System Restore is enabled.
How to Enable System Restore on Windows 11
Unfortunately, Windows 11 doesn’t have System Restore enabled by default. As such, if you’re just hearing about System Restore now and want it turned on, follow the steps below to protect your computer from unexpected issues:
- On your Windows 11 computer, press the Start button and choose the Settings app. You can also open Settings by pressing and holding Windows + I keys.
- Click System from the left side navigation if it’s not selected yet. Next, click About found on the bottom part of the page.
- Under the Related links section, click System Protection to open the System Properties window.
- Look for the Protection Settings section and select your main drive. Then, click the Configure button.
- Under the Restore Settings section, select the Turn on system protection option. You can also adjust the Max Usage slider to decide how much space your Windows 11 system should reserve for restore points. Once done with the configurations, click Apply and then OK.
- After completing the configuration, your System Restore is now enabled. This means that your system will automatically create a restore point when specific system changes happen or installing system updates.
If you have additional drives in your system, make sure to enable System Restore on those as well. All you need to do is follow steps five to eight for each of your other drives.
Protect Your Windows 11 PC With System Restore
Keep in mind that System Restore is meant to undo changes and is not created as a backup solution. This means that this feature can only recover a PC with configuration problems and not when you accidentally wipe out your files and folders.
That’s why you need to maintain a backup for your system so that you won’t end up with a wiped-out computer. If your restore points are not working, you may need to revert your computer to factory default settings to fix your problem.
Read Next
About The Author