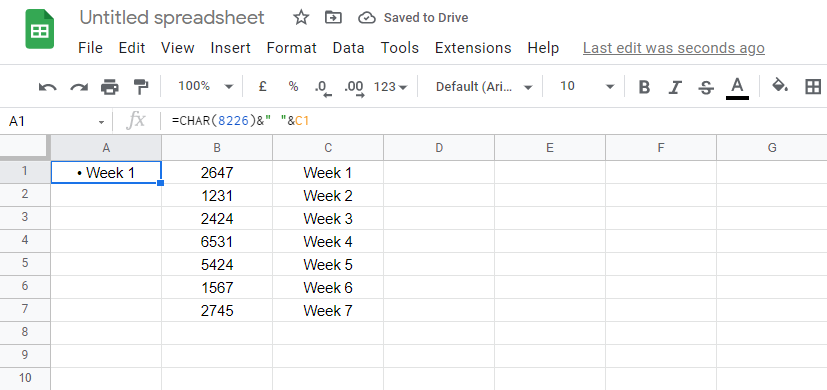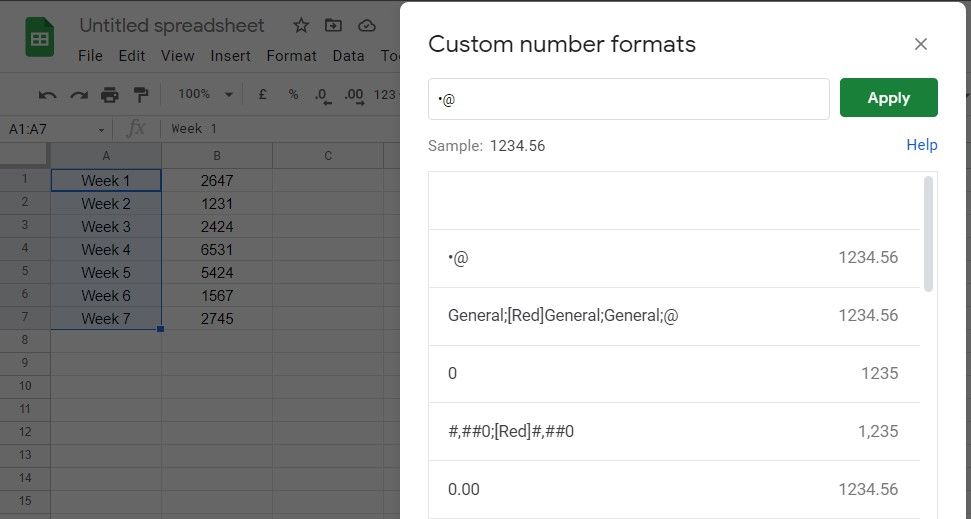In a spreadsheet, bullet factors are crucial for organizing information. Such formatting makes some info extra outstanding in your spreadsheet in order that others can simply navigate to necessary factors. Nevertheless, Google Sheets does not allow you to instantly add bullet factors into your spreadsheet. To take action, you have to depend on totally different workarounds.
Let’s take a look at three totally different strategies by which you’ll add bullet factors in Google Sheets.
1. Including Bullet Factors With Copying and Pasting
The simple manner so as to add bullet factors to your spreadsheet is to repeat them from different sources on the web and paste them into the cells. Utilizing the autofill sequence, you possibly can drag it down the listing to use it to the cells beneath. Later, you possibly can add values or sentences as you would like.
You may as well use this technique so as to add a number of bullet factors to a single cell. This is how:
- Choose the cell the place you need the bullet level to seem.
- Copy the bullet level image from the exterior supply and paste it (urgent CTRL + V) into the cell.
- Press CTRL + Enter (on Home windows) so as to add a line break.
The above steps will lead you to the next line, the place you possibly can repeat step two so as to add a bullet level and step three so as to add one other bullet level beneath it. And so forth…
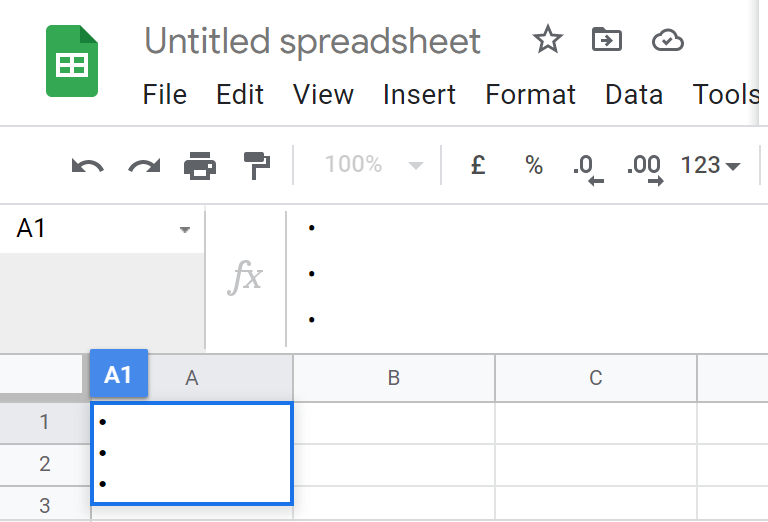
Nevertheless, copying and pasting bullet factors will not work if you wish to add them to an present sheet with information crammed within the cells. You will not like both including information from scratch after autofilling bullet factors within the listing or pasting the bullet level in every cell one after the other.
Though another workarounds enable including bullet factors to crammed sheets, they’ve limitations. Let’s focus on these briefly to make clear the concept.
2. Utilizing the CHAR Operate to Add Bullet Factors
The CHAR perform converts any quantity into a personality. This quantity is a Unicode, a global encoding commonplace that assigns each letter or particular character a novel numeric worth.
In the identical manner as all different symbols, the bullet level has its personal distinctive Unicode, “8226”. Due to this fact, while you use this Unicode within the CHAR perform, it can convert it right into a spherical bullet level.
All you have to do is enter the formulation as CHAR(8226) within the cells you need the bullet level to seem in and hit Enter.
By doing so, a bullet level will probably be added to these cells that you could autofill as you progress down the listing. However can the CHAR perform be used so as to add bullet factors to a row or column of an present dataset? Let’s discover out.
Including Bullet Factors to Current Information Utilizing CHAR Operate
Technically, you possibly can’t use the CHAR perform so as to add bullet factors on to an inventory of values within the dataset. Nevertheless, there’s a workaround you should use.
Let’s apply this workaround to the beneath dataset to have a greater understanding:
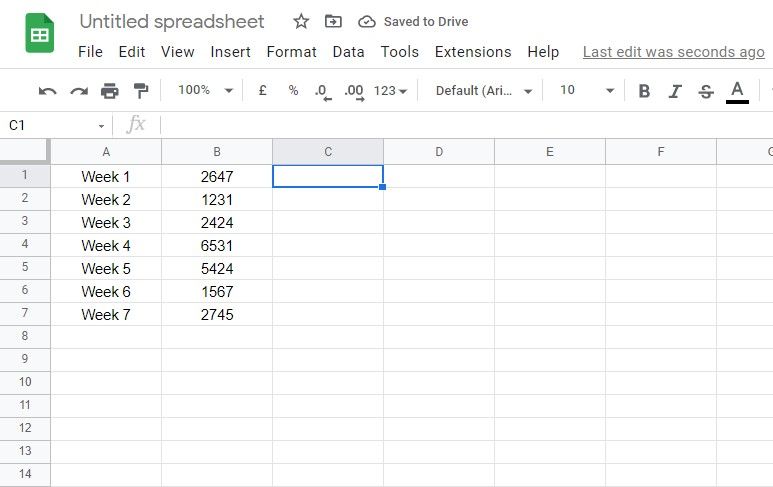
For example you wish to add bullet factors earlier than the information in cells A1 to A7. To do that, comply with these steps:
- Copy information from cells A1 to A7 to cells C1 to C7.
- Clear the cells A1 to A7.
- Go to cell A1 and enter the beneath formulation:
CHAR(8226)&" "&C1
- Hit Enter.
On this case, the formulation first converts Unicode into a personality, which is a bullet level. Then add an area and show the information in cell C1 proper subsequent to it.
To use the identical formulation to different cells beneath the listing, autofill the sequence. The output will then seem as follows:
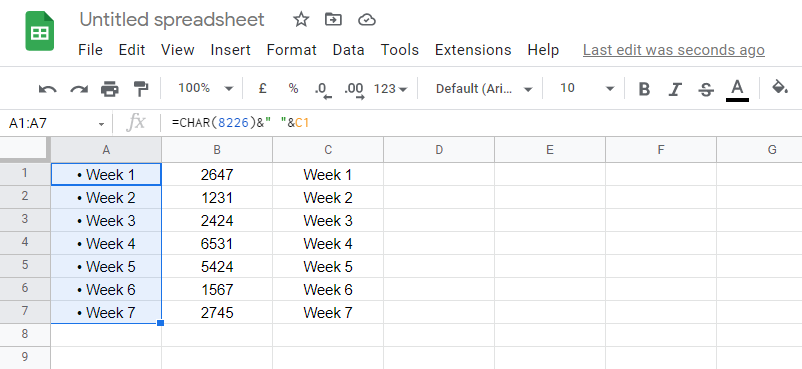
Because the formulation you used so as to add bullet factors is dependent upon cells C1 to C7, you can not take away the redundant reference information from the sheet. Nevertheless, in case you do not delete it, it can act as a replica of the identical row with out formatting. Thus, this technique is not going to work when making skilled spreadsheets.
Now let us take a look at one other manner of including bullet factors utilizing customized quantity formatting.
3. The best way to Add Bullet Factors Utilizing Customized Quantity Formatting
Including bullet factors by means of customized quantity formatting is probably the most easy technique. It is advisable to make a format the place the bullet level seems earlier than the information in every cell. It is so simple as it sounds.
Moreover, in addition to pasting the bullet level as soon as into the customized formulation, you do not have to manually add them to every cell. By avoiding extreme copy-pasting, it’s a extra skilled method to including bullets. Moreover, it doesn’t embody any dependency that makes the spreadsheet look unprofessional, just like the CHAR perform.
By making use of it to the identical dataset, let’s examine the way it works:
- Choose the vary of cells from A1 to A7, the place you wish to add the bullet factors.
- Navigate to Format > Quantity > Customized quantity format.
- Copy the bullet level from an exterior supply and paste it within the customized quantity format field.
- Add “@” proper subsequent to it. (In customized formatting, @ tells the Google Sheet to maintain the textual content within the cell as it’s)
- Hit Apply.
The ultimate output will seem like this:
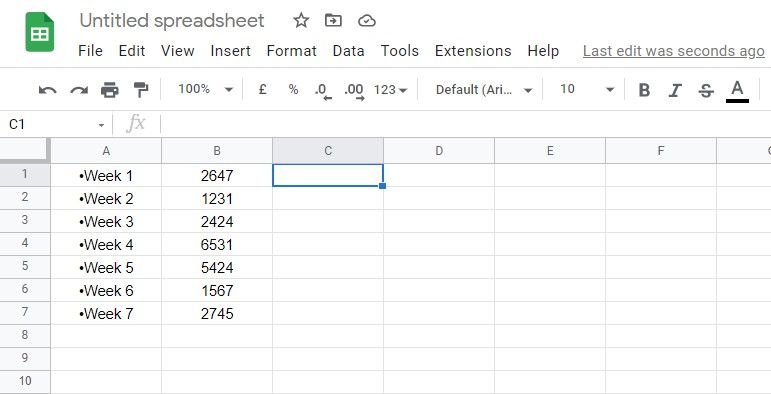
Since customized quantity codecs are dynamic, the format stays the identical even when the worth within the cells modifications. In case you want to add bullet factors to skilled spreadsheets that you’ll print later, customized quantity formatting is the best choice.
Observe: Since customized quantity formatting modifications solely how your information appears to be like, the bullet factors is not going to be current there within the textual type. You may see this by evaluating the information in cell A1 with the precise information proven above, which solely comprises “Week 1” and never “•Week 1”. Nonetheless, it fulfills our want so as to add bullet factors.
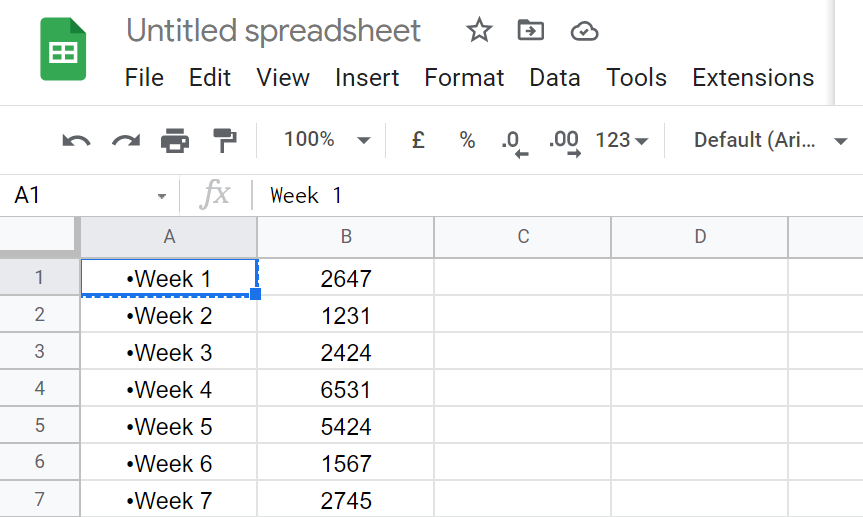
Evaluating Limitations of Every Technique
- The copy-pasting technique works effectively whereas including single or a number of bullet factors in the identical cell. Nevertheless, it can’t be used with cells that have already got information in them.
- The CHAR perform also can add bullet factors to a single cell or a variety of cells with or with out values. Nevertheless, it requires you so as to add a brand new row of references, making it almost not possible to make use of the sheets professionally. Moreover, since one formulation can’t be used a number of occasions in a single cell, you can not use the CHAR perform so as to add a number of bullet factors to the identical cell.
- Customized quantity formatting is the only manner so as to add bullet factors in a single cell or vary of cells with or with out values already current. Moreover, because it doesn’t require you to make use of any reference information, it’s the {most professional} manner so as to add bullet factors. However just like the CHAR perform, you should use it so as to add a single bullet level in the identical cell, not a number of bullet factors.
Higher Manage Your Information With Bullet Factors in Google Sheets
Every of the strategies lined has its benefits and limitations. You need to be artistic to decide on the one which meets your wants.
It is really useful that you just use customized quantity formatting when including bullet factors to the vary of cells with values. Likewise, it’s possible you’ll copy and paste bullet factors when including a number of bullet factors in the identical cell. And, you should use the CHAR perform at your comfort.
Do you know you should use Google Sheets to prepare all the pieces in your life? Using ready-made templates to create a funds, schedule, and to-do listing can assist you keep organized and on prime of all the pieces.
Learn Subsequent
About The Writer