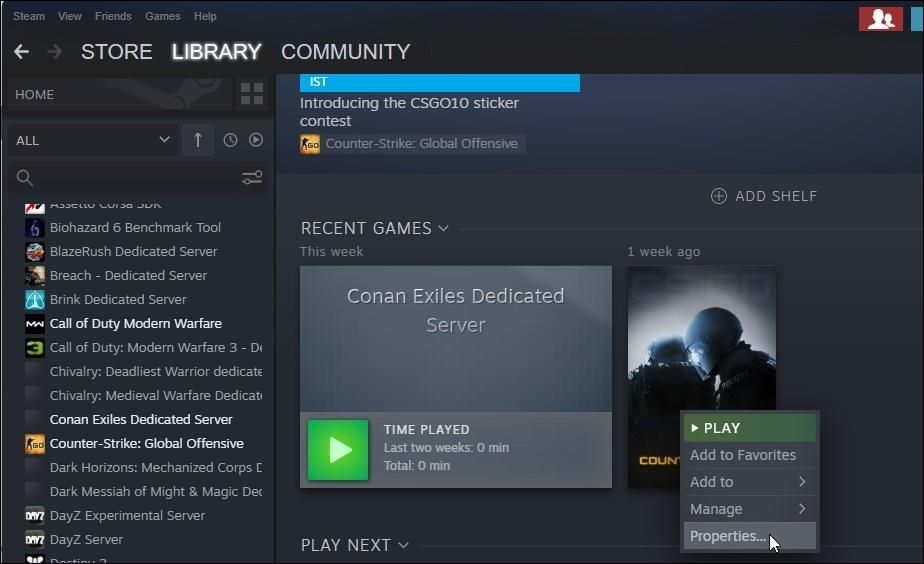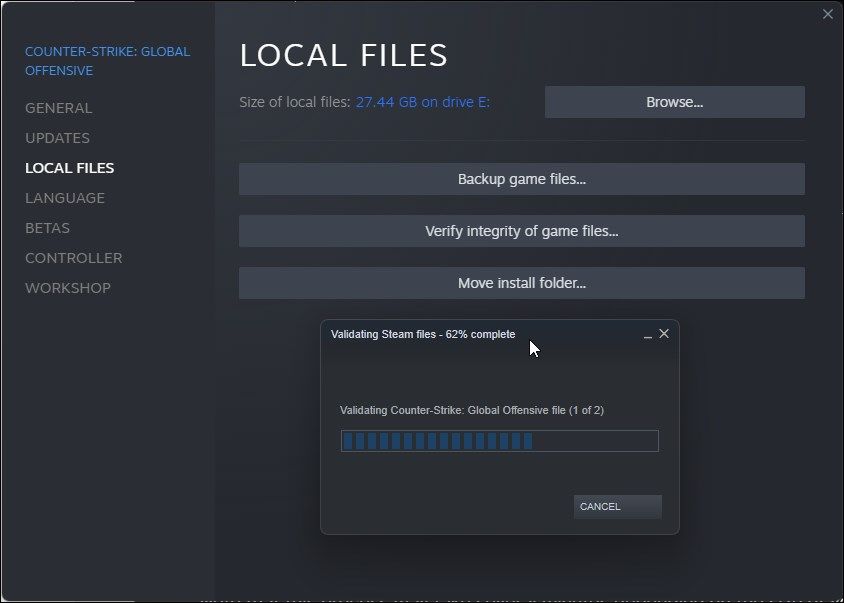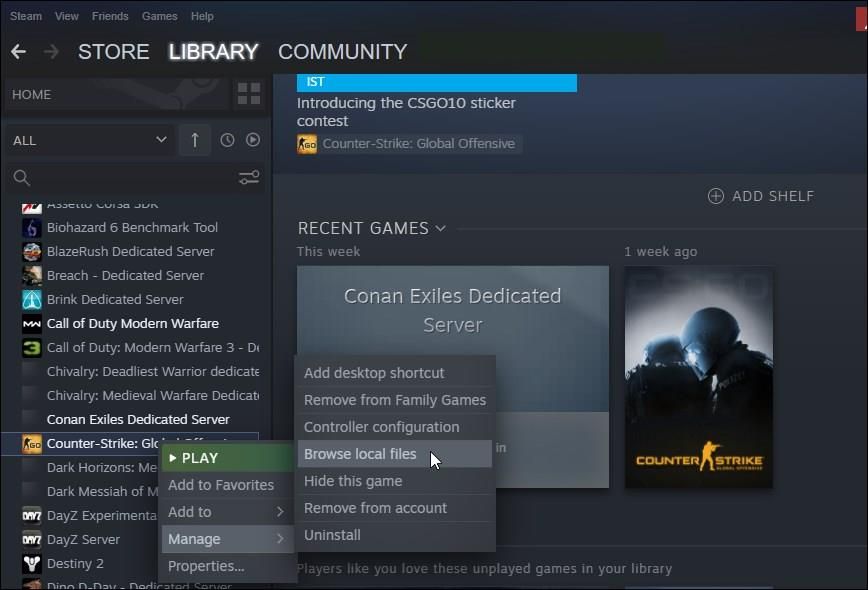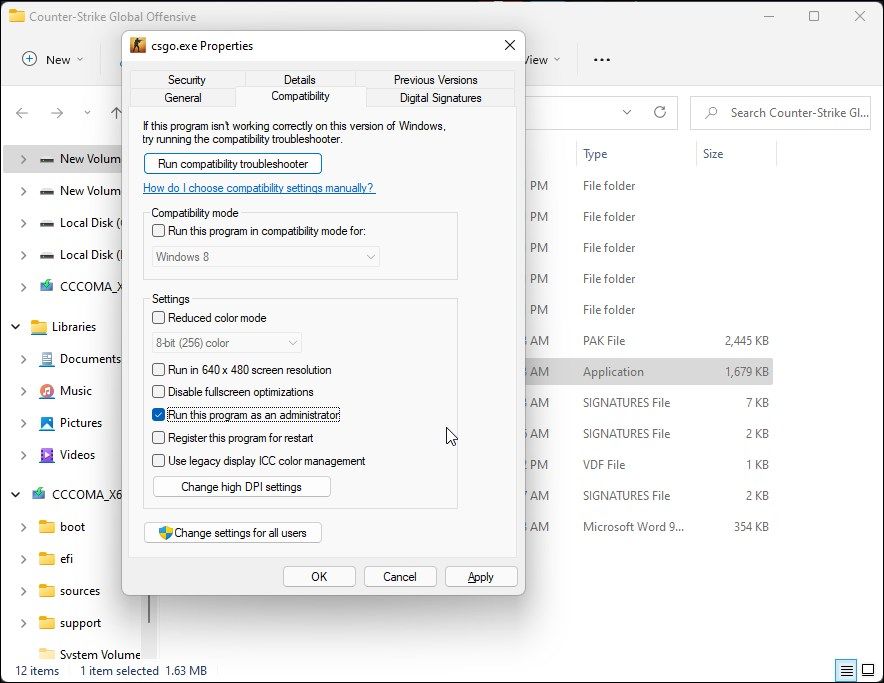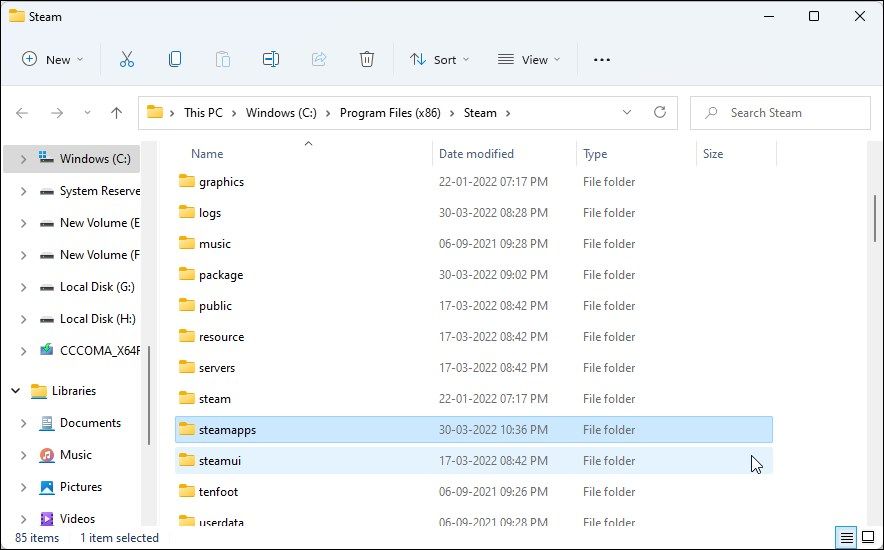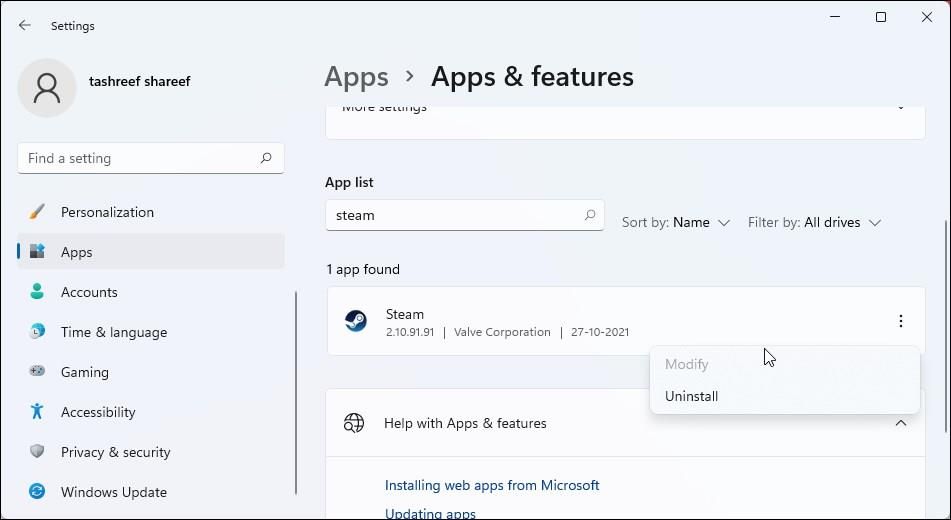You’ll be able to run into points together with your Steam video games for a lot of causes. Issues resembling outdated graphics drivers, corrupt recreation recordsdata, and third-party software program conflicts can stop the video games from working correctly.
If in case you have hassle taking part in Steam video games in your Home windows PC, this information ought to assist. We’ve got jotted down a listing of seven efficient troubleshooting ideas that can assist you play your Steam video games in Home windows.
1. Set up the Newest Home windows Updates
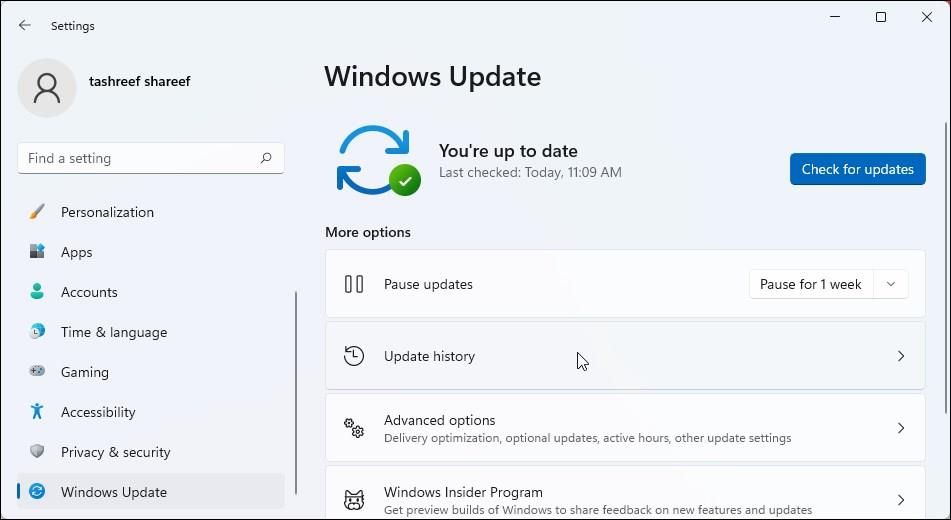
If you’re on Home windows 11, chances are you’ll expertise Steam video games launching slowly. Whereas a identified challenge, there is no such thing as a go-to answer to repair the issue.
If it’s a widespread challenge in Home windows 11, newer Home windows updates will probably embody a hotfix. Verify if in case you have new Home windows updates accessible and set up them to see if that resolves the issue.
To put in Home windows updates:
- Press Win + I to open Settings.
- Subsequent, open the Home windows Replace tab within the left pane.
- Click on on Verify for updates. Look ahead to the scan to finish and set up any essential updates accessible in your PC.
- As soon as put in, restart your PC and verify for any enhancements.
2. Confirm the Integrity of Recreation Information
Extracted Steam recreation recordsdata can get corrupted as a result of varied causes and trigger the sport to malfunction. Happily, Steam features a built-in recreation recordsdata verification instrument. It is going to scan for unhealthy recordsdata and substitute them as required.
To confirm the integrity of video games recordsdata:
- Launch the Steam shopper in your PC.
- Open the Library tab to view your put in video games.
- Proper-click on the sport you wish to troubleshoot and choose Properties.
- Open the Native Information tab within the left pane.
- Subsequent, click on on Confirm integrity of recreation recordsdata. Steam will start validating the sport recordsdata. This course of might take a while to finish relying on the scale of the sport.
- As soon as the method is full, Steam will present the restore standing. Click on Shut and relaunch the shopper to see if the issue is resolved.
3. Run the Recreation With Administrative Privilege
If Steam has problem updating video games, it may be as a result of inadequate permission points. On this occasion, you may run the sport as an administrator to repair this drawback.
To run the sport as an administrator:
- Launch the Steam shopper in your PC. Ensure you aren’t within the household view.
- Subsequent, open the Library tab to view all of the put in video games.
- Proper-click on the sport you wish to troubleshoot and choose Handle > Browse native recordsdata.
- Steam will open the set up folder in File Explorer.
- Proper-click on the executable file in your recreation. For instance, to run Counter-Strike: GO as admin, right-click on the csgo.exe file and choose Properties.
- Open the Compatibility tab within the Properties window.
- Choose the Run this program as an administrator possibility below the Settings part.
- Click on Apply and OK to save lots of the modifications.
Relaunch Steam and attempt to replace or run the sport to see if the issue is resolved.
4. Run the Recreation in Compatibility Mode

Home windows OS is backward suitable, so most Steam video games and apps created for the sooner model of Home windows will work with none points. Nevertheless, some legacy video games may fit poorly or run into compatibility points.
Happily, Home windows features a built-in compatibility troubleshooter to mitigate this drawback. Observe the steps under or verify our information on the way to run older apps in Home windows 10 for a extra detailed course of.
- Open the set up folder in your Steam recreation.
- Proper-click on the executable file (.exe) and choose Properties.
- Open the Compatibility tab within the Properties window.
- Choose Run this program in compatibility mode for possibility.
- Then, click on the drop-down icon and choose the suitable model of Home windows for the sport.
- Click on Apply and OK to save lots of the modifications.
5. Replace Your Graphics Drivers
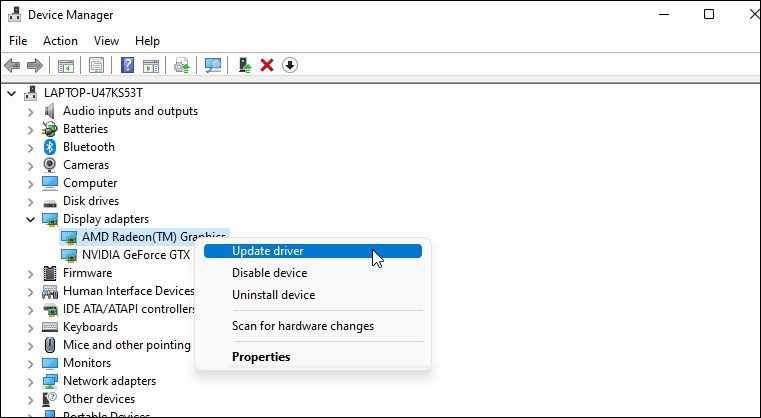
GPU producers typically launch new updates consisting of patches for particular video games. These updates embody efficiency enhancements and bug fixes for the Home windows working system and the GPU drivers.
Verify if in case you have a brand new replace accessible in your graphics processing unit to see if that helps resolve the issue. This is the way to do it.
- Press Win + R to open Run.
- Kind devmgmt.msc and click on OK to open System Supervisor.
- In System Supervisor, develop the Show adapters part.
- Proper-click on the graphics system and choose Replace driver.
- Click on on Search robotically for drivers. Home windows will scan for brand spanking new drivers and immediate you to put in, if any. As soon as put in, restart your PC and verify if the problem is resolved.
If System Supervisor fails to seek out new graphics drivers, verify your GPU producer’s companion app or the web site for brand spanking new drivers. Seek advice from our information on updating GPU drivers in Home windows 10 for detailed directions.
6. Verify for Third-Occasion Program Battle
Third-party recreation overlays, antivirus instruments, firewall configuration, and different points can even stop Steam video games from opening. Listed below are a number of choices to stop third-party packages from affecting Steam video games in Home windows.
6.1 Disable Your VPN
If in case you have an lively VPN (digital personal community) shopper operating, it could actually have an effect on video games that require web connectivity. To find out the trigger, quickly disable your VPN shopper and restart the sport.
If it really works exterior the VPN, configure the Steam shopper and your recreation visitors to permit it by way of the community.
6.2 Disable Your Antivirus Program
Third-party antivirus packages can intrude with Steam video games and stop them from launching. It may possibly additionally falsely detect a recreation or outgoing connection as malicious and block the entry or delete the file.
Verify in case your antivirus has the Recreation Mode characteristic and allow it to cut back antivirus intrusion throughout gaming. In case your antivirus would not have this characteristic, attempt including the Steam shopper and video games to the exclusion checklist.
Alternatively, you may as well quickly disable your antivirus earlier than your gaming session. Or change to a distinct antivirus with recreation optimization options.
6.3 Disable Startup Apps
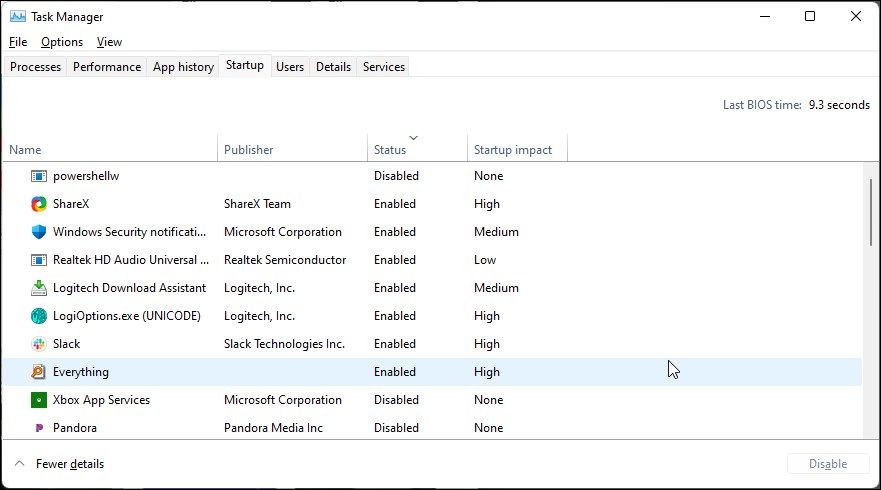
Startup apps resembling third-party recreation overlays can battle with Steam video games. First, disable all of the startup apps and restart the Steam shopper to see if that resolves the issue.
To disable startup apps:
- Press Win + X to open the WinX menu.
- Click on on Job Supervisor.
- Open the Startup tab.
- Right here, find all of the enabled startup apps and disable them.
- As soon as all are disabled, restart your PC and launch Steam. If the video games begin working, you may safely assume a third-party startup app battle is inflicting the issue.
Be aware that you could be not be capable of disable all of the startup apps from Job Supervisor. Some apps have their very own startup choices to allow and disable the startup performance. Seek advice from our information to be taught all of the methods to disable startup apps in Home windows 11.
As well as, search for FTP and net server purposes, P2P purchasers downloading massive recordsdata within the background, and disable obtain managers to free your web assets.
7. Reinstall the Steam Shopper
You can even carry out a Steam reinstall to diagnose the app for bugs and file corruption issues. It will assist you to set up the newest model and repair any short-term glitches with the app.
You’ll be able to uninstall Steam with out deleting all of the put in video games. For this, merely transfer the steamapps folder earlier than uninstalling the app. After reinstallation, you may restore the folder and proceed taking part in your video games.
To uninstall Steam:
- Press Win + E to open File Explorer.
- Subsequent, navigate to the next location:
C:Program Information (x86)Steam - Right here, transfer the steamapps folder to a distinct partition or storage drive. The folder measurement can range relying on the variety of put in video games.
- Subsequent, press Win + I to open Settings.
- Click on on Apps after which on Apps & options.
- Find the Steam shopper and click on the three-dots menu on the appropriate aspect.
- Choose Uninstall after which Uninstall once more to verify the motion.
- As soon as uninstalled, obtain and reinstall the Steam shopper.
To revive the video games, transfer the steamapps folder again to C:Program Information (x86)Steam. Relaunch Steam, and you need to have all of your video games able to play. If Steam nonetheless cannot discover your recreation, right here is the way to drive Steam to acknowledge put in video games.
Troubleshooting Steam Video games in Home windows
Your Steam video games can act up for varied causes. Whereas it may be arduous to pinpoint the fault, a few of these ideas ought to enable you repair the issue.
If the problem persists, think about switching to different recreation launchers. These recreation launchers can auto-detect put in video games in your system and supply a central place to entry all of your video games.
Learn Subsequent
About The Writer