You’ve most likely already heard in regards to the Launchpad on Mac. It’s a good way to launch apps and hold them organized, however you may not use it a lot if you happen to’re uncertain the way it works. Worry not, the Launchpad is extremely simple to make use of, and right here’s all the things you’ll want to learn about it.
What Is the macOS Launchpad?
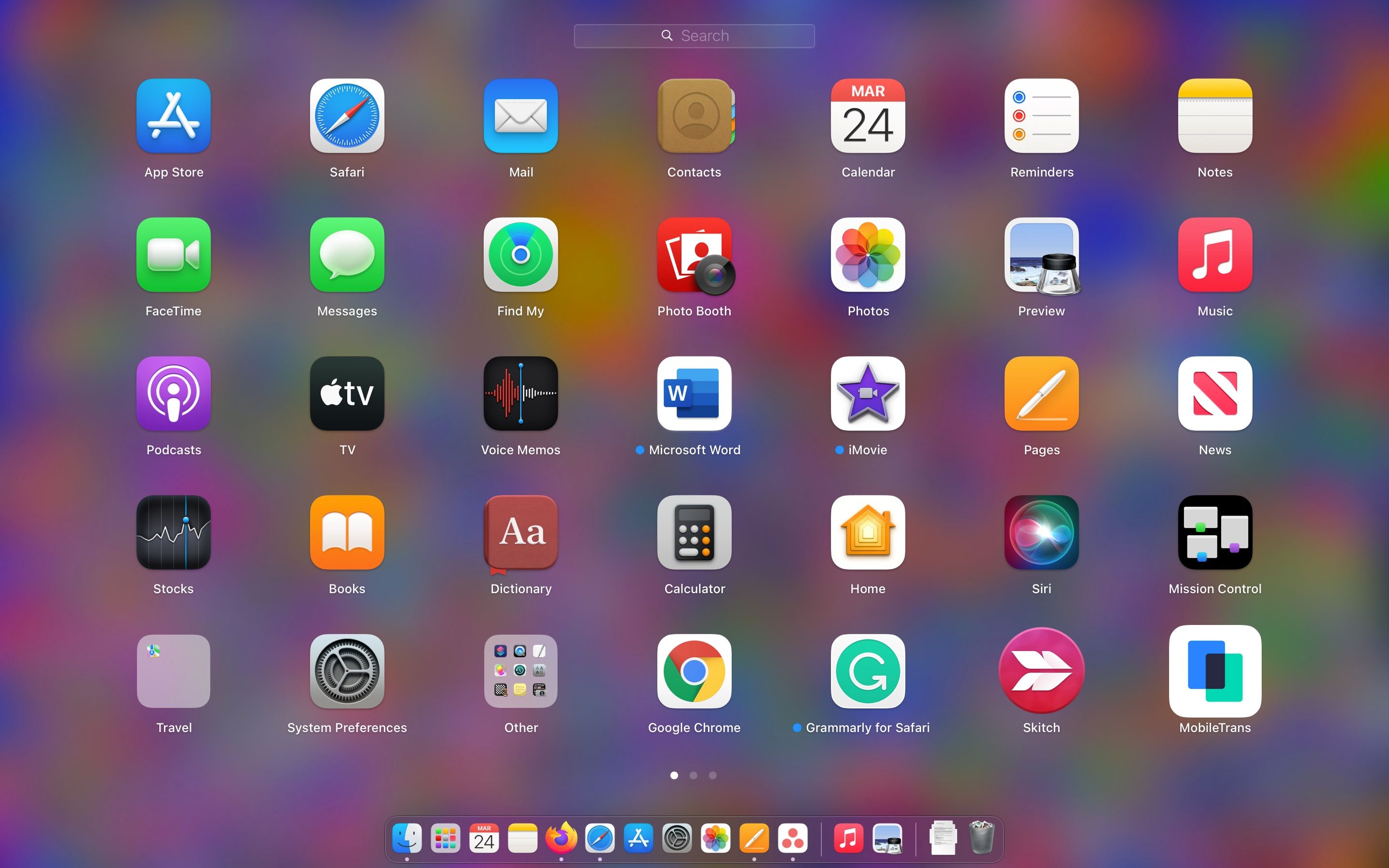
Consider your Mac’s Launchpad just like the iPhone’s App Library or Dwelling Display. It’s the place the place you’ll discover all of the apps you’ve downloaded from the Mac App Retailer or elsewhere.
You should use the Launchpad to seek out and open all of your apps. Moreover, you possibly can rearrange the Launchpad to see your most-used apps on the primary web page. Identical to on an iPhone, you can even create completely different folders to maintain your apps neatly organized.
Learn how to Open and Shut the Launchpad
There are a bunch of the way to open the Launchpad in your Mac, so that you don’t have to make use of only one technique on a regular basis.
First, there’s the Launchpad icon that needs to be positioned in your Mac’s Dock. It’s an icon with a complete of 9 squares with completely different colours. If it isn’t there, you possibly can add the merchandise to your Dock from the Purposes folder in Finder.
When you’re utilizing a Mac keyboard with symbols on the prime, you possibly can strive urgent the F4 key. That ought to mechanically open Launchpad.
Final however not least, when you’ve got a MacBook, otherwise you’re utilizing a Magic Trackpad, you possibly can open Launchpad by pinching 4 fingers collectively on the Trackpad.
To shut the Launchpad, all you’ll want to do is press the F4 key, press the Escape key, click on on any empty area within the Launchpad, or pinch open with 4 fingers in your Trackpad. After all, you can even click on an app to shut the Launchpad and open that app.
Learn how to Rapidly Discover Apps in Launchpad
As we talked about earlier than, all of the apps you put in from the App Retailer shall be mechanically added to your Launchpad, which could make it laborious to seek out the app you need immediately.
Thankfully, Launchpad has a search bar you should use. So simply sort an app identify into that to rapidly discover apps.
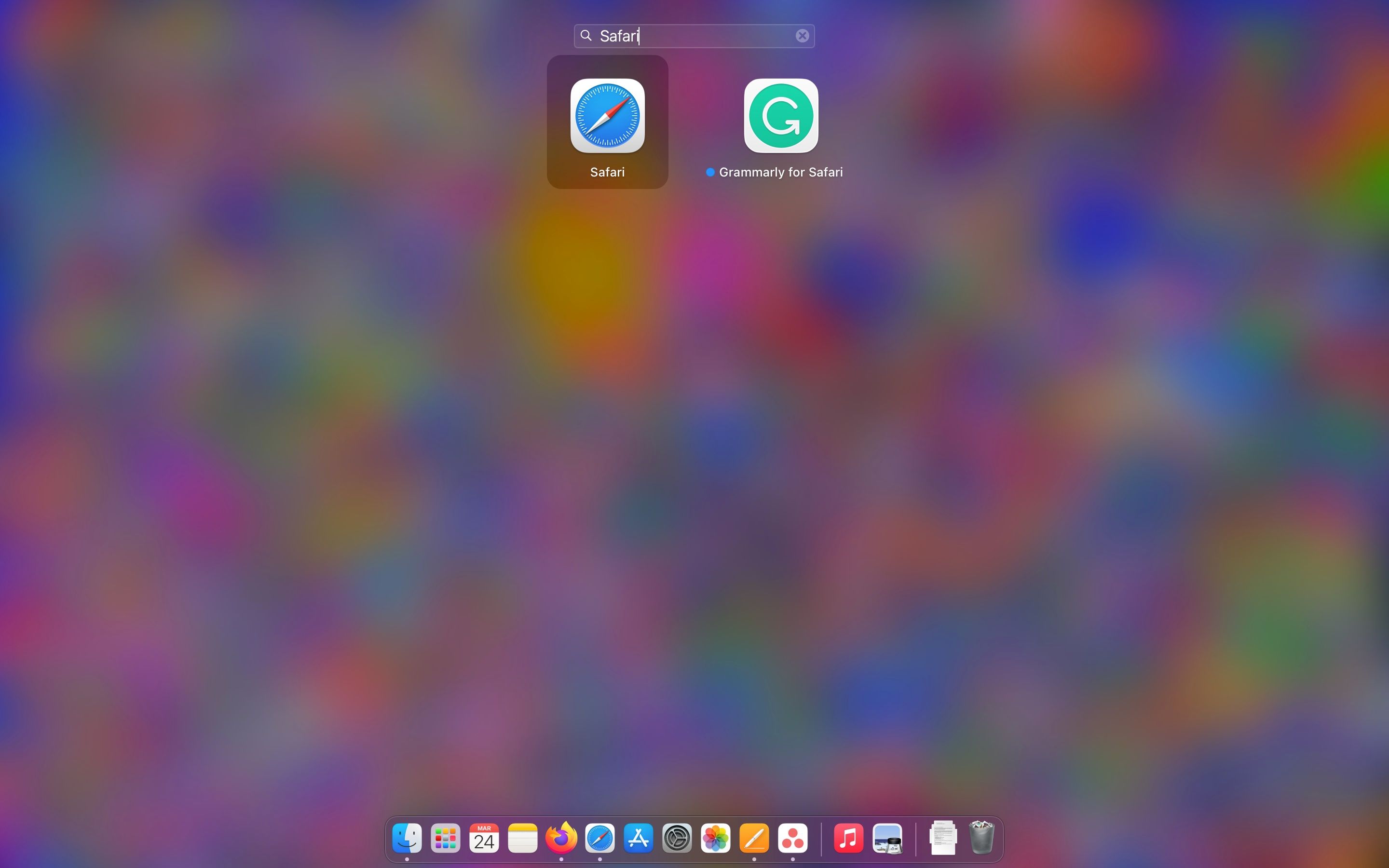
Learn how to Rearrange Apps in Launchpad
Launchpad allows you to transfer your apps round to arrange them nevertheless you want. All you’ll want to do is click on and drag an app to the place you need it. If you wish to transfer the app to a special web page, drag it to the far fringe of your display screen and wait a second. Your Mac will go to the following web page mechanically, and you may drop your app wherever you need.
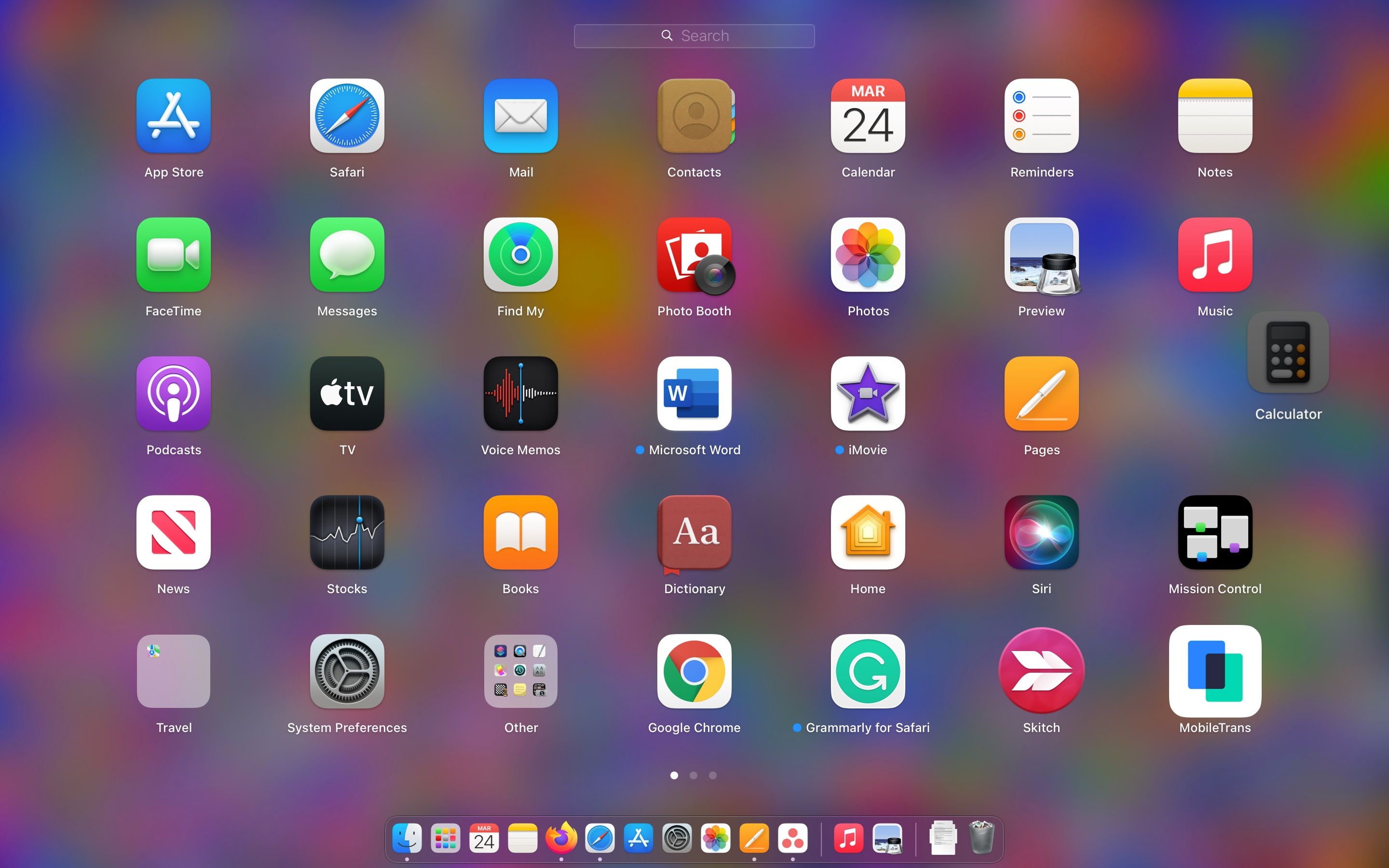
Learn how to Create a Folder in Launchpad
Identical to on iPhone or iPad, you possibly can create folders together with your favourite or most-used apps in a flash. To do it, simply drag and drop a number of apps on prime of each other. Your Mac will mechanically create a brand new folder and provides it a reputation. You possibly can click on on the folder’s identify to alter it to no matter you want.
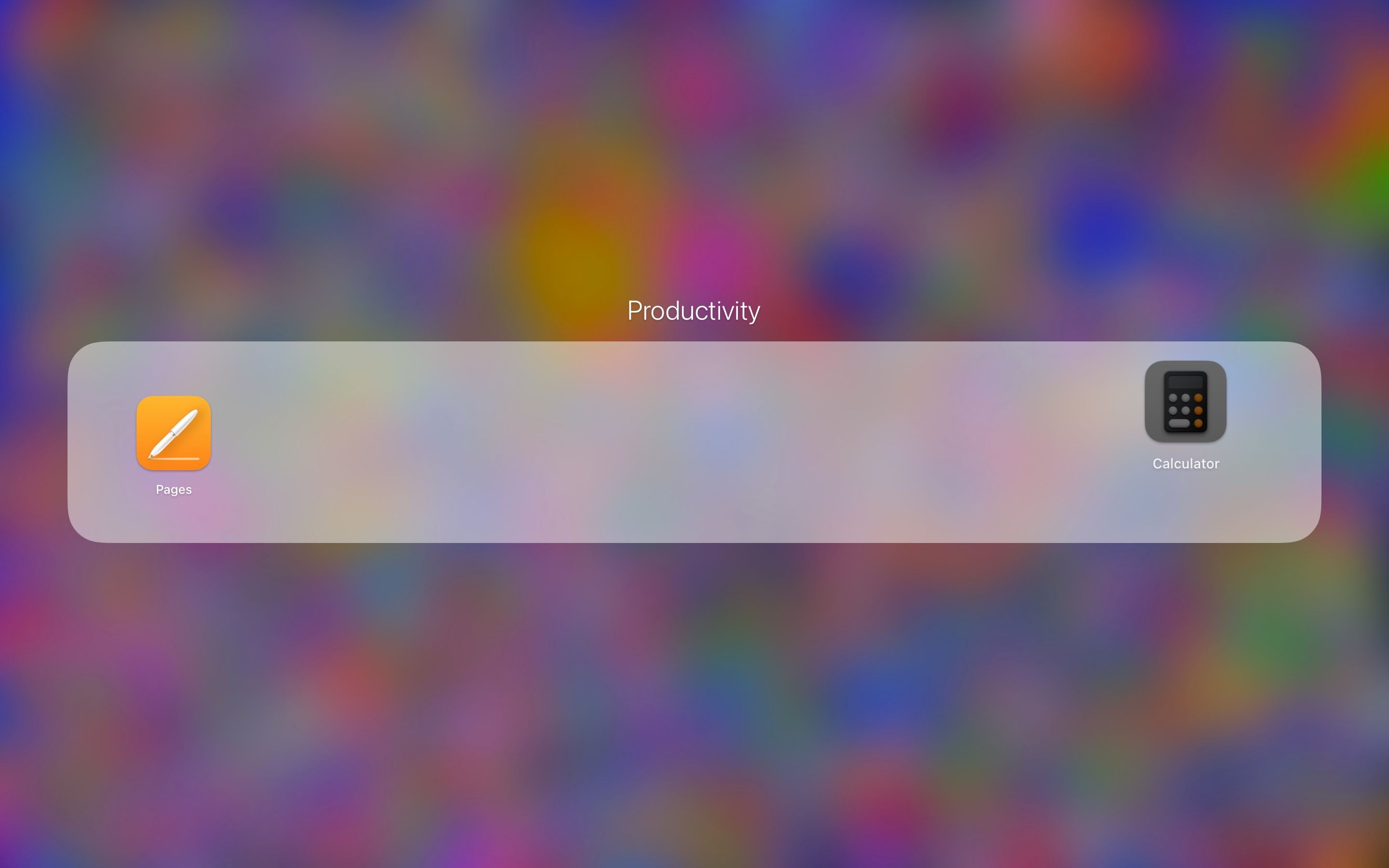
If you wish to delete a folder, all you’ll want to do is drag all of the apps out of the folder.folder.
Learn how to Add an App to Launchpad
Each app in your Mac ought to seem within the Launchpad, whether or not you downloaded it from the Mac App Retailer or by an internet browser. Nevertheless, if you happen to don’t discover an app in Launchpad, you possibly can add it your self by transferring the app to the Purposes folder in Finder.
Learn how to Take away an App From Launchpad
Eradicating an app from Launchpad can be simple to do, however remember that you possibly can solely do it by deleting the app out of your Mac. There are a lot of methods so that you can uninstall applications on Mac, however you possibly can rapidly take away an app out of your Launchpad like this:
- Open Launchpad and discover the app you need to delete.
- Maintain the Possibility (⌥) key, then click on the Delete (X) button that seems over the app.
- Click on Delete to verify.
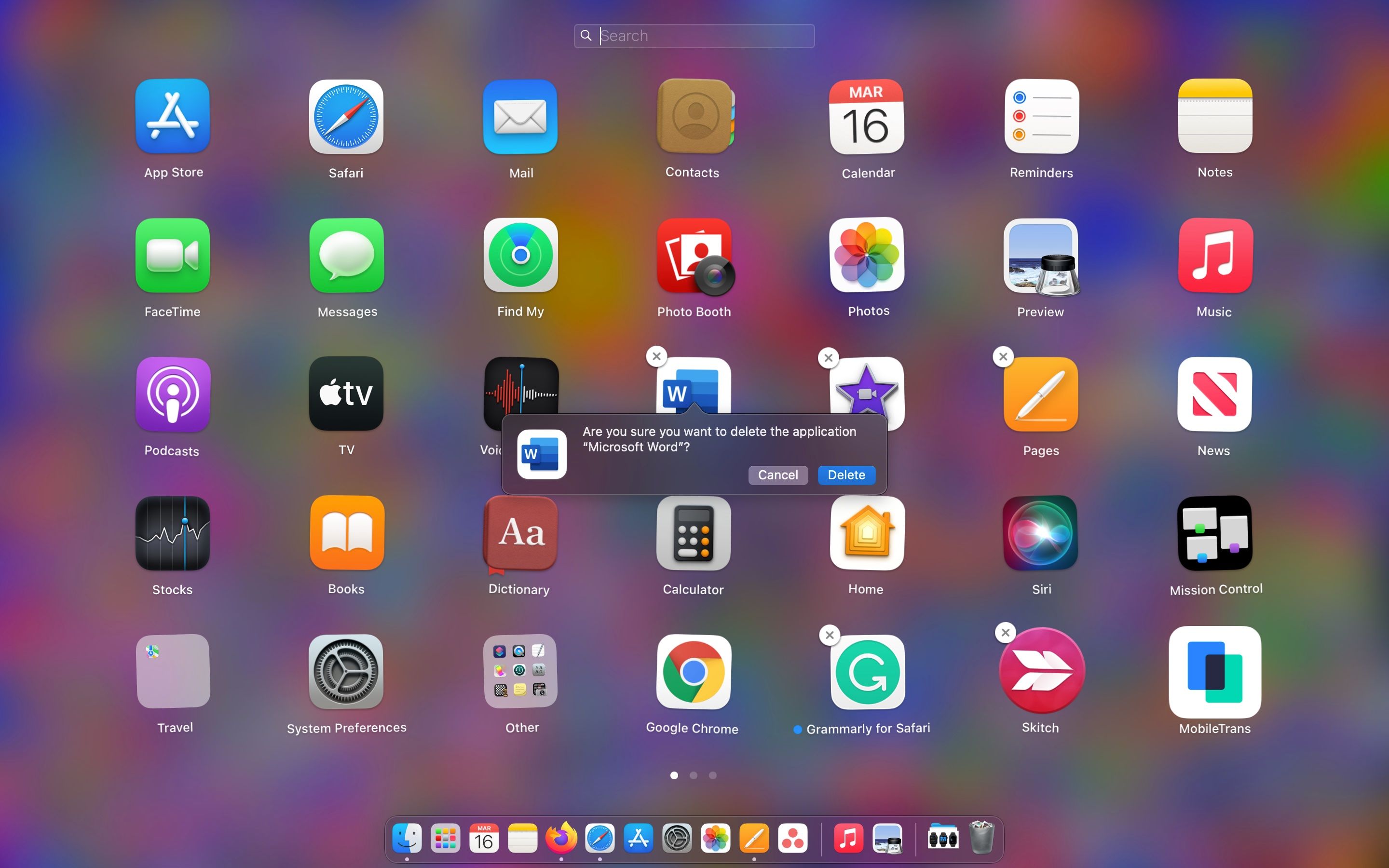
The app shall be mechanically eliminated out of your Mac and your Launchpad. Remember the fact that if you happen to don’t see the Delete button, it’s as a result of both you didn’t obtain it by the Mac App Retailer or Apple doesn’t need you to delete the app.
If you wish to delete an app that didn’t come from the App Retailer, you’ll have to delete it from the Purposes folder in Finder.
Time to Grasp Launchpad
And that’s just about it. You now know all the things there’s to know in regards to the Launchpad on Mac and how one can customise it simply the best way you prefer it. And if you happen to begin to see any annoying duplicate icons in your Launchpad, there are just a few fast and simple methods so that you can do away with them.
Learn Subsequent
About The Creator