The only real function of taking footage is to create reminiscences you’ll be able to look again on to relive moments that move by. Dwell Images provides this an entire new that means by permitting you to create three-second lengthy pictures. You may flip Dwell Images on and off with only a fast faucet, edit them, convert them into GIFs to publish or ship, and even use them as a wallpaper.
Let’s take a fast take a look at how one can do every of this stuff.
What Are Dwell Images?
Apple launched Dwell Images in 2016 together with the iPhone 6S, and the characteristic has been in style ever since. Dwell Images on iOS permits you to file 1.5 seconds earlier than and after taking a photograph. So far as you’re involved, you simply snapped a photograph, however whenever you view it within the Images app later you’ll be able to take pleasure in slightly video clip both aspect.
Dwell Images provide an easy strategy to deliver your picture library to life and show you how to seize dynamic reminiscences extra successfully.
The right way to Take Dwell Images on an iPhone
The method is nearly the identical as taking a typical image. Right here’s how one can take your individual Dwell Picture in your iPhone:
- Open the Digital camera app.
- Faucet on Picture to verify your digicam is on Picture Mode.
- You will note an icon with concentric circles and a diagonal slash on it. Faucet on it. You’ll discover that the icon has turned yellow, and a pop-up saying Dwell seems on the highest of your display screen for just a few seconds.
- Because of this Dwell Picture mode is now turned on.
- All it’s worthwhile to do is hit the shutter button to snap a Dwell Picture.
.jpg)
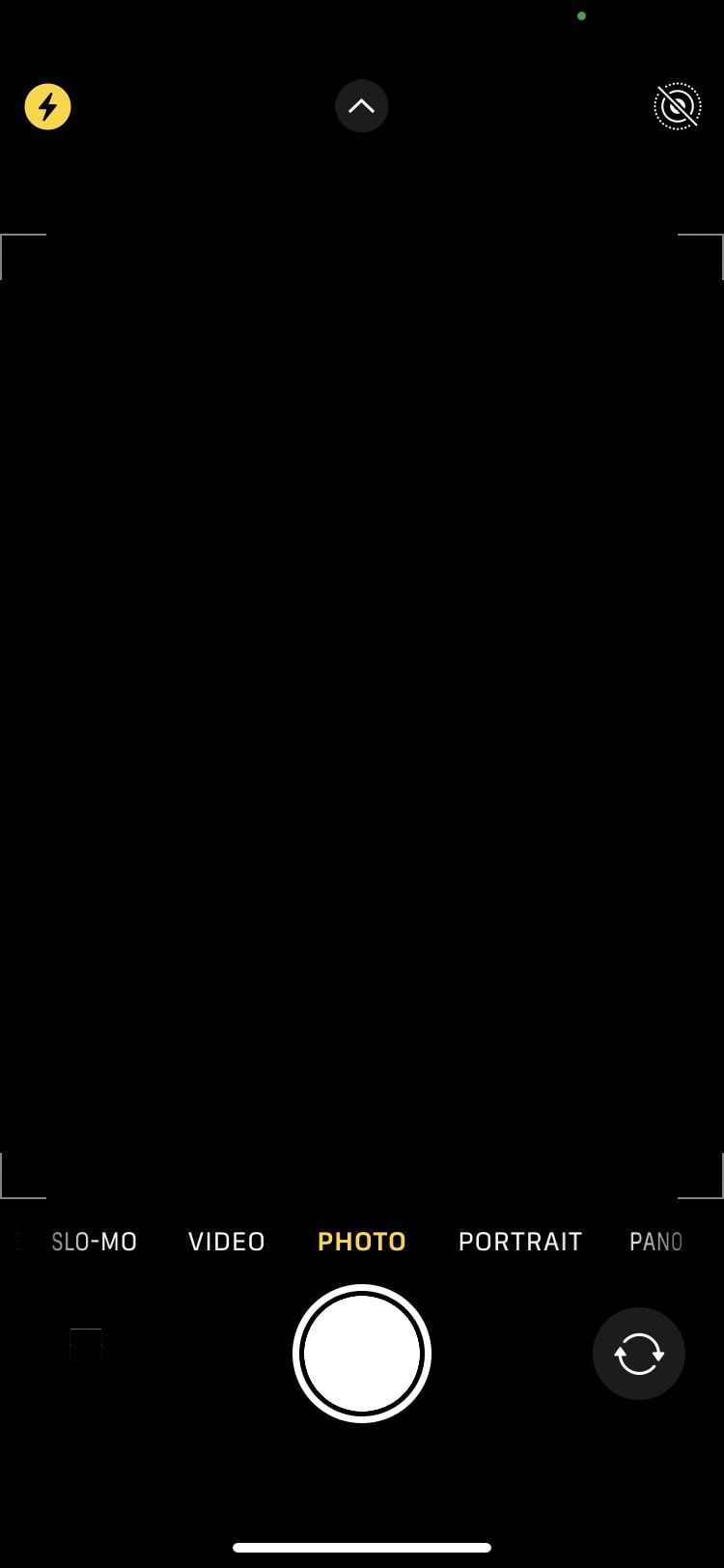
Should you change your thoughts, simply hit the button once more to show Dwell Images off.
The right way to Edit Dwell Images on an iPhone
Enhancing a Dwell Picture is sort of a straightforward course of. You may start by altering the important thing picture in your Dwell Picture; this implies you’ll be able to select a specific body from the three-second Dwell Picture as your nonetheless picture. Listed here are the steps it’s worthwhile to comply with to alter key picture:
- Within the Images app, open the Dwell Picture you wish to change the important thing picture for.
- Faucet Edit.
- From the checklist of enhancing icons on the backside, choose the Dwell Images icon, with the concentric circles.
- Scroll alongside the slide bar that seems and produce it to the body you wish to set as a key picture.
- Faucet on Make Key Picture. The choice seems as a dialog field proper above the sliding bar.
- Press Accomplished.
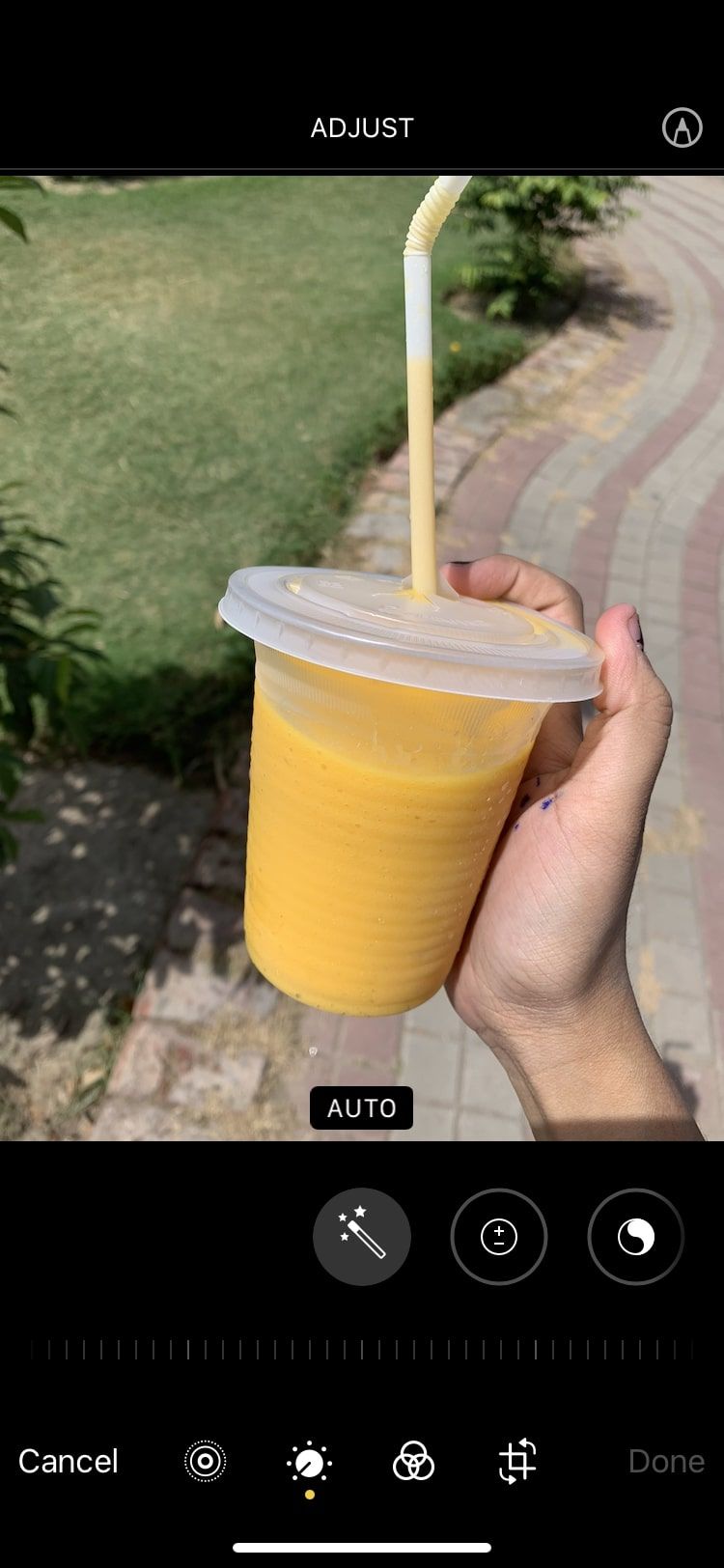
.jpg)
You too can change the best way your iPhone processes the Dwell Picture, turning it into an extended publicity picture or perhaps a reversing video:
- Within the Images app, open the Dwell Picture you wish to ship.
- Faucet on Dwell.
- Select from any one of many choices: Loop, Bounce, and Lengthy Publicity.

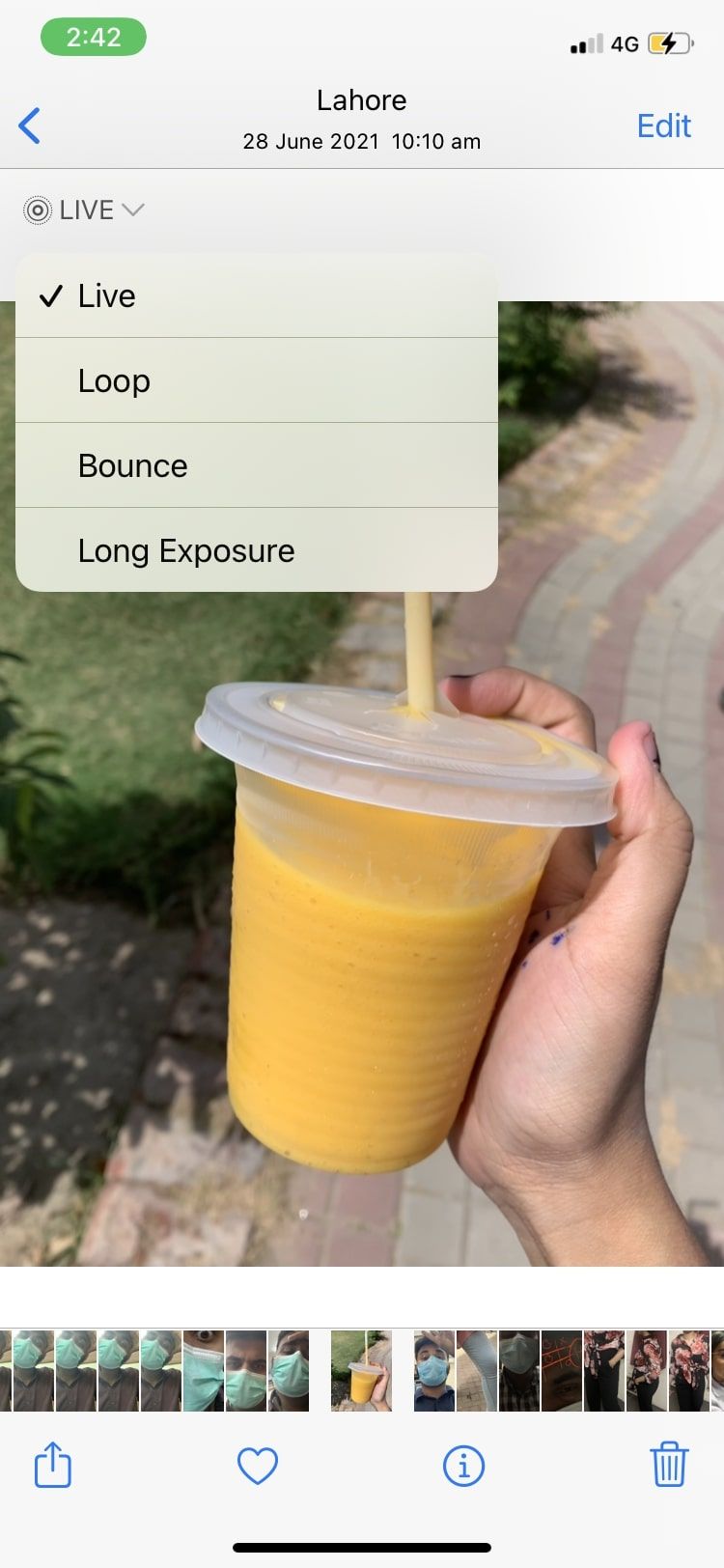
In addition to this, you can also make common picture edits to your Dwell Picture that you could with a typical picture. Simply press Edit as talked about above, and you’ll crop, rotate, fine-tune, add filters and alter the orientation of the picture the best way you prefer it.
The right way to Convert Dwell Images to GIFs
Turning Dwell Images into GIFs is likely one of the finest methods to share them to social media. You too can flip Dwell Images into movies, should you desire.
Earlier than you start, just be sure you have the Shortcuts app downloaded. As soon as that is finished, comply with these steps to show a photograph right into a GIF:
- Open Shortcuts.
- Go to the Gallery tab and seek for Convert Images to GIF.
- Choose it and faucet Add Shortcut.
- Return to the My Shortcuts tab and choose the shortcut.
- You may select as much as 21 Dwell Images at a time to transform to GIFs with out encountering an error. As soon as completed along with your choice, faucet Add on the high proper of your display screen.
- You’ll be proven a preview of your GIF. Faucet on the Share button to avoid wasting the GIF to your library or ship it to another social media app or contact.
The right way to Share Dwell Images
Sharing Dwell Images is about the identical as sharing typical pictures. Observe these steps:
- Within the Images app, choose all of the Dwell Images you wish to share or ship to somebody.
- Press the Share button.
- Select the contact or social media app you wish to ship your Dwell Picture to.

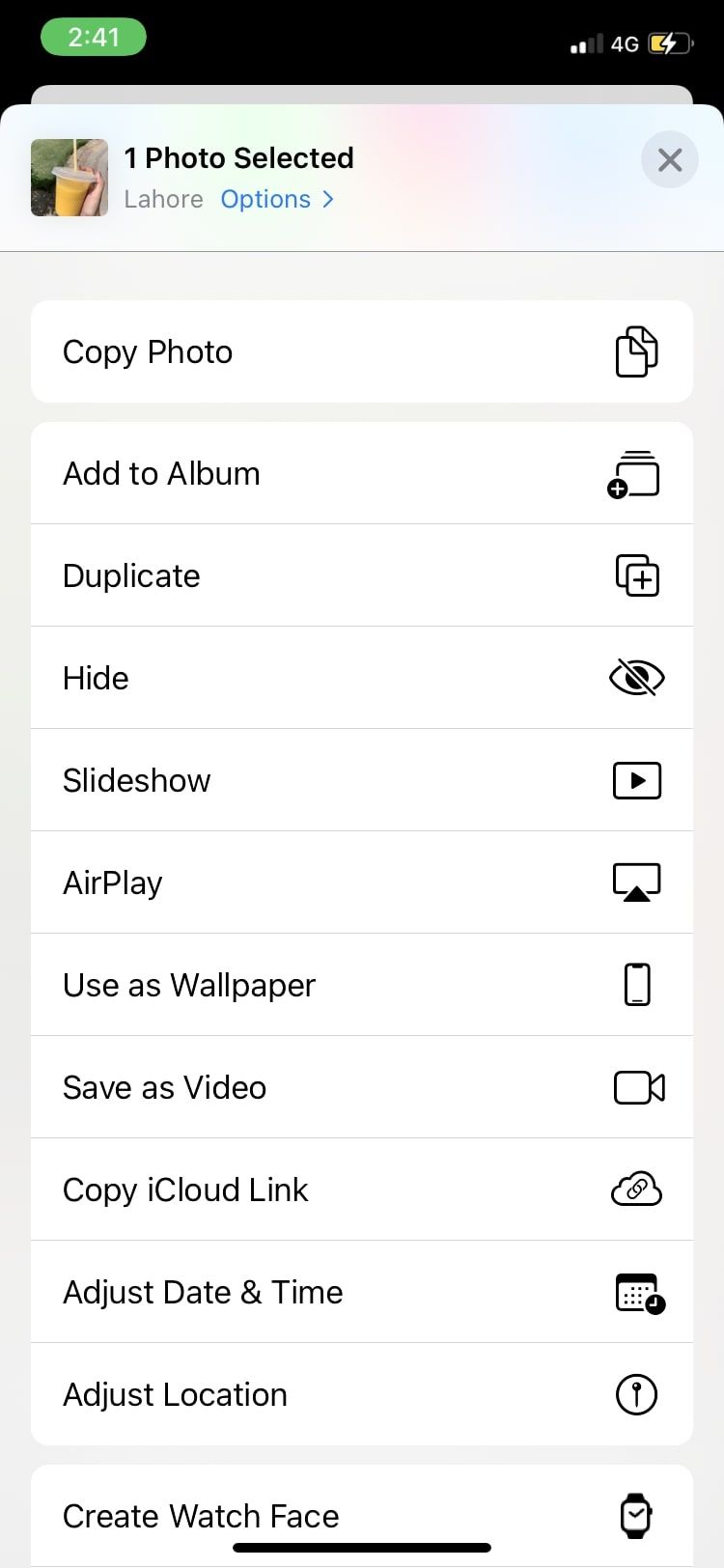
Should you ship a Dwell Picture to an Android person, the recipient will solely be capable to view a nonetheless picture. In actual fact, the Dwell Picture usually doesn’t ship in any respect.
The right way to Use a Dwell Picture as an iPhone Wallpaper
You may select from any of the iPhone’s default Dwell Wallpapers or choose a Dwell Picture from your individual picture album to make use of as a background. Observe these steps to set a Dwell Picture as a wallpaper in your iPhone:
- Open Settings and go to Wallpaper.
- Faucet on Select a New Wallpaper.
- If you wish to select from one of many iPhone’s pre-existing stay wallpapers, faucet Dwell from the three albums on the high. If you wish to use your individual Dwell Picture, scroll down and choose the album named Dwell Images.
- Select the picture you need and press Set. You may select to set it on your Lock Display, House Display, or Each.
One other technique to do that is straight from the Dwell Picture you’ve taken. Listed here are the steps it’s worthwhile to comply with:
- Open the Dwell Picture you wish to set as your wallpaper.
- Faucet on the Share button.
- Scroll down and choose Use as Wallpaper, and that’s just about about it.
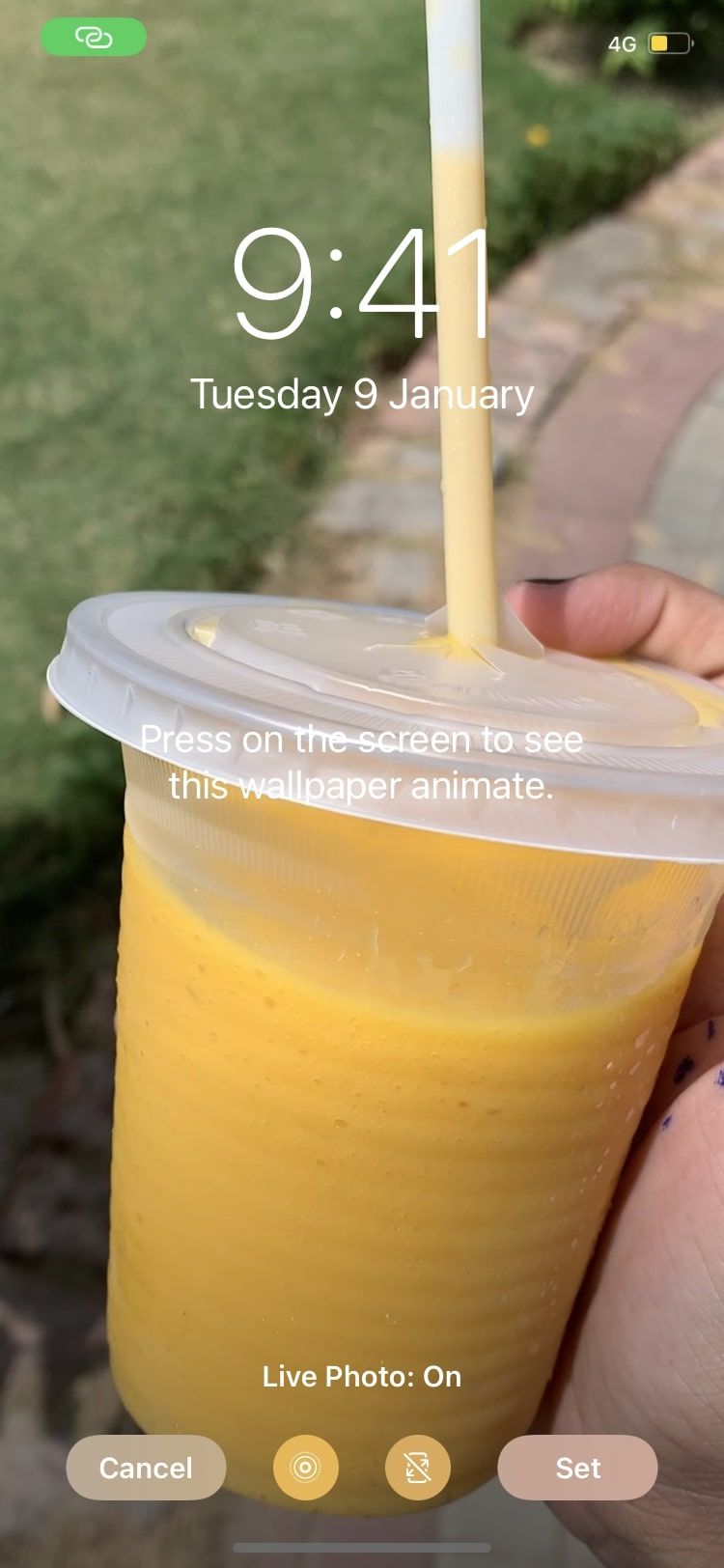
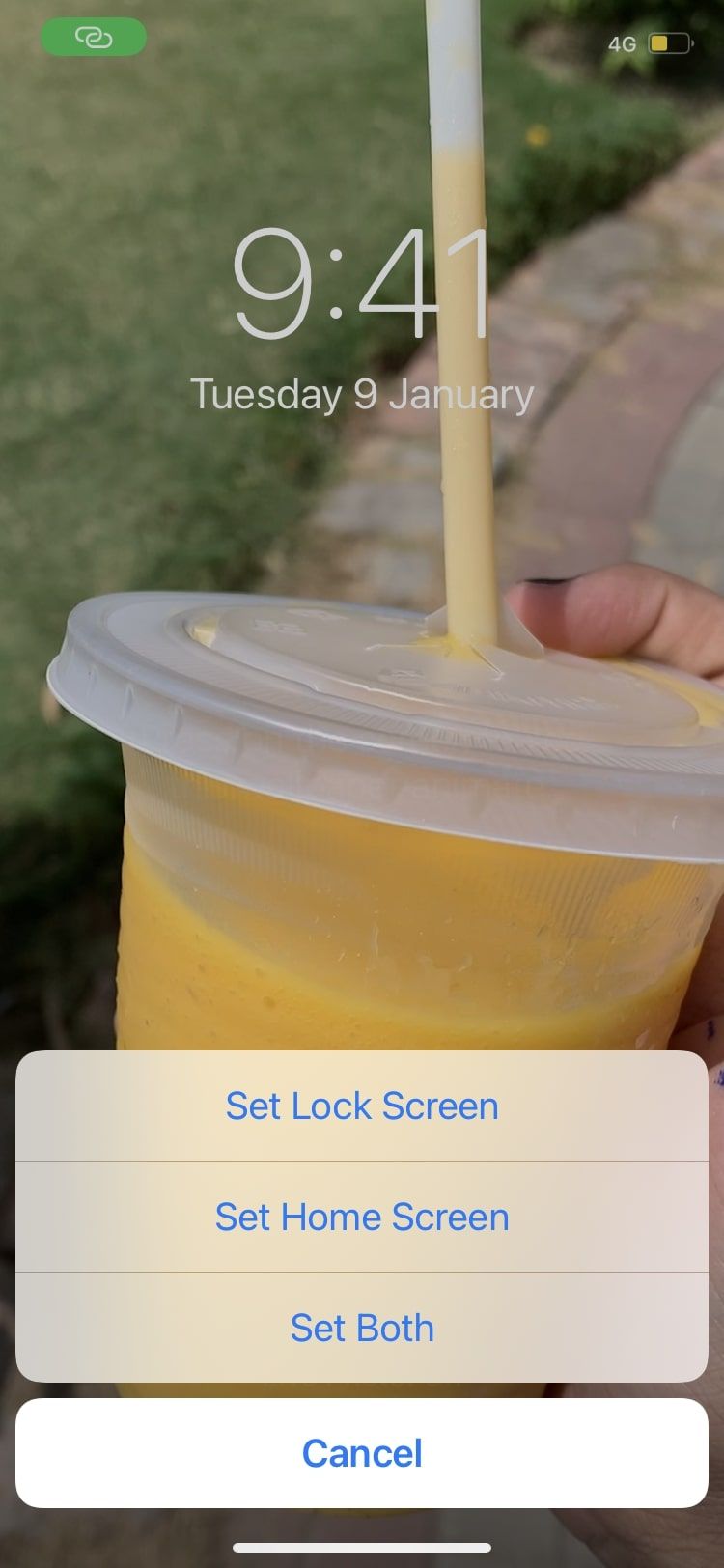
Grasp Dwell Images With These Fast Suggestions
Dwell Images file 1.5 seconds earlier than and after the digicam shutter is pressed, making a 3-second lengthy video. You may activate Dwell Images when taking an image with a single faucet and might share and edit it precisely the identical means as you’ll a standard image.
You too can convert your pictures right into a GIF to publish on social media or ship it to a tool that doesn’t assist Dwell Images. Moreover, Dwell Images will be set as wallpapers that will help you envision a sure second proper in your House Display.
Learn Subsequent
About The Writer