Chrome OS could appear light-weight and never as feature-rich in comparison with Home windows or macOS, but it surely allows you to customise many of the components of the OS. You’ll be able to allow darkish mode in your Chromebook via the brand new Wallpaper app. You’ll be able to even add widgets on the Chromebook desktop, and do much more. Now, on this article, we deliver you an in depth information on the best way to change the Google background on a Chromebook. You’ll be able to obtain and set a brand new theme, change the desktop wallpaper, and add a brand new display saver background in your Chromebook. So on that word, let’s bounce proper in.
Customise Google Background on a Chromebook (2022)
On this tutorial, we’ve added a number of methods to alter the Google background in your Chromebook. You’ll be able to apply a brand new theme, change the background within the Chrome browser, set a brand new desktop wallpaper, or change the display saver. Simply broaden the desk beneath and transfer to the specified part.
Change the Google Background on Chrome Browser
1. First, open the Chrome browser in your Chromebook and click on on “Customise Chrome” on the bottom-right nook.
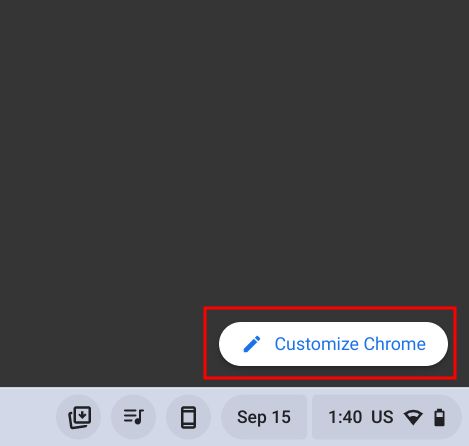
2. Subsequent, beneath the “Background” part, select the wallpaper of your selection from Google’s number of collections. It is best to absolutely discover one thing of your liking right here. When you don’t, transfer to the following level.
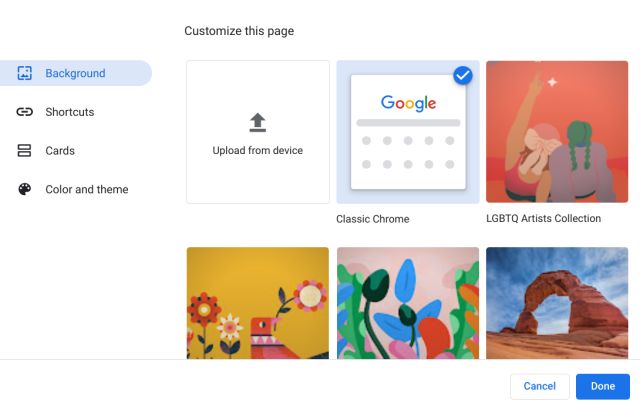
3. It’s also possible to set a customized background within the Chrome browser. Simply click on on “Add from machine” within the “Background” settings tab.
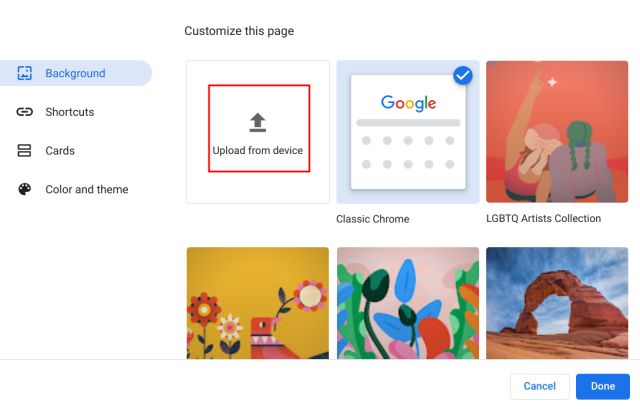
4. Now, select the background picture out of your Chromebook’s native storage.
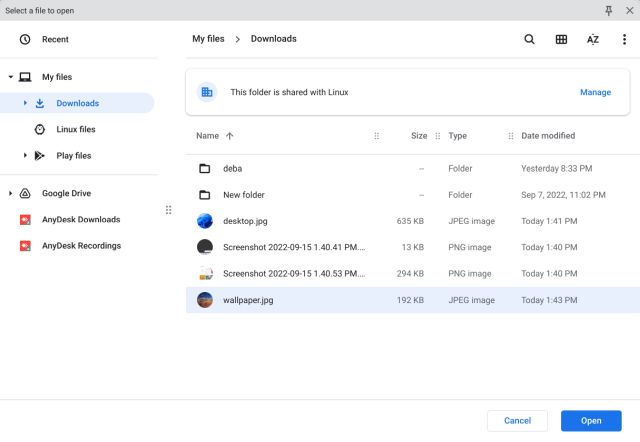
5. That’s it. And that is how one can change the Google Chrome background in your Chromebook.
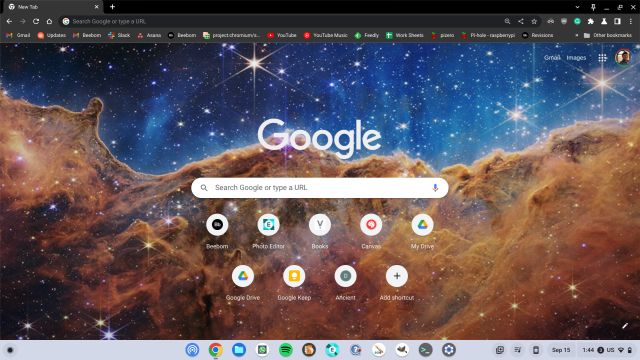
Change the Theme and Background on Chrome Browser
1. In case you wish to change the theme together with the background, open Settings within the Chrome browser. For that, click on on the 3-dot menu within the top-right nook and choose “Settings“.
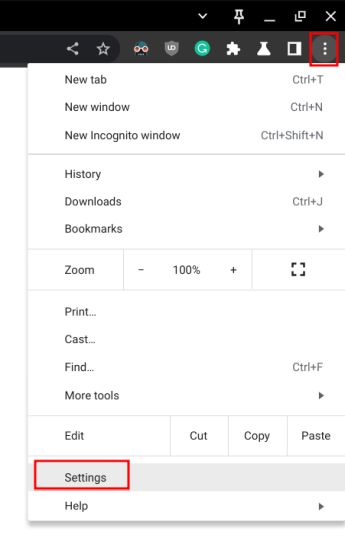
2. Transfer to the “Look” part within the left sidebar and click on on “Browser themes” in the proper pane.
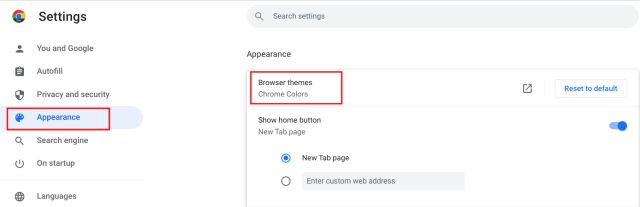
3. It can open the Themes web page in Chrome Net Retailer. Go forward and flick through the varied themes in your Chromebook.
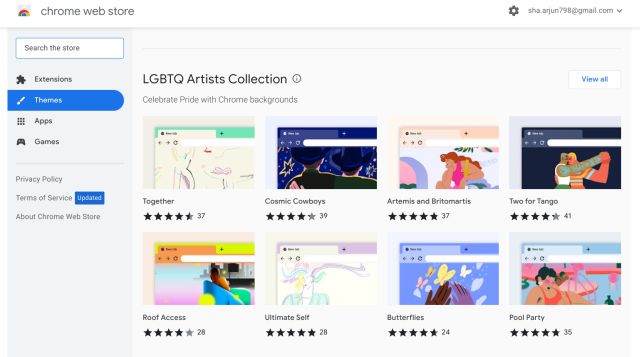
3. Open your favourite theme and click on the “Add to Chrome” browser button.
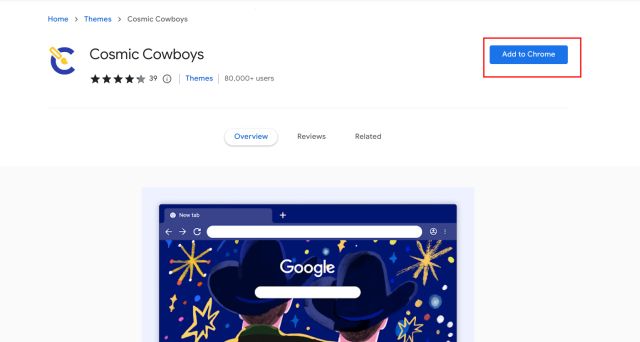
5. And that is the way it takes care of the theme you select is utilized. Fairly lovely, proper?
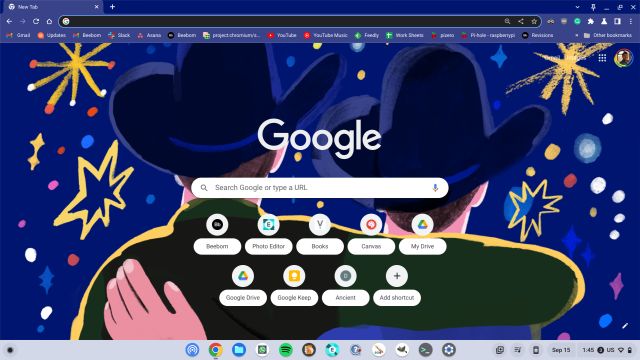
Change Desktop Background on Your Chromebook
1. To vary the desktop background in your Chromebook, right-click on the desktop and choose “Set wallpaper & model”.
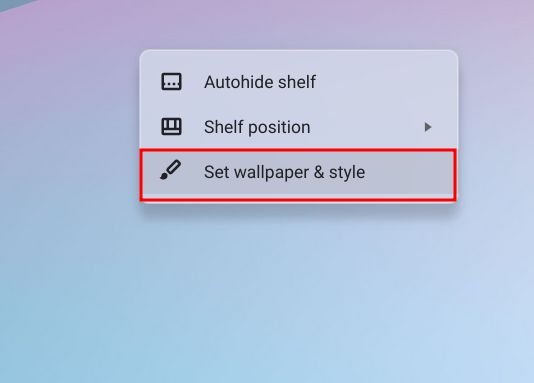
2. Subsequent, click on on “Wallpaper” within the window that opens.
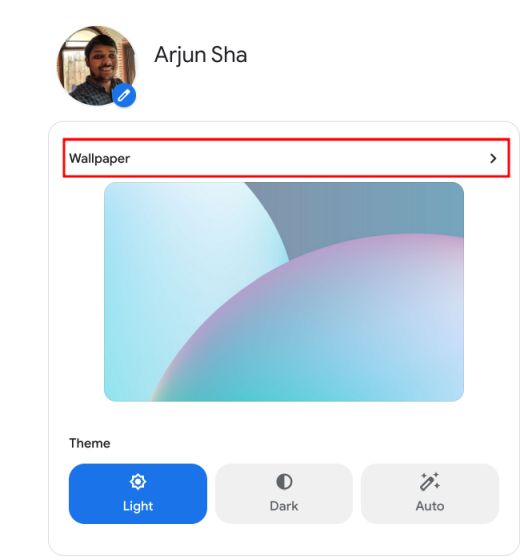
3. Right here, yow will discover quite a lot of nice wallpapers made by artists from totally different walks of life.
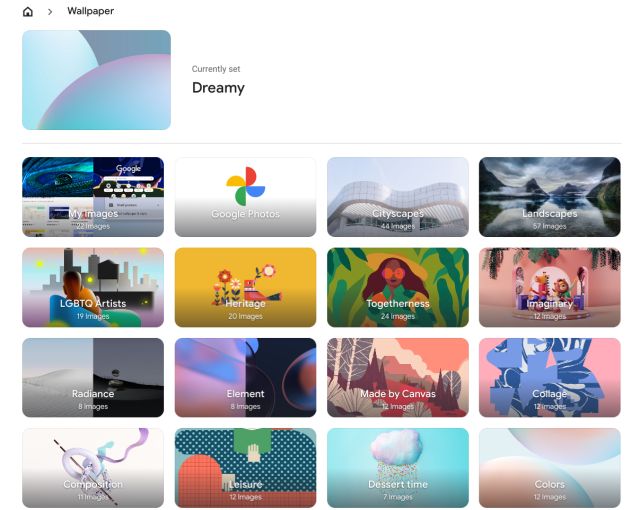
4. Merely choose the wallpaper you want, and it is going to be set as your Chromebook background. If you wish to see a recent wallpaper every single day in your Chromebook’s desktop, click on “Change Each day” on the high to allow it.
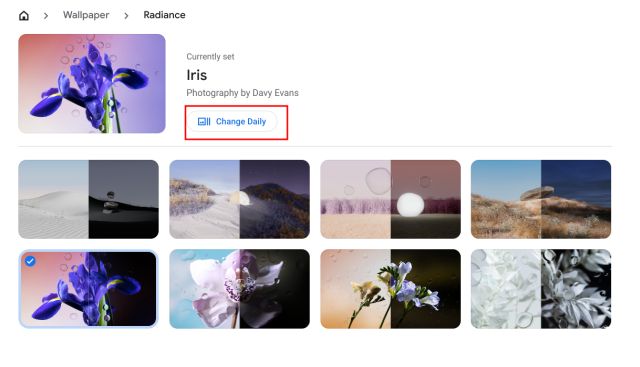
5. Other than that, you too can set the background in your Chromebook instantly from Google Images and native storage as effectively. Yeah, Chrome OS additionally has themes and customization choices to rival Home windows and Mac.
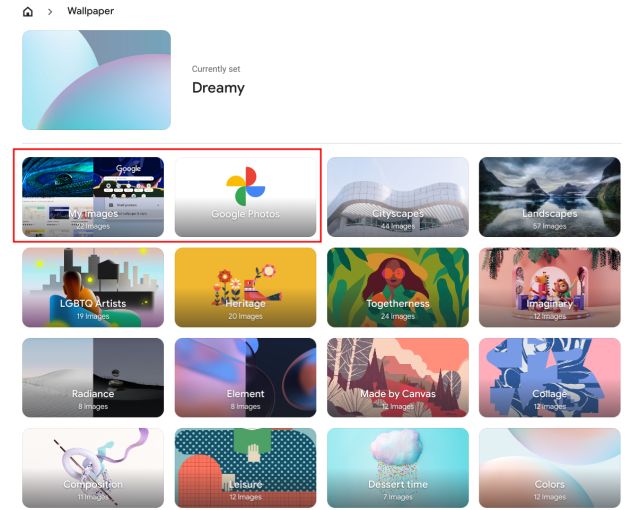
Change the Display screen Saver on Your Chromebook
1. When you want to set a dynamic display saver background in your Chromebook, you are able to do so simply. Good-click on the desktop and open “Set wallpaper & model“.
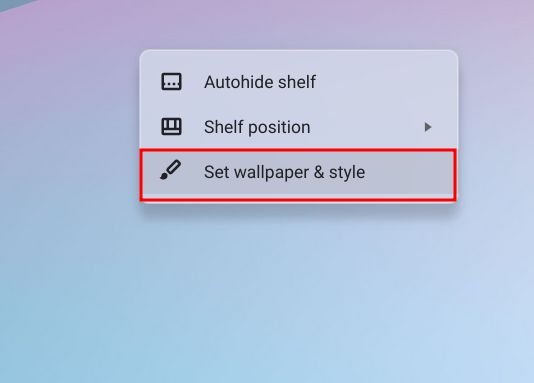
2. Subsequent, click on “Display screen Saver” from the window that opens.
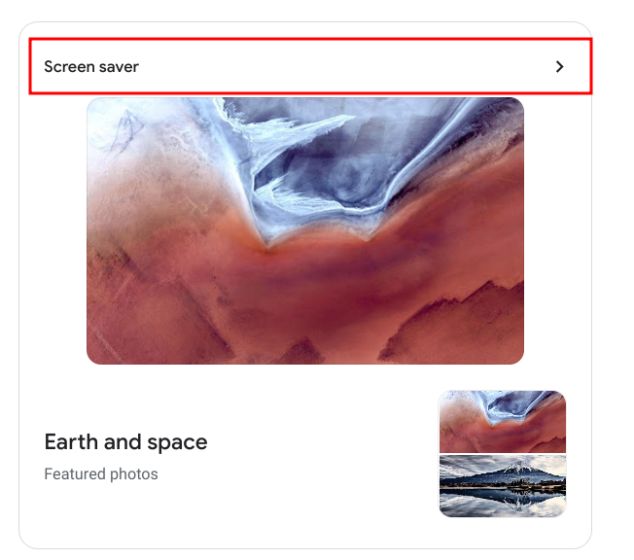
3. Right here, allow the toggle on the highest, and it’ll activate the dynamic display saver characteristic in your Chromebook.
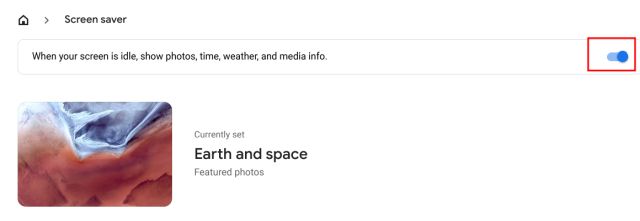
4. Proper beneath, you’ll be able to select the picture supply for the display saver background. You’ll be able to choose photos out of your Google Images library or curated paintings by Google. And that’s it.
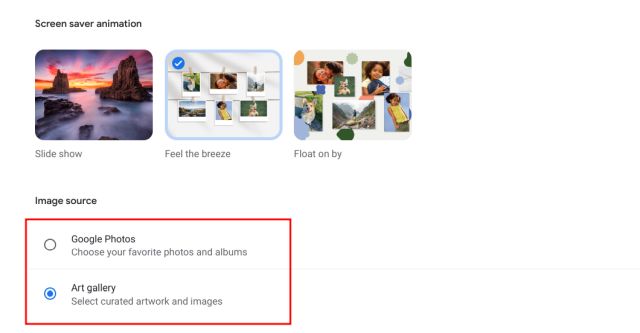
Change Background Wallpaper and Theme on Your Chromebook
So these are the 4 methods you need to use to alter the background photos in your Chromebook. Be it the Chrome browser, the Chromebook desktop, or the lock display, you’ll be able to customise all of them utilizing customized wallpapers. Anyway, that’s all from us. If you wish to allow the brand new Chrome OS launcher in your Chromebook, head to our linked article. And should you want to study extra about such Chrome OS suggestions and methods, undergo our exhaustive article. And if in case you have any questions, tell us within the remark part beneath.