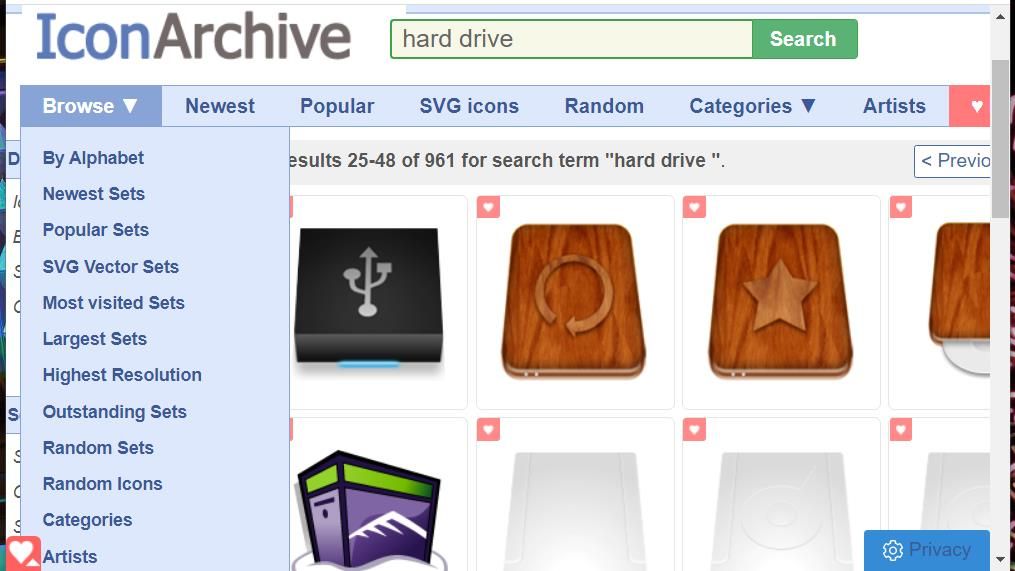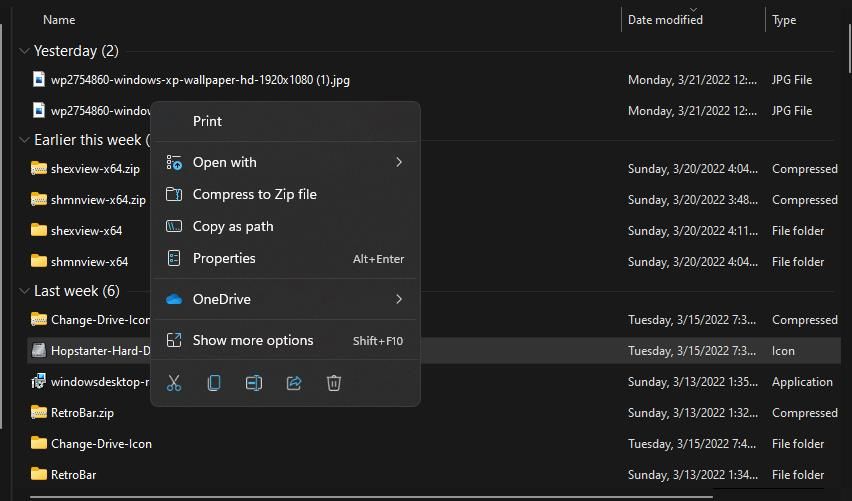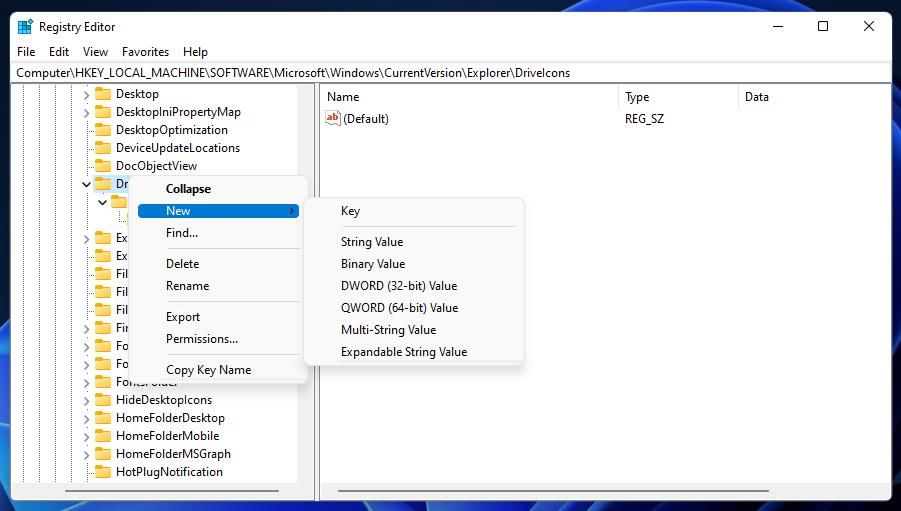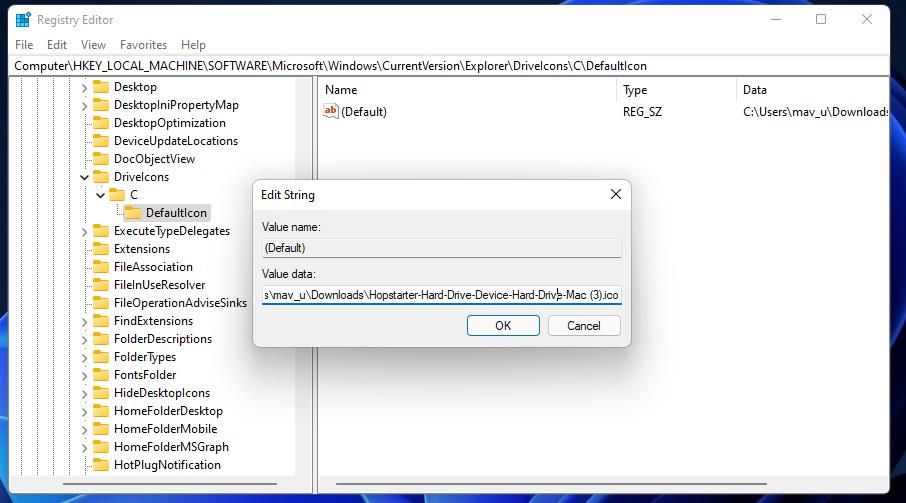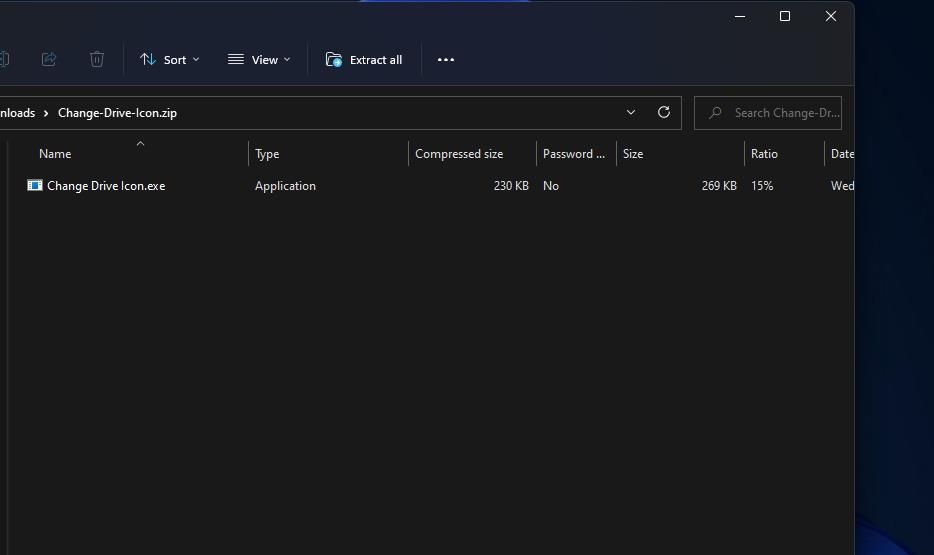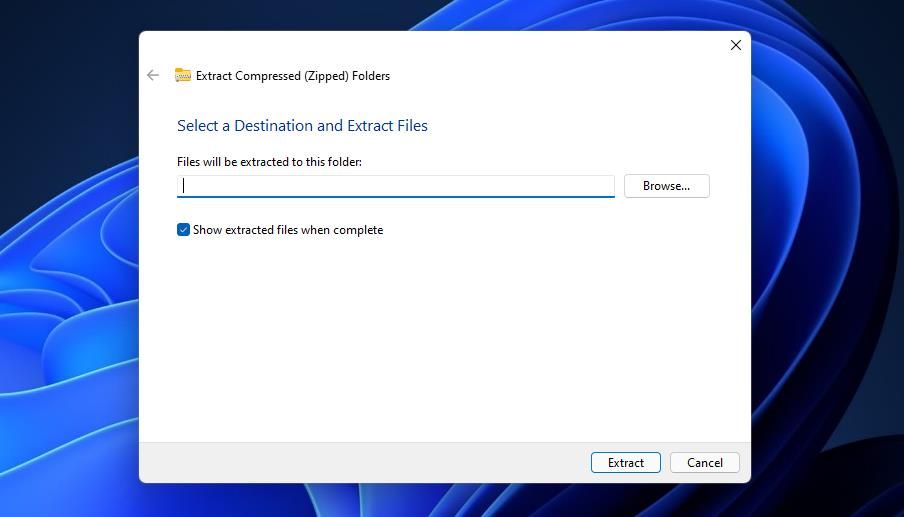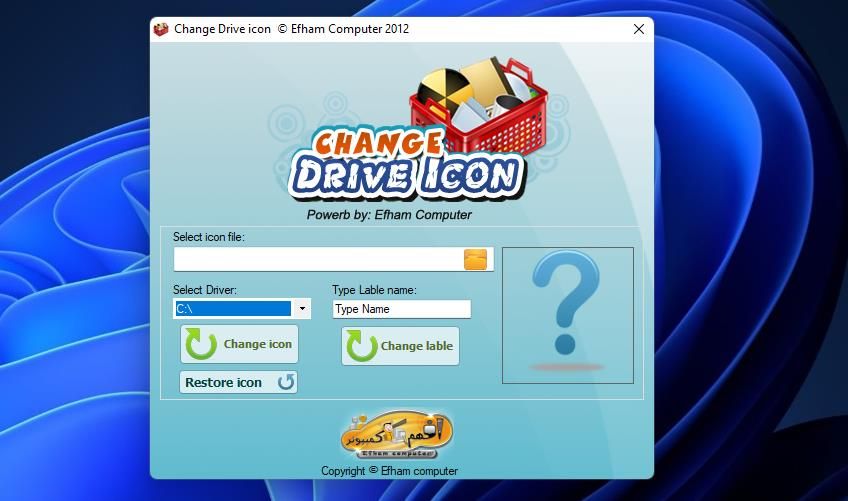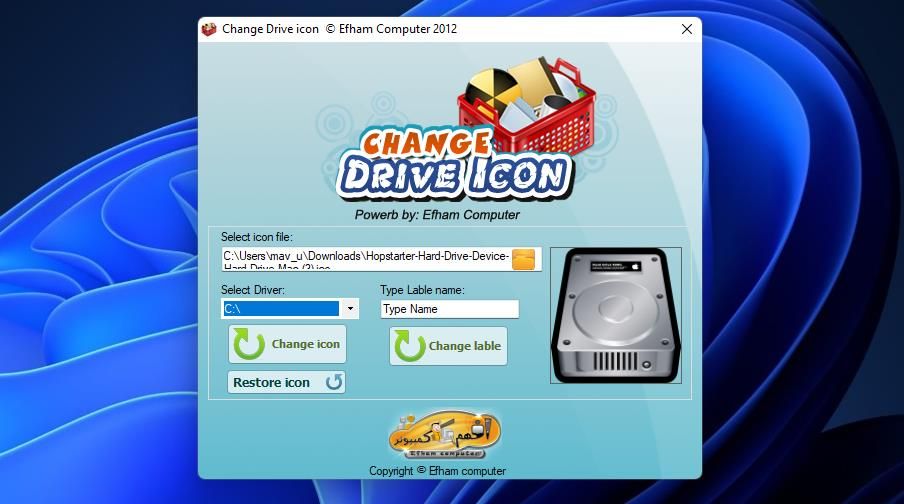Whether or not you need to set particular drive icons to higher handle them, otherwise you simply need to add some aptitude, this is the way to do it in Home windows 11 and 10.
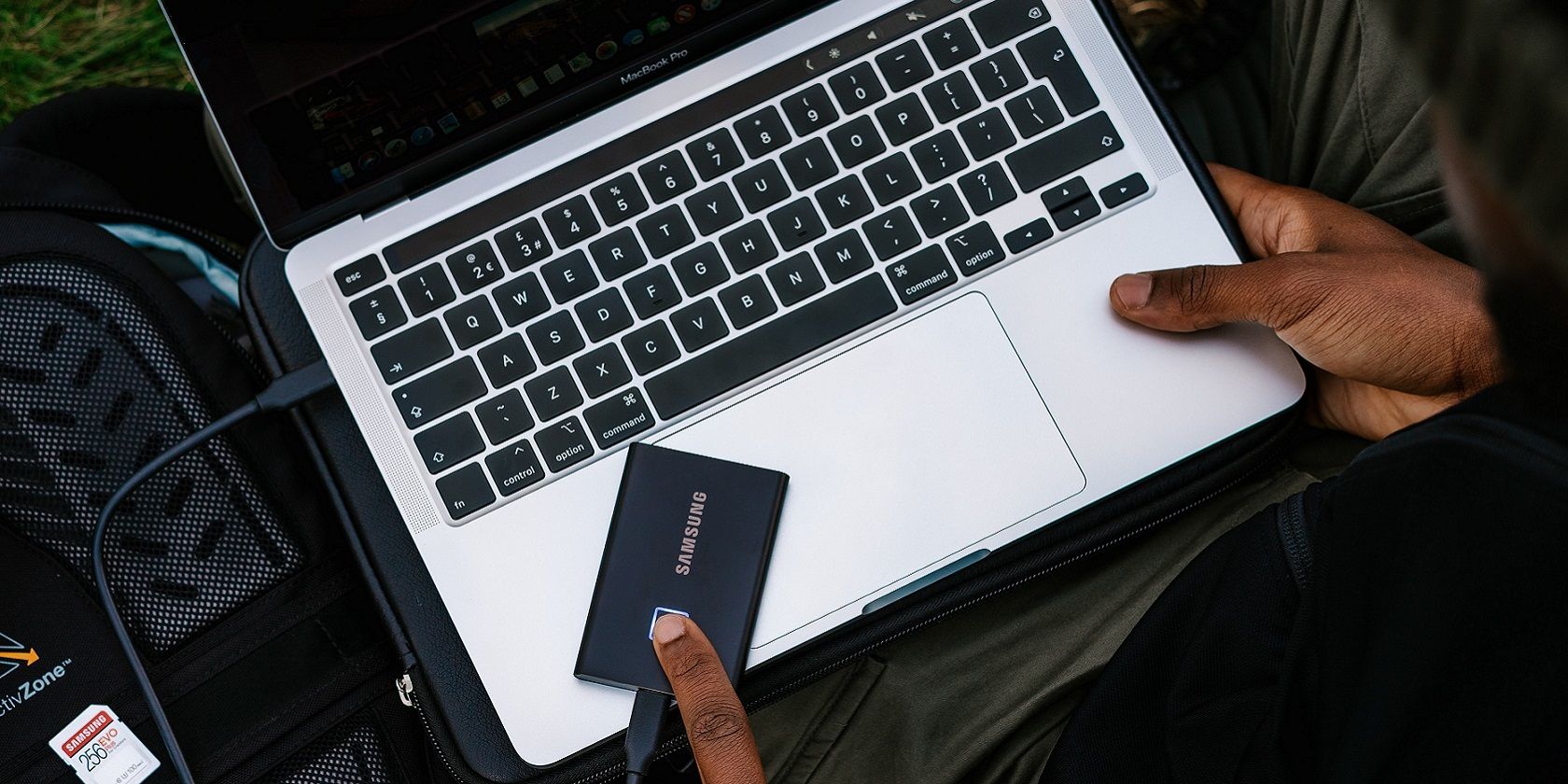
The “This PC” part in File Explorer shows all of your PC’s units and drives with icons. Explorer has its personal set of default drive icons however doesn’t embody any built-in settings to vary them. Nonetheless, don’t assume for one second which means you’ll be able to’t change the drive icons in File Explorer.
Right here is how one can customise File Explorer’s drive icons in Home windows 11 and 10 in two alternative ways.
Methods to Change File Explorer’s Drive Icons by Enhancing the Registry
Simply because Home windows doesn’t have built-in choices for altering one thing in it doesn’t essentially imply you’ll be able to’t customise it. By tweaking the registry database, you’ll be able to apply all types of customizations to Home windows. As such, you’ll be able to edit the registry to vary the C: drive’s icon in Explorer as follows.
- First, you’re going to want a distinct icon for the C: drive. To search out one, open the IconArchive website in your browser.
- Enter the key phrase onerous drive in IconArchive’s search field, and press the Return key. Choose an icon to obtain within the search outcomes.
- Click on the ICO button to obtain the icon of alternative.
- Open the Explorer app by urgent the folder taskbar button. Then open up the folder that features the downloaded icon file.
- Proper-click the drive icon to pick out the Copy as path possibility.
- Subsequent, press the Home windows + S keys each on the identical time to convey up the Kind right here to look instrument.
- Enter regedit within the search field to search out after which open the Registry Editor.
- Navigate to the HKEY_LOCAL_MACHINESOFTWAREMicrosoftWindowsCurrentVersionExplorerDriveIcons key within the Registry Editor.
- Click on the DriveIcons key along with your proper mouse button to pick out the New and Key choices.
- Enter C throughout the textual content field for the brand new key.
- Proper-click the C key you added and choose New > Key.
- Kind DefaultIcon to be the brand new key’s title.
- Choose the DefaultIcon key, after which double-click its (Default) string.
- Click on contained in the Worth knowledge field that opens. Press the Ctrl + V keyboard key to stick within the drive icon path you beforehand copied inside that field.
- Click on the OK button to save lots of the modifications, and shut the Registry Editor.
Now it’s time to see your new C: drive icon in File Explorer! Open File Explorer, after which search for the Native Disk (C:) drive in its left navigation pane. That drive will now have the brand new icon you downloaded for it. Click on This PC to view units and drives in Explorer. There you’ll see a much bigger C: drive icon for the native disk as within the snapshot immediately under.
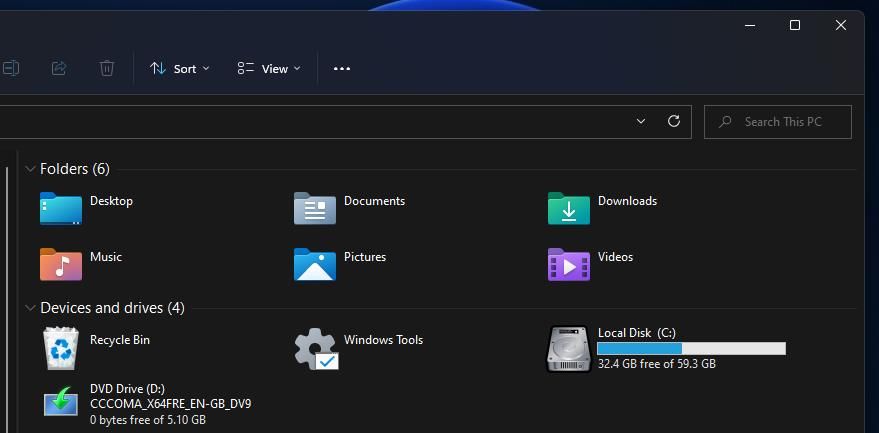
In case you’ve partitioned your PC’s storage into a number of drives, you can too change the icons for these partitions a lot the identical. As an alternative of organising a C key, nevertheless, you’ll must specify a distinct drive letter. To alter a D: drive’s icon, for instance, you would want to enter D for that key’s title as an alternative of C.
You’ll be able to restore the default drive icon in Explorer after altering it. To take action, open the DriveIcons key once more throughout the Registry Editor. Then right-click the C key you added and choose Delete. Click on Sure on the dialog field that pops up asking for affirmation.
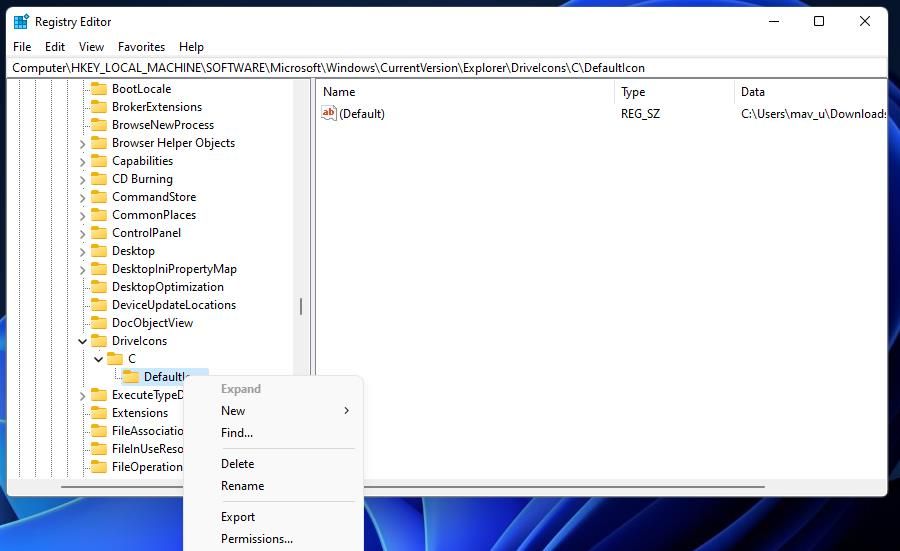
Methods to Change File Explorer’s Drive Icons With Change Drive Icon
As an alternative of enhancing the registry your self, you’ll be able to customise drive icons with some third-party software program packages for Home windows 11/10. Change Drive Icon is among the many freeware desktop apps that can modify the registry as lined above to vary File Explorer’s drive icons for you.
You’ll be able to make the most of Change Drive Icon on Home windows platforms courting all the best way again to XP. For now, nevertheless, right here is how one can change the C: drive’s icon in Explorer with this software program on Home windows 10 and 11.
- Obtain an icon file from the IconArchive web site as outlined within the first three steps of the registry edit technique.
- Open the Change Driver Icon Softpedia web page in your favourite browser.
- Click on the Obtain Now > Softpedia Safe Obtain (US) choices.
- Launch File Explorer to open the folder to which you downloaded the Change Drive Icon ZIP file.
- Double-click Change Drive Icon’s ZIP archive to pick out the Extract all possibility on the command bar.
- Be sure to’ve acquired the Present extracted information when full possibility chosen within the Extract Compressed (Zipped) folders window.
- Click on Extract to open an unzipped folder for Change Driver Icon.
- There’s no want to put in Change Drive Icon, which makes it a useful transportable app. So, you’ll be able to double-click the Change Drive Icon.exe file to open the window within the screenshot immediately under.
- Click on the Choose icon button.
- Choose the file icon you downloaded from IconArchive.
- Press the Open button. Then you definately’ll see a thumbnail preview of the chosen file throughout the Change Drive Icon window.
- Select C: throughout the Choose Driver drop-down menu.
- Now press the Change icon button.
- Click on OK on the completed button.
Voila, File Explorer will now embody the C: drive icon you chose for it! If, nevertheless, you alter your thoughts, you’ll be able to simply convey again the default one by clicking the Restore icon button. You’ll additionally must restart Explorer for modifications to take impact.
Change Driver Icon has a further possibility for altering drive labels. Choose the C: drive within the drop-down menu, after which click on within the Kind Label Title field. Enter a brand new label for the drive inside that textual content field. Click on the Change Label and OK buttons to use the modifications.
Then open Explorer to take a look at the modifications. The C: drive within the left sidebar can have no matter label you entered for it. You’ll additionally see the brand new drive label throughout the This PC part.
Change File Explorer’s Drive Icons to No matter You Fancy
File Explorer’s default drive icons aren’t probably the most trendy ones on the earth. Now you’ll be able to shortly change Explorer’s drive icons to considerably extra visually interesting ones accessible at quite a few icon obtain web sites. Or you’ll be able to even create your individual icons with appropriate design software program.
Learn Subsequent
About The Creator