Whereas the default Home windows icons get the job completed, they don’t seem to be notably thrilling. If you wish to put a private spin in your laptop, altering Home windows 10 icons is a good way to do that.
We’ll present you learn how to change icons on Home windows 10, together with program and folder icons. With a bit of labor, you may have an all-new interface with a singular look! Whereas we concentrate on Home windows 10 right here, the following pointers largely work the identical on Home windows 11.
The place to Discover Customized Icons for Home windows 10
Earlier than you begin altering your present Home windows 10 icons, you want some new icons to switch them with. The OS has a number of further icons built-in, however they are not that nice.
Flaticon is a superb useful resource for all of your Home windows icon wants. The positioning accommodates thousands and thousands of high-quality icons organized in hundreds of handy packs. You possibly can seize all the pieces in a pack directly, or obtain single icons.
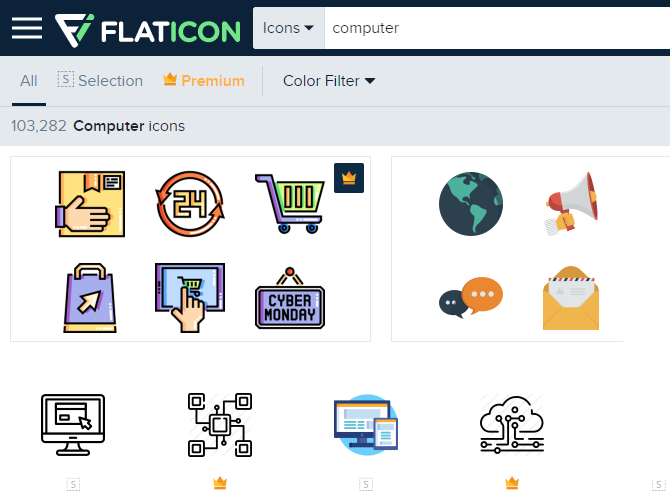
The positioning presents downloads in a number of codecs. We suggest downloading them in PNG for straightforward conversion to the ICO format. Maintain all of the uncooked downloads in a folder referred to as PNG Icons or related.
If you happen to do not discover what you are searching for right here, strive Findicons, IconArchive, or GraphicBurger. We have additionally checked out some nice Home windows icon packs up to now.
Changing PNG Pictures to ICO Icons
Home windows makes use of ICO recordsdata for its icons. Thus, you may must convert photographs from PNG (or different picture codecs) earlier than you utilize them as icons.
ConvertICO presents a simple method to do that. You possibly can add as much as 50 PNG photographs directly to transform them into the ICO format. If you happen to want, you too can enter the URL of a picture you wish to convert, slicing out the center step of downloading the PNG.
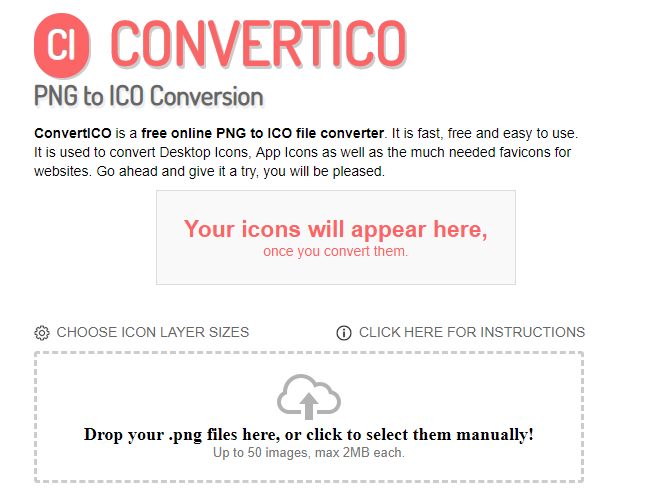
Maintain all of your ICO recordsdata in their very own folder. Be sure to put this someplace everlasting, as shifting icon recordsdata after you may have assigned them will break the hyperlink, requiring you to set them up once more.
Easy methods to Change Program Icons in Home windows 10
Home windows 10 makes it simple to alter this system icon for a shortcut, however not the principle executable. Thus, it is best to make a desktop shortcut for the app icon you wish to change, if you do not have one already.
To do that, seek for an app within the Begin menu, then right-click its title and select Open file location. Within the ensuing folder, right-click this system title and select Ship to > Desktop (create shortcut).
Now you may modify the brand new shortcut in your desktop. Proper-click it and select Properties to open a brand new window. Right here, change to the Shortcut tab and click on the Change Icon button on the backside.
You may see a listing of other icons included within the app, if there are any. To set your personal icon, click on Browse and navigate to the place the place you saved your ICO recordsdata.
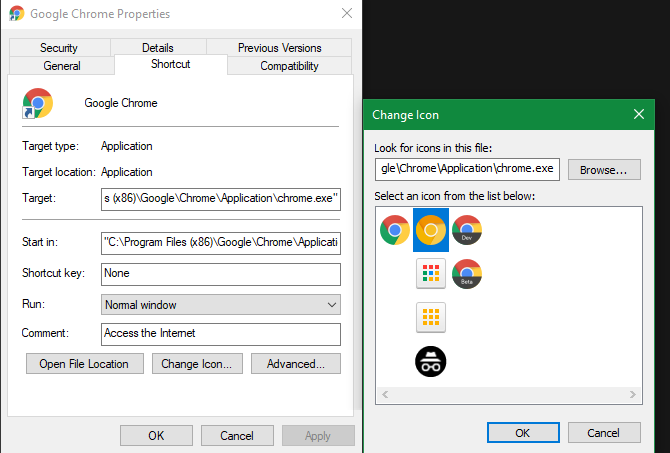
Double-click one to pick it, then select OK on each open dialog packing containers. That is all you need to do to alter a program icon in Home windows 10.
Pinning Customized Icons to the Taskbar
Wish to customise the icons in your Taskbar too? The simplest method to do that is to comply with the steps above to create customized desktop icons. After that, merely right-click a shortcut and select Pin to Taskbar.
If you happen to’d relatively, you may customise an icon already pinned to your Taskbar. Whereas holding Shift, right-click the app icon and select Properties. From right here, you may comply with the identical steps as above to set a brand new icon.
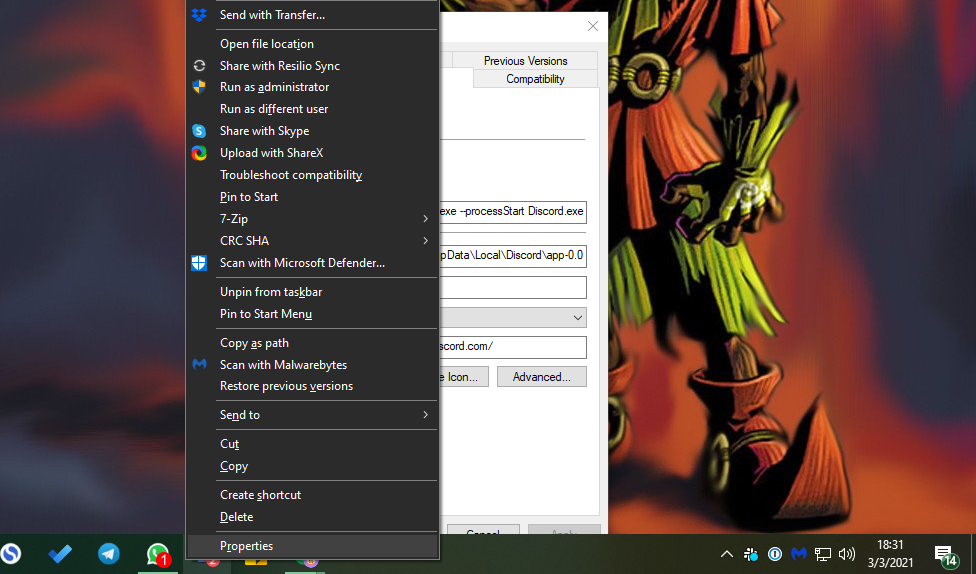
Chances are you’ll want to attend a number of moments for modifications you make on this strategy to take impact.
Easy methods to Change Particular person Folder Icons in Home windows 10
Altering a folder icon is just like the above course of: to start, right-click the folder you would like to alter and select Properties.
On the ensuing window, change to the Customise tab. Choose the Change Icon button on the backside to pick a brand new icon out of your laptop. Home windows consists of many default icons for this, however most of them are old-school and ugly. Hit Browse to find your customized icons as a substitute.
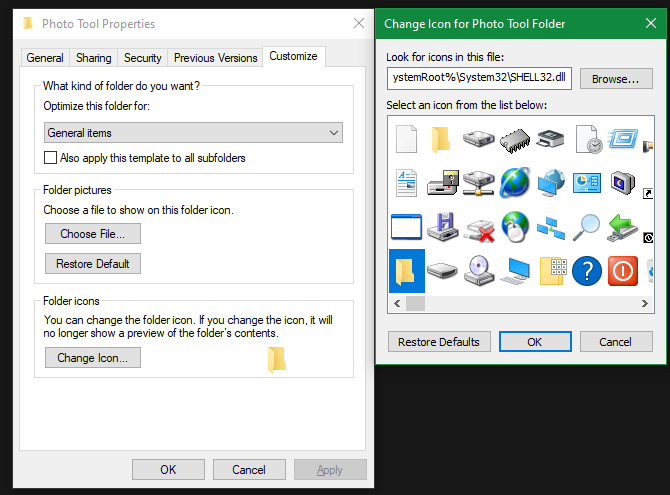
If you happen to ever change your thoughts, simply open this window and select Restore Defaults to get the unique folder icon again.
Easy methods to Change All Home windows Folder Icons at As soon as
Wish to change all the usual folder icons in your laptop with one motion? You may need to dig into the Registry to take action.
Keep in mind that it is potential to break your system by modifying the Registry, so take care to not contact every other values whereas inside.
First, sort regedit into the Begin menu to open the utility. You may want to supply administrator permissions to proceed. Navigate to the next location:
HKEY_LOCAL_MACHINESOFTWAREMicrosoftWindowsCurrentVersionExplorerNow, right-click on the Explorer folder within the left navigation tree and choose New > Key. Identify the brand new key Shell Icons, then choose it within the left panel. Within the clean area on the best, right-click and select New > Expandable String Worth. Set its title as 3. Repeat this to create one other string referred to as 4.
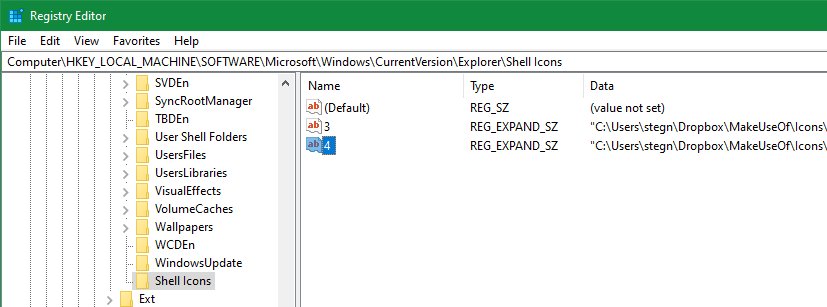
Now, double-click the 3 string you simply made. Within the Worth knowledge area, enter the situation of your folder icon in quotes. A straightforward method to do that is by holding Shift whereas right-clicking your ICO file, then choosing the Copy as path choice. It ought to look one thing like this:
"C:UsersUserDocumentsICO Iconsfolder.ico"Repeat this for the 4 string, then click on OK and exit the Registry Editor.
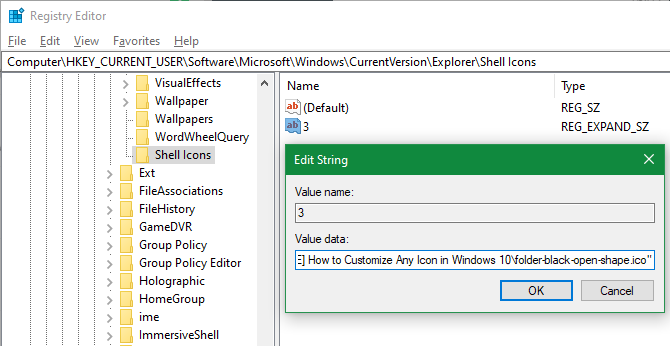
If you happen to do not see the change take impact upon opening a brand new File Explorer window, you may must restart File Explorer to your modifications to take impact. To do that, press Ctrl + Shift + Esc to open the Activity Supervisor. Click on Extra particulars to broaden it if wanted. On the Processes tab, discover Home windows Explorer. Proper-click this and select Restart.
This could apply your new icon to all folders. To take away this sooner or later, merely delete the Shell Icons Registry key you created.
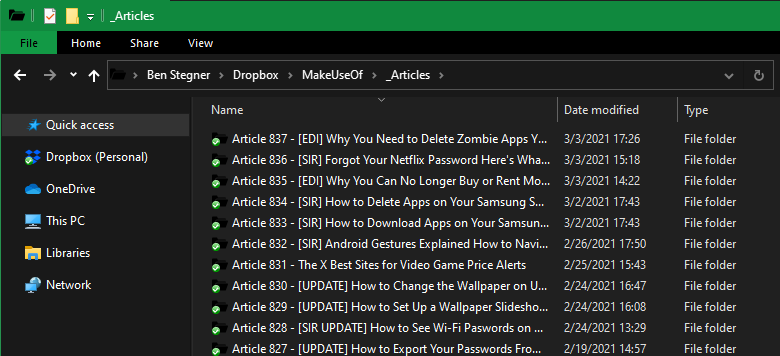
We examined this methodology as working in Home windows 10 model 20H2, however different customers have reported that it has no impact. Your mileage might thus range relying in your model of Home windows 10.
Easy methods to Change File Icons by Sort
Usually, for every file sort, Home windows exhibits an icon of the default program. If you would like to alter this, you should use a free utility referred to as FileTypesMan to alter the icon for any file sort.
After downloading and working it, press Ctrl + F to find the file sort you wish to change. Double-click it within the record to open a brand new window with many extra choices. Subsequent to the Default Icon area, you may see a … (ellipsis) button.
Click on this and you may open the acquainted Home windows dialog field that permits you to change the icon.
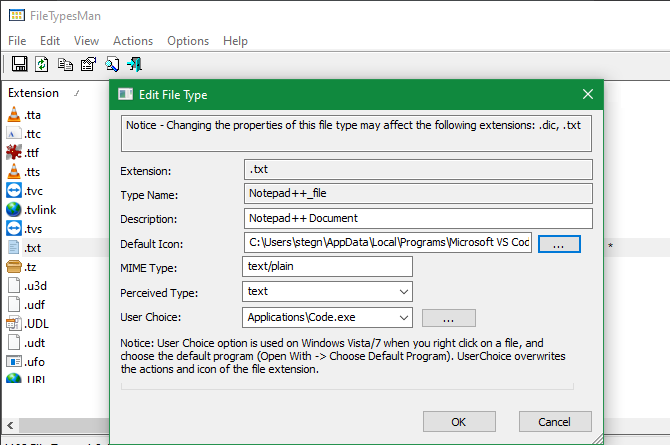
Utilizing this, you may arrange separate icons to differentiate file sorts, even when they open in the identical program. You would possibly wish to make it simpler to spotlight JPG and PNG recordsdata at a look, or spot outdated DOC Phrase recordsdata not utilizing the newer DOCX format, for example.
Easy methods to Change Drive Icons in Home windows
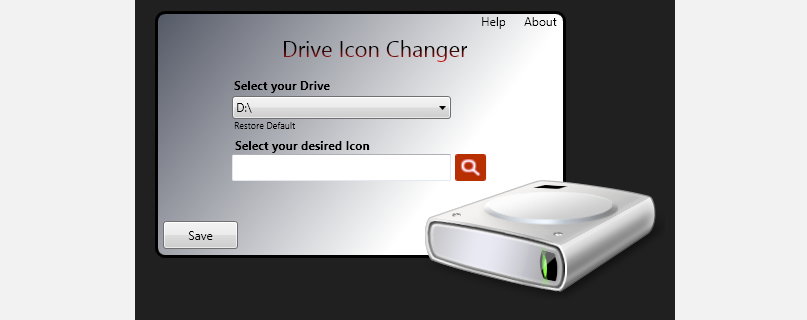
Wish to change the icons that you just see in This PC to your varied laptop drives? A free utility referred to as Drive Icon Changer makes this simple.
It is just like FileTypesMan talked about above, however rather more primary. Merely choose a drive and the specified icon, and it’ll apply them for you after a restart. That is all it takes.
Easy methods to Create Clean Taskbar Icons
Often, your whole Taskbar icons seem alongside one another. If you would like so as to add some area—maybe to separate icons by sort—you may obtain this with a workaround.
Creating Dummy Batch Recordsdata
To begin, create a brand new folder someplace you may maintain completely. Identify it Areas or one thing related. Inside this folder, right-click once more and select New > Textual content doc. Double-click the file to open it.
Contained in the textual content file, enter the next. It will create a batch file that is a dummy; it instantly opens and closes a Command Immediate window in the event you click on on it.
@echo off
exitAfter this, go to File > Save As. Within the saving dialog field, give the file a reputation ending in .BAT. If you wish to create a number of areas, it is best to then copy, paste, and rename the file so you may have a number of named Space1.bat, Space2.bat, and so forth.
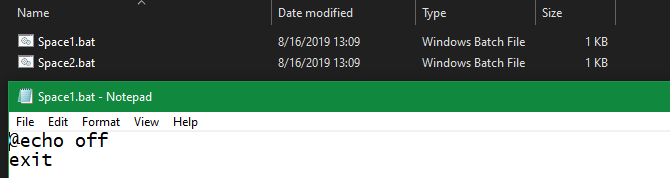
Set Up a Clean Icon
Home windows has clean icons built-in. However in our testing, these can seem as black squares in your Taskbar as a substitute of clear packing containers, which is not any good. This implies you may must shortly make your personal “clean” icon.
Open a picture editor (we used Paint.NET) and hit Ctrl + Shift + R to alter the canvas measurement. Create one which’s completely sq.; 256×256 will work. Press Ctrl + A to pick your entire picture, then press Del to erase it. It will create a clear sq. when saved as a PNG.
Nevertheless, in the event you depart it like this, you may run into the identical black block drawback. Thus, you have to take the Pencil instrument, zoom in, and use it to attract a single pixel in a nook of the picture. It will successfully be invisible when it sits in your Taskbar.
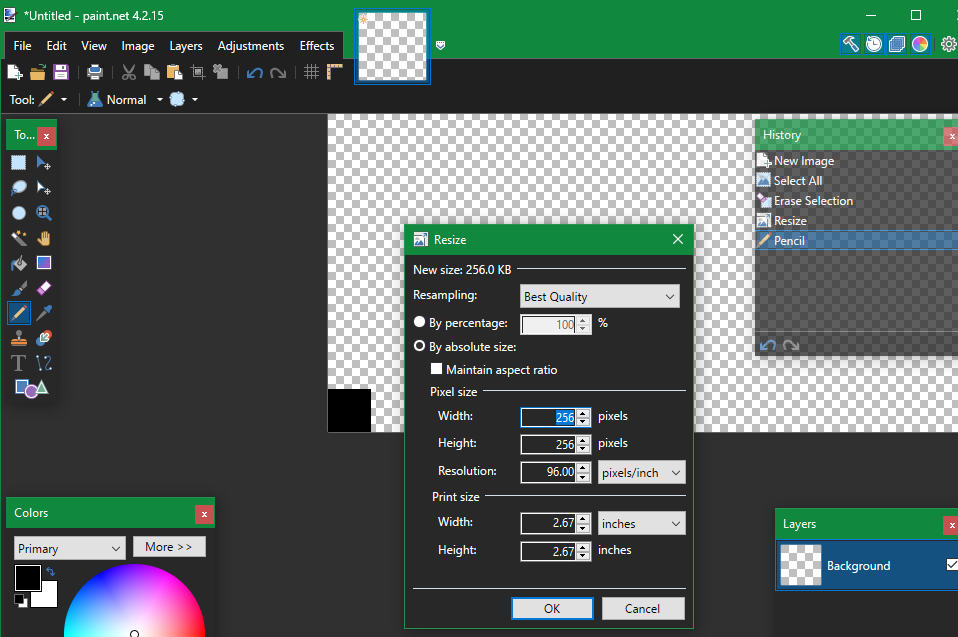
Save the file as a PNG, then use an internet converter as talked about above to transform this into an ICO file.
Creating and Pinning Shortcuts
Now, right-click every Area file you made and select Create shortcut, as you may want a shortcut, not the principle BAT file, to be able to change the icon. Then right-click every shortcut file, choose Properties, and use the Change Icon button to pick your new clean icon.
As soon as that is completed, you may want so as to add another component to be able to add these shortcuts to your Taskbar. Within the Shortcut tab of every BAT file, enter explorer in entrance of all the pieces within the Goal field. Be sure there is a area earlier than the opening quotes.
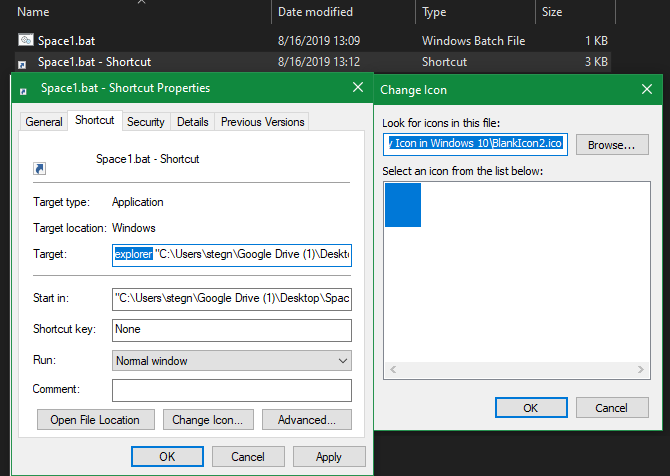
Now you may right-click all of your Area recordsdata and select Pin to taskbar. They will seem as clean icons, permitting you to tug them wherever you want and group your different icons.

Easy methods to Change the Desktop Icon Dimension on Home windows 10
Simply wish to modify the scale of Home windows 10 icons in your desktop? That is a simple repair. On the desktop, you may right-click any empty area and select View to pick Small icons, Medium icons, or Giant icons.
If you happen to do not like a type of presets, maintain the Ctrl key and scroll your mouse wheel. This offers you extra granular management over icon measurement.
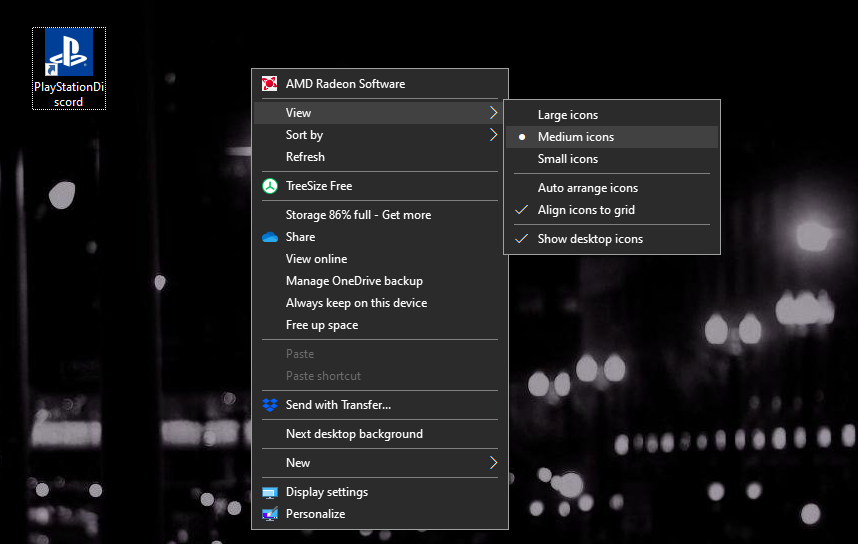
In a File Explorer window, you may discover extra measurement choices underneath the View menu. The strategy of scrolling your mouse wheel whereas holding Ctrl works, too.
Home windows 10 Desktop Icons Lacking?
If you happen to do not see any icons in your desktop, chances are high that you’ve got hidden all of them. Getting them again takes only a few clicks. Proper-click anyplace in your desktop, then choose View > Present desktop icons if it isn’t already checked. With this enabled, it is best to see your desktop icons with no drawback.
If this did not repair your drawback, your laptop could also be in pill mode, which prevents your desktop icons from exhibiting. To disable pill mode, go to Settings > System > Pill.
Lastly, in the event you’re lacking the default Home windows 10 system icons, you may want to revive them in one other menu. Go to Settings > Personalization > Themes and on the best aspect of the window, choose Desktop icon settings.
It will launch a brand new window the place you may toggle the icons for This PC, your person folder, Community, Management Panel, and the Recycle Bin. Whereas right here, you too can change the icons for these shortcuts if you need.
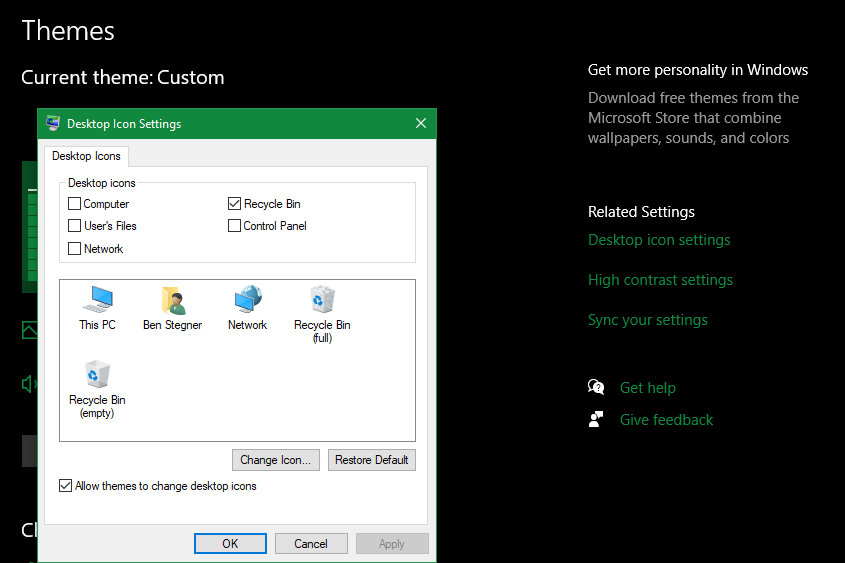
Customise Each Icon in Home windows
Now you understand how to alter almost each icon in your Home windows system. Whether or not you wish to fully overhaul all the pieces or simply wish to change a number of shortcut icons, you may have the instruments to personalize your laptop in a enjoyable method.
If you happen to love personalization, it fortunately would not finish right here. There are various different methods to customise the appear and feel of your Home windows surroundings.
Learn Subsequent
About The Creator