Out of all of the habits you may develop as a Home windows 11 consumer, creating system restore factors commonly is a fairly good one. However to generate one, you may must navigate a few menus. Doing this each time you are about to make an enormous change to your pc might be bothersome, which may make it onerous to show it right into a behavior.
To make it simpler to create a system restore level in Home windows 11, you may add the choice to your context menu and do it with a couple of clicks. Here is how.
In the event you’re the kind of one that always makes adjustments to your PC, then it’s best to undoubtedly add the “Create System Restore Level” choice to your context menu. That means, you may simply right-click on any empty area in your desktop and choose it. When making a system restore level turns into this easy, the hope is that you’re going to do it extra usually.
Ideally, it’s best to create a system restore level each time you are about to make a significant change to your Home windows machine. For instance, for those who’re putting in new software program that may probably mess up your machine, updating a driver, or tweaking some essential settings. That means, for those who or a program makes an unintended modification, you should utilize one in every of your restore factors to roll again the change.
The best method to create a system restore level utilizing the context menu is so as to add the choice via a Registry file. This file has a .reg file extension, and you should utilize it so as to add and edit entries within the Home windows Registry.
To create the Registry file in Home windows 11, right-click anyplace in your desktop and select New > Textual content Doc. This can create a textual content file known as New Textual content Doc.txt, so rename it to create-system-restore-point.reg. You’ll get a immediate telling you that for those who change the file extension, you may not be capable of use the file, however click on Sure since this can flip the textual content file right into a Registry file.
Proper-click on the newly-created Registry file and choose Open With > Notepad. Now copy and paste the next code into the doc you simply opened and press Ctrl + S to put it aside:
Home windows Registry Editor Model 5.00
[HKEY_CLASSES_ROOTDirectoryBackground
hellCreate System Restore Point]
"HasLUAShield"=""
"Icon"="SystemPropertiesProtection.exe"
[HKEY_CLASSES_ROOTDirectoryBackground
hellCreate Restore Pointcommand]
@="PowerShell -windowstyle hidden -command "Begin-Course of cmd -ArgumentList '/s,/c, PowerShell Checkpoint-Pc -Description "Guide" -RestorePointType "MODIFY_SETTINGS"' -Verb runAs""
[HKEY_LOCAL_MACHINESOFTWAREMicrosoftWindows NTCurrentVersionSystemRestore]
"SystemRestorePointCreationFrequency"=dword:00000000Double-click on the Registry file you simply created and click on Sure on the UAC immediate that exhibits up. Click on Sure once more on the warning from the Registry (the file is secure because it’s solely including an entry and never altering any present ones that Home windows wants). You’ll then get a message from the Registry telling you that the operation was profitable, and all you need to do is click on OK.
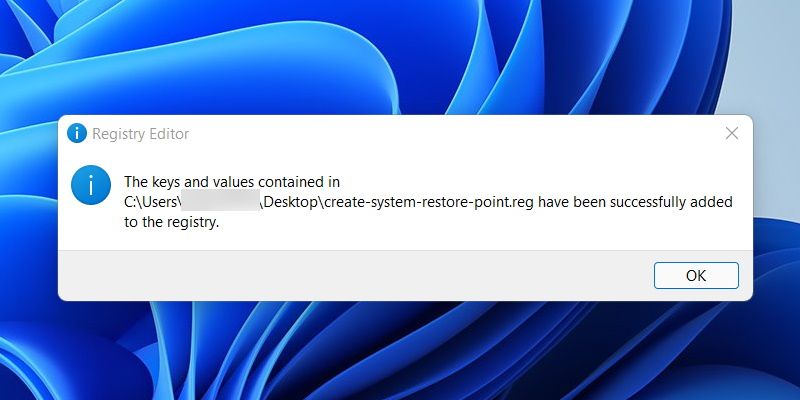
If you wish to take away the choice from the context menu, you may must create one other registry file for that operation. To try this, create one other textual content file on the desktop and title it remove-create-system-restore-point.reg. Then, copy and paste the next code into the Registry file and put it aside:
Home windows Registry Editor Model 5.00
[-HKEY_CLASSES_ROOTDirectoryBackground
hellCreate System Restore Point]One other means so as to add the choice to create a system restore level to the Home windows 11 context menu is by straight modifying the Registry utilizing the Registry Editor.
The Registry incorporates essential info, particularly, low-level settings, that Home windows wants to hold out its operations (e.g. consumer profiles and put in software program and {hardware}), and the Registry Editor can change it. It is best to all the time watch out when making adjustments within the Registry Editor, as one mistake can render your total Home windows set up unusable.
To open the Registry Editor, press Win + R, kind regedit, and hit the Enter key. As soon as the Registry Editor opens, head to HKEY_CLASSES_ROOT > DesktopBackground > Shell.
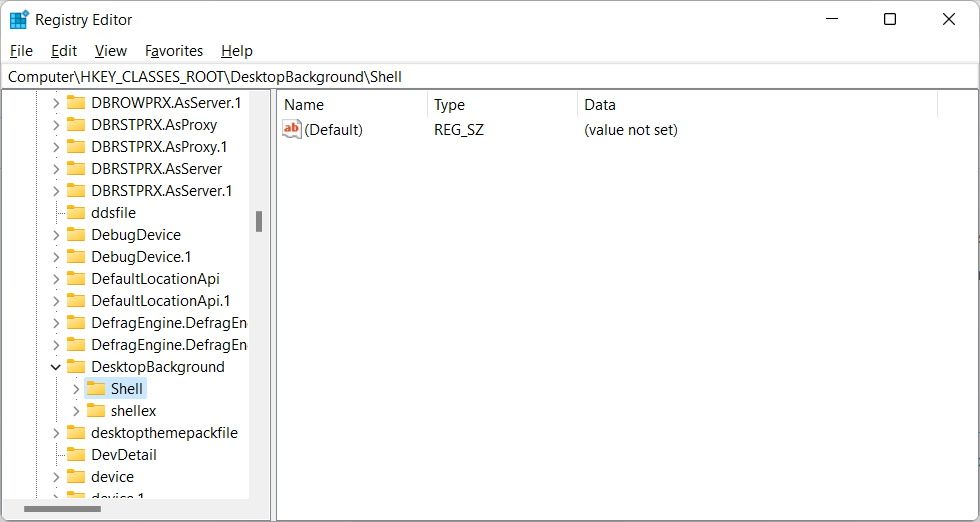
The subsequent step is to create a subkey, so right-click on Shell on the left panel, select New > Key, and title it System Restore Level.
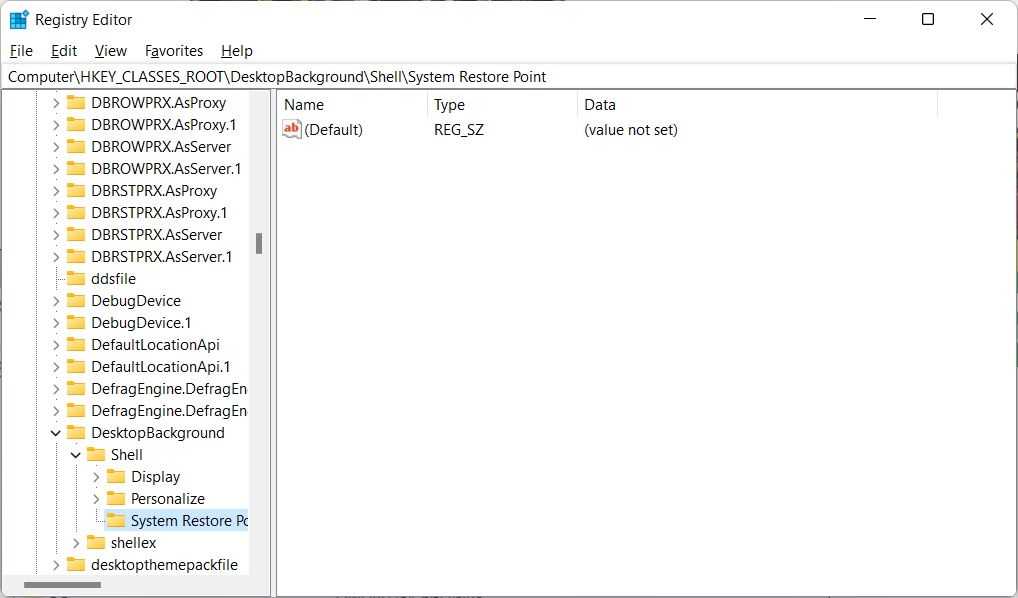
Now you may must create a string worth. Proper-click on the System Restore Level, choose New > String Worth, and title it MUIVerb. After creating the string worth, it’ll seem on the appropriate panel.
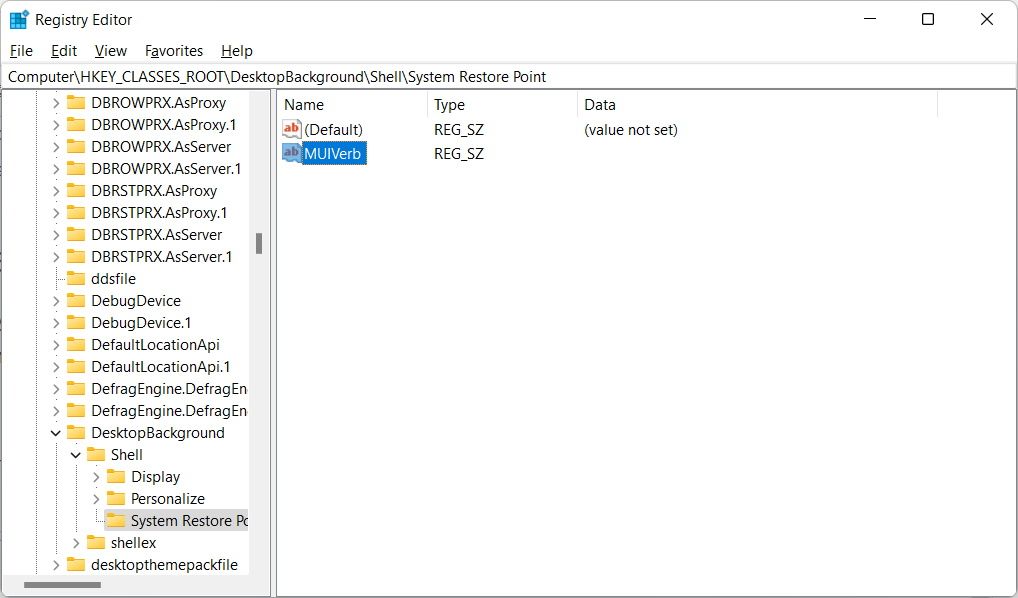
Proper-click MUIVerb and choose Modify. Enter Create System Restore Level within the textual content field beneath Worth knowledge after which click on OK.
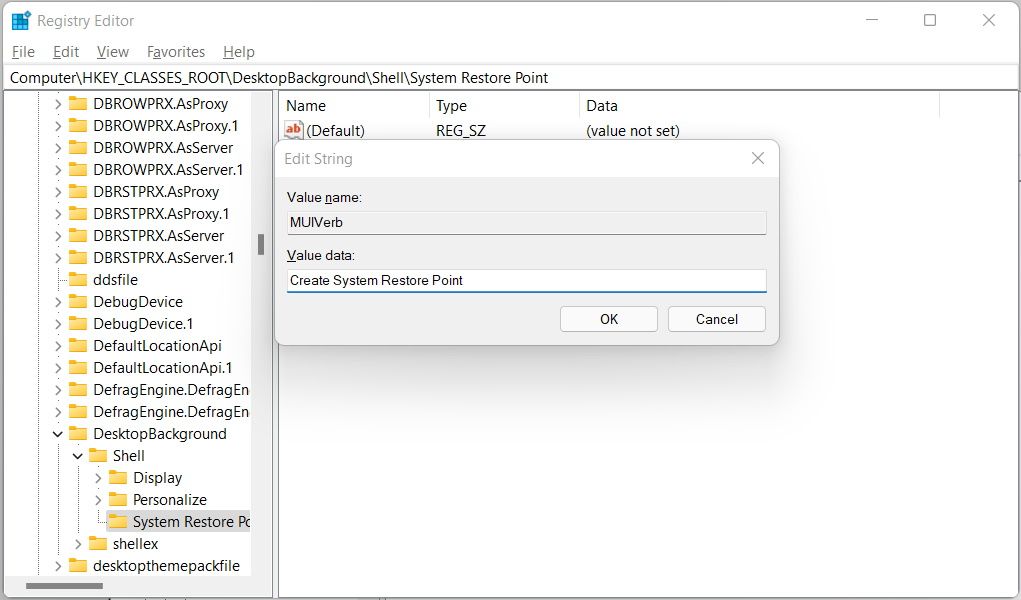
Subsequent, right-click on System Restore Level once more, choose New > String Worth, and provides the brand new string worth the title of Icon. Then, right-click on the Icon, choose Modify, after which copy and paste the next within the textual content field for Information Worth:
C:WindowsSystem32strui.exeClick on on OK to avoid wasting the modification to the string worth.
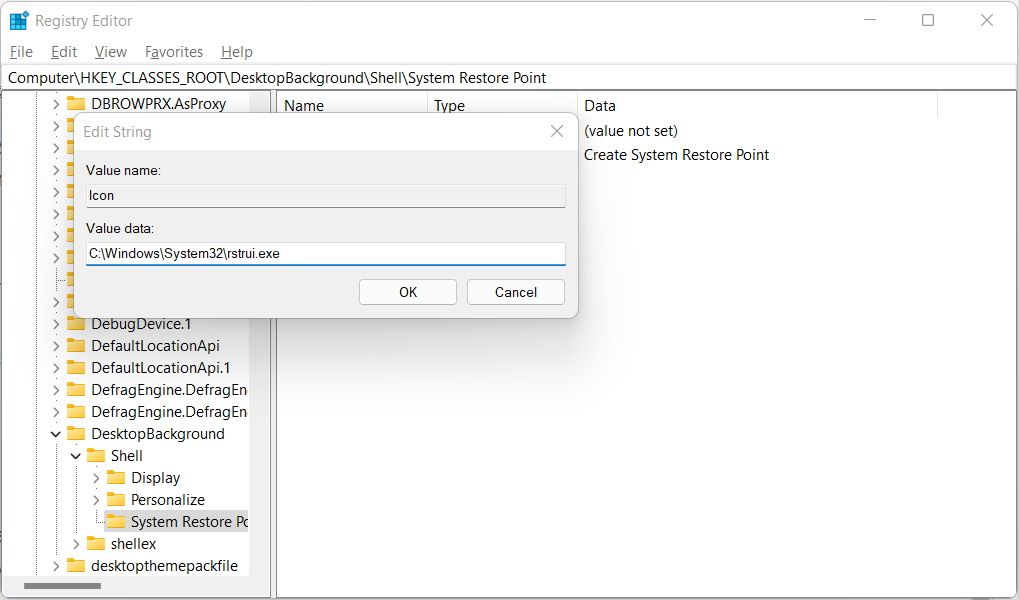
Now, right-click on the System Restore Level subkey on the left panel as soon as extra, choose New > Key, and title it Command. As soon as created, right-click the (Default) string worth (the Registry Editor will create this entry mechanically) on the appropriate panel and choose Modify. Then, copy and paste the under code within the Information Worth textual content field:
powershell.exe -c begin -verb runas cmd '/okay wmic.exe /Namespace:ootdefault Path SystemRestore Name CreateRestorePoint "My Restore level", 100, 7'Click on on OK.
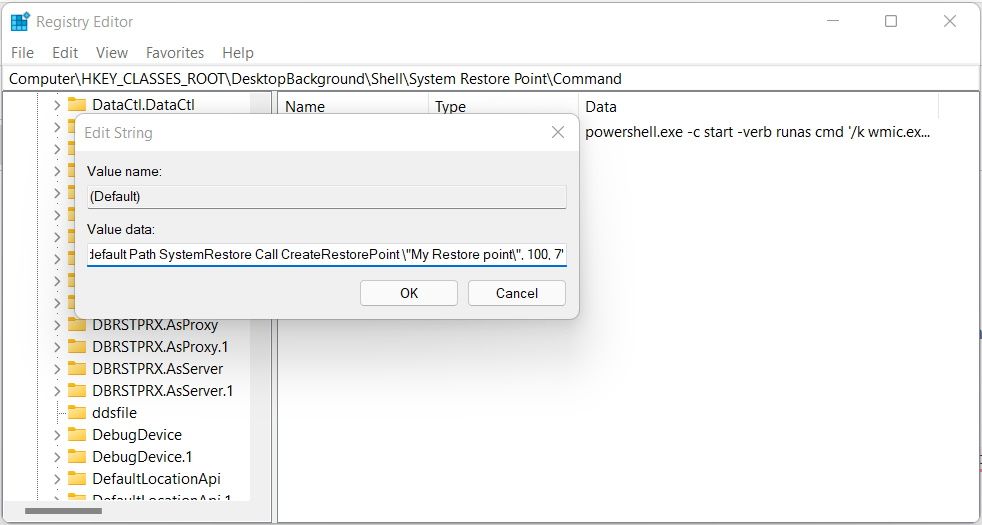
To finish the operation, restart your Home windows 11 pc, and when the PC boots again up, you can discover “Create System Restore” within the context menu. To take away the choice, navigate again to the System Restore Level subkey within the Registry Editor and delete it.
Proper-click on any empty a part of the desktop and select Present extra choices. There, you may see that the Create System Restore Level choice will seem within the context menu.
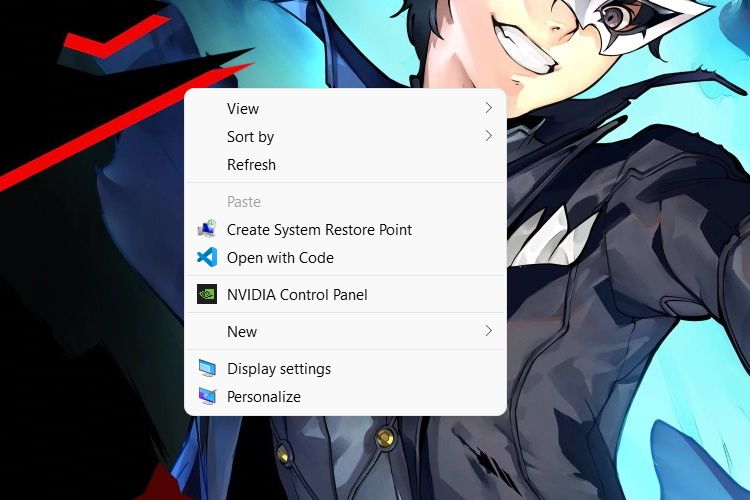
Once you click on Create System Restore Level, you may get a immediate asking you to let Home windows Command Processor make adjustments to your PC. Click on Sure, and Command Immediate will create a system restore level.
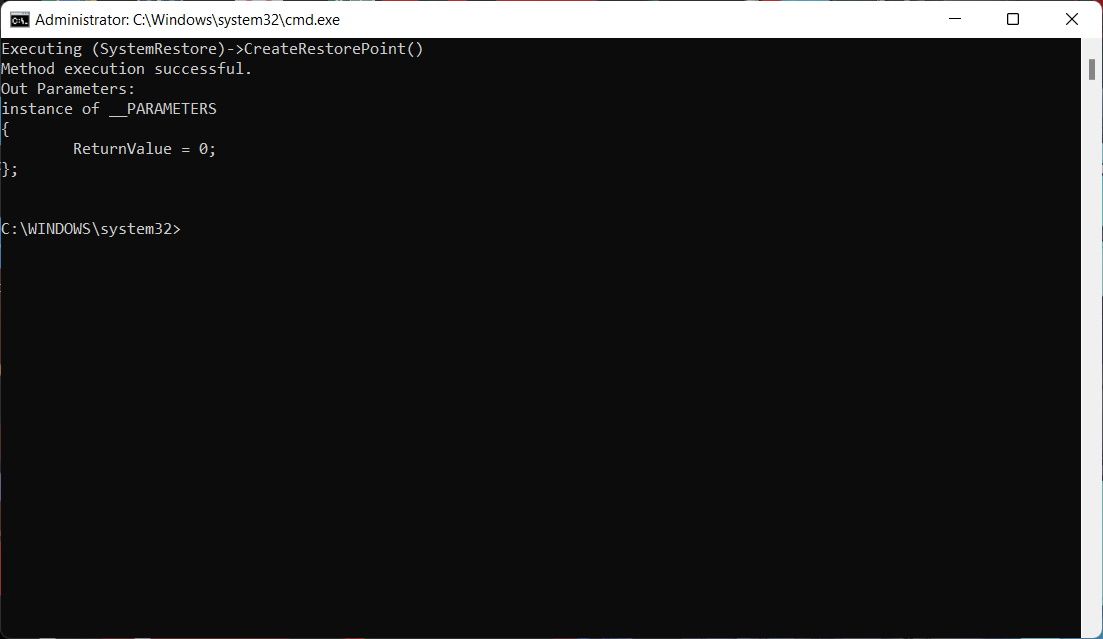
Making a System Restore Level the Straightforward Approach
With the choice added to your Home windows 11 context menu, creating system restore factors ought to be a breeze. It must also be somewhat simpler to get into the behavior of taking these essential snapshots of your PC earlier than making an enormous change.
Ought to some rogue adjustments negatively affect your PC’s efficiency, you may simply bust out a recently-created restore level and roll Home windows again to a state when the place it was working for you completely.
Learn Subsequent
About The Writer