Customizing the Lock Display in your iPad is all the time a good suggestion—not solely does it look good, however you additionally don’t need an unlocked machine to fall into the mistaken palms, with all of your knowledge susceptible to entry by different individuals. Luckily, your iPad presents a number of forms of safety, which let you arrange both Contact ID, Face ID, or a customized password in your machine.
We’ll cowl tips on how to allow and alter the Lock Display in your iPad under, with choices to customise it to your liking.
Why Ought to You Allow a Lock Display on Your iPad?
Enabling a lock display in your iPad has many advantages—primarily that you may arrange a passcode to maintain your machine safe. This retains all of your knowledge protected, and out of the mistaken palms.
You additionally might need to arrange a passcode you probably have kids in the home who might inadvertently delete necessary knowledge out of your machine. This fashion you possibly can be sure that they solely use the machine beneath your supervision.
You can even shortly view notifications in your iPad Lock Display while not having to unlock the machine or open any apps.
One other profit is permitting you to arrange a wallpaper, to customise your Lock Display. You may select a wallpaper of your favourite canine, a scenic photograph you could have captured on a latest journey, and so forth. The chances are countless!
Allow Your iPad’s Lock Display
Relying on which iPad you have got, you would possibly see completely different variations of authentication obtainable to arrange. For instance, the iPad mini 5 has Contact ID obtainable as an authentication, whereas the iPad Professional makes use of Face ID for authentication.
Regardless of which methodology you select to make use of, you possibly can set it up utilizing the steps under:
- Open the Settings app in your iPad.
- Choose Contact ID & Passcode from the menu. In case your iPad doesn’t have Contact ID, you would possibly see Face ID & Passcode or Passcode as an alternative.
- If that is your first time organising a passcode in your iPad, choose the choice Flip Passcode On. You will have to arrange a fundamental passcode earlier than you possibly can allow further authentication strategies similar to Face ID and so forth.
- You’ll be prompted to enter a passcode. By default, this will probably be a numeric passcode. Nonetheless, you possibly can choose Passcode Choices and select to enter an alphanumeric passcode as an alternative.

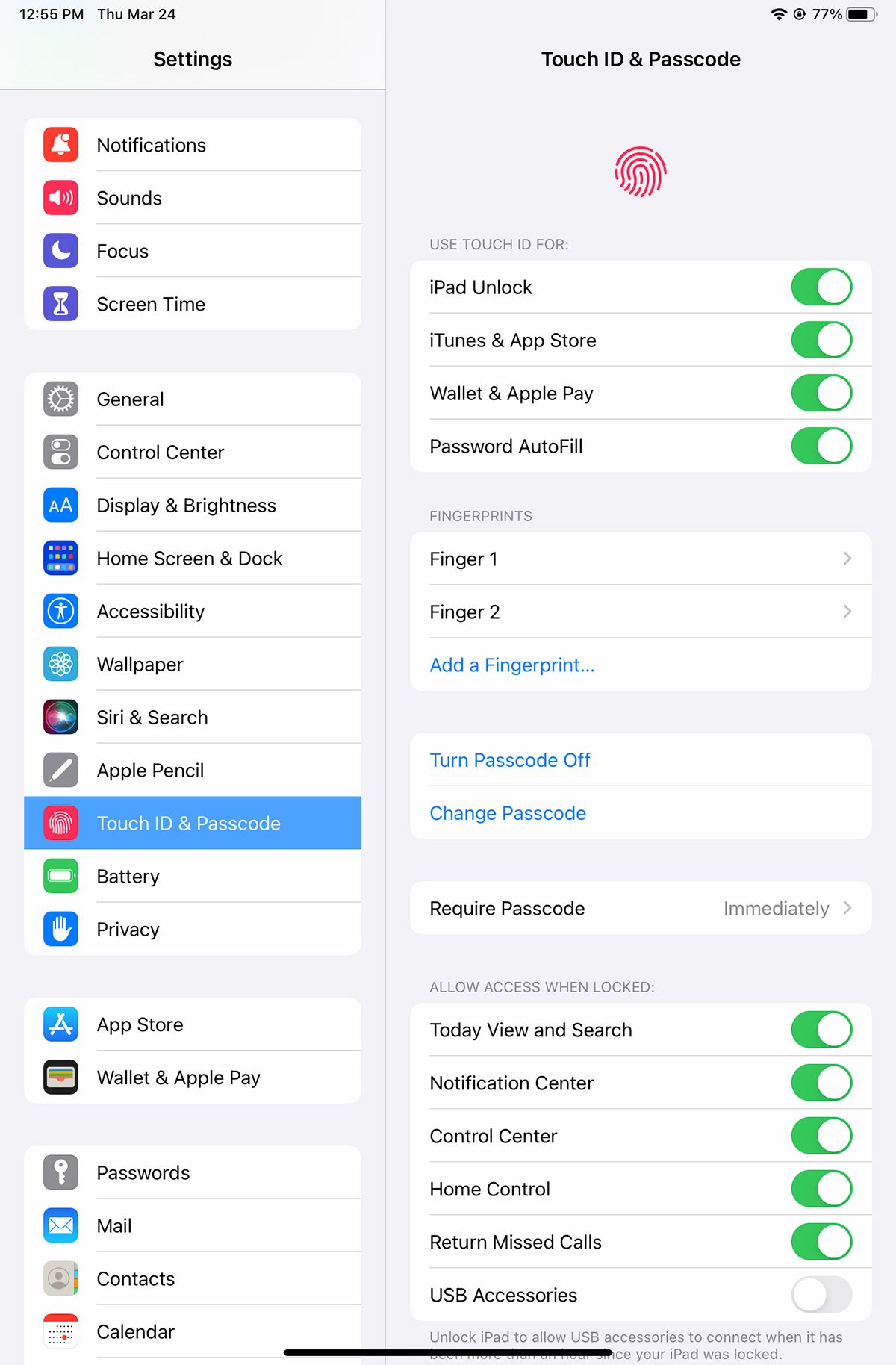
Allow Face ID or Contact ID on Your iPad
As soon as the passcode has been arrange, you’ll see the extra choice to arrange Face ID or Contact ID in your iPad. Faucet on it and comply with the information to register and calibrate your fingerprint (for Contact ID) or your face (for Face ID) respectively.
That’s all there may be to it! Keep in mind that it’s essential have a fundamental passcode in place in your machine earlier than you possibly can allow any further authentication strategies. This serves as a backup in case Contact ID or Face ID doesn’t work as deliberate (which could be very uncommon).
Face ID or Contact ID will also be used for different options other than unlocking your iPad. Amongst these are iTunes and App Retailer Purchases, Pockets and Apple Pay, and Password Autofill. To allow these, merely activate the toggles within the Contact ID & Passcode menu.
Setting a Passcode Entry Time Requirement
You can even specify the period of time your iPad stays inactive earlier than requiring a passcode to be re-entered for unlocking the machine. This can assist you make sure that when you go away a tool unattended, it’ll lock itself, conserving the information protected.
The time restrict you choose additionally applies to the period your display has been locked earlier than requiring the passcode once more.
To specify a passcode time requirement, go to the Contact ID & Passcode menu within the Settings app. Faucet on Require Passcode, and choose a time period from the menu. The shortest occasions are probably the most safe.
When you’ve got Contact ID enabled in your iPad, you’ll solely see the choice to Require Password Instantly after locking your machine. It’s because the fingerprint sensor makes it simpler to entry your iPad, which is why no different time restrict choices can be found.
Erase Your iPad After Failed Passcode Makes an attempt
Do you know that your iPad additionally has a self-destruct characteristic? Nicely, not actually, however there’s a setting that can erase all the things on the machine after too many failed passcode makes an attempt. The characteristic isn’t as sensible as you may think, although, and isn’t actually beneficial you probably have kids in your own home.
Nonetheless, when you’d prefer to maintain the characteristic on for safety causes, we suggest making common backups of your iPad, utilizing both iCloud or your laptop, to make sure that you have got a backup to revive to if issues go mistaken.
To allow the characteristic, head over to Face ID & Passcode within the Settings app. You’ll discover the Erase Information characteristic on the backside. Merely flip the toggle on to allow erasing all knowledge on the iPad after 10 failed passcode makes an attempt.
Setting a Lock Display Wallpaper in your iPad
Lastly, after you’ve configured your Lock Display with the right passcode settings, chances are you’ll need to add a wallpaper to make the machine actually yours. Choosing a wallpaper is straightforward and might be accomplished from Settings > Wallpaper > Select a New Wallpaper.
You may select a wallpaper from Apple’s assortment, which incorporates Dynamic and Nonetheless wallpapers. Dynamic wallpapers repeatedly transfer within the background, whereas Nonetheless wallpapers are static.
You can even select to set your personal wallpaper, whether or not that be a cute image of your canine or a household photograph.
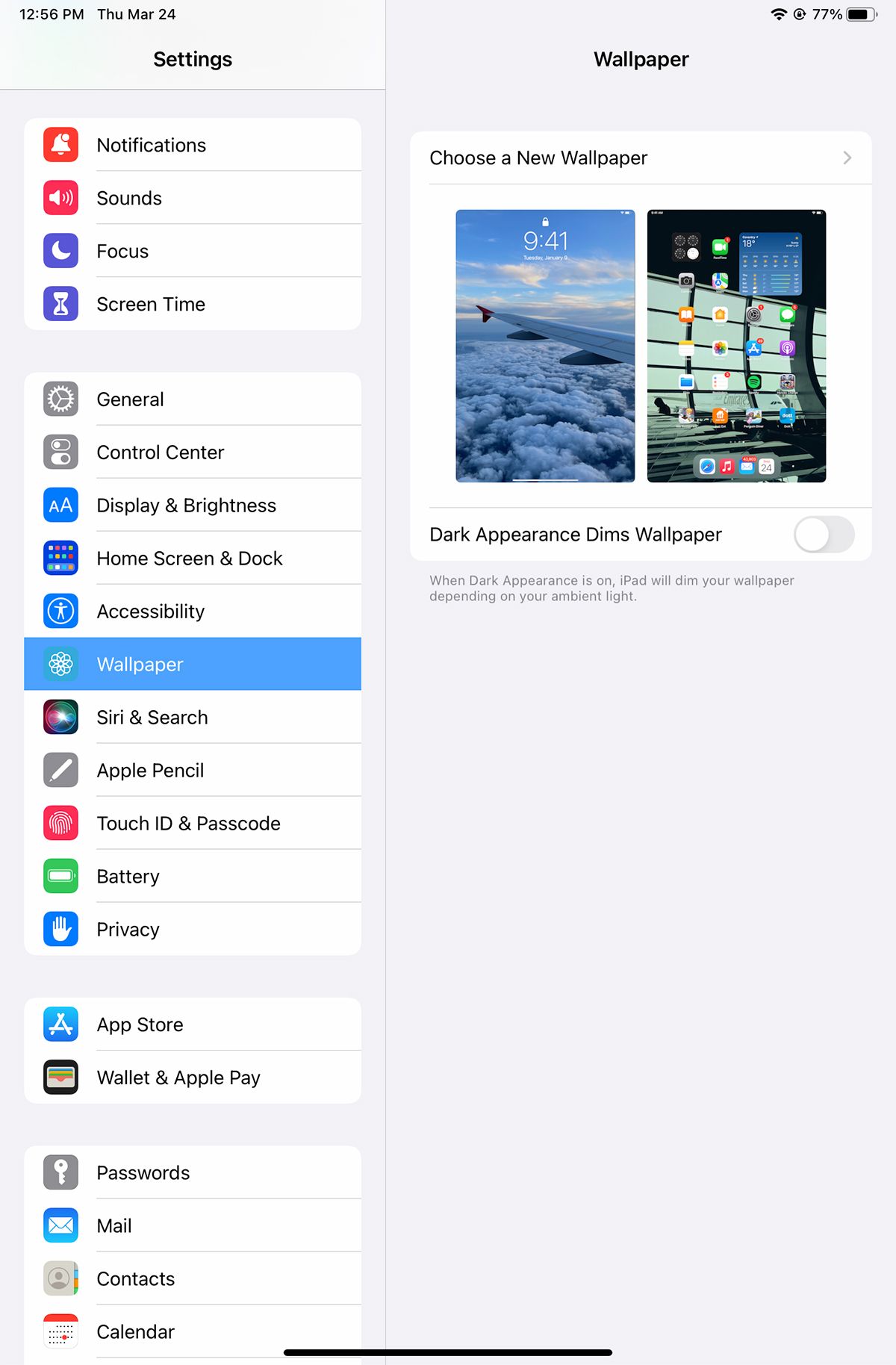
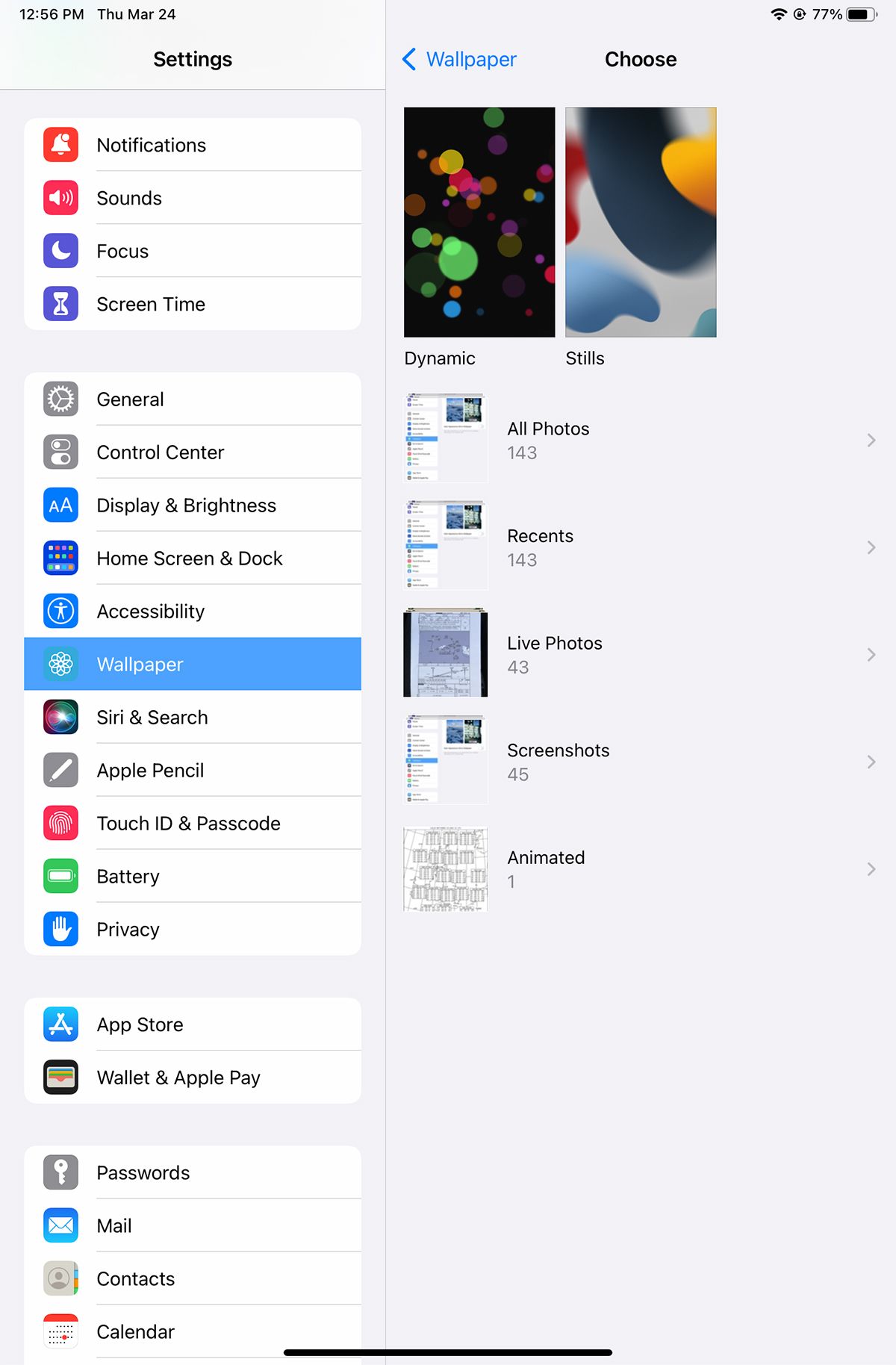
When you’re accomplished, lock your iPad, and use the Lock Display to ensure all the things’s working correctly. It could take a little bit of time to get used to passcode, Face ID, or Contact ID entry on the Lock Display, however your machine is now safer than having no passcode in any respect.
For Extra Safety, Allow Discover My iPad
If you wish to take your machine’s safety one step additional, we suggest conserving Discover My enabled in your iPad. This presents the opportunity of remotely locking a tool in case you lose it, in addition to monitoring it on a map from one other machine. Safety precautions are hardly ever a nasty concept, and having a robust passcode along with an enabled Discover My characteristic can assist you retain your machine protected.
Learn Subsequent
About The Creator