The newly revamped Microsoft Retailer is without doubt one of the greatest options of Home windows 11. It now hosts common Win32 packages like VLC, WinZip, OBS Studio (for display screen recording on Home windows 11), iCloud, and so on., making it a viable method to obtain and set up packages. Having mentioned that, a number of customers are complaining that Microsoft Retailer typically bugs out and is discovered to be not working in Home windows 11. In actual fact, some report that Microsoft Retailer doesn’t even open after resetting it. So that will help you repair all the problems, we’ve compiled a listing of 8 completely different strategies to repair the Microsoft Retailer not working situation in Home windows 11. On that word, let’s dive proper in.
Repair Microsoft Retailer Not Working in Home windows 11 (2022)
We’ve got included 8 completely different strategies, starting from repairing and resetting to double-checking your area and DNS settings, to repair the Microsoft Retailer in Home windows 11 on this article. We’ve got additionally added steps to reinstall Microsoft Retailer if nothing works in your PC. You may increase the desk beneath and transfer to the tactic of your liking.
1. Verify Time and Date
Earlier than something, it is best to first examine that the time and date are correct in your PC. If the time and date are set incorrectly, Microsoft Retailer typically doesn’t open on Home windows 11. So comply with the steps beneath and set the time and date accurately.
1. Proper-click on the time part on the Home windows 11 Taskbar and choose the “Regulate date and time” choice.

2. Subsequent, click on on “Sync Now“. Home windows 11 will routinely sync the time and date primarily based in your area.

3. You may also flip off the “Set the time routinely” toggle and manually set the date and time if Home windows 11 is unable to sync the time and date. Now, restart your PC and see if the Microsoft Retailer is working once more.

2. Verify Your Area
If Microsoft Retailer is displaying pricing from a special area or some apps are unavailable, likelihood is your Home windows 11 PC’s area is about to a different nation. Altering the area to your appropriate location could repair the Microsoft Retailer for you. To do this, comply with the steps beneath:
1. Use the Home windows 11 keyboard shortcut “Home windows + I” to open the Settings window. Then, transfer to “Time and language” from the left sidebar and choose “Language & area” in the appropriate pane.

2. Right here, below the “Area” part, select your appropriate nation from the “Nation or area” drop-down menu and restart your PC. Now, open Microsoft Retailer, and it needs to be working completely positive.

3. Clear Cache and Reset Microsoft Retailer
If the Microsoft Retailer will not be working in your Home windows 11 PC, the following smartest thing to do is to strive resetting it. You may reset the Microsoft Retailer app with a easy command. Simply comply with the step-by-step directions beneath.
1. First, use the Home windows 11 keyboard shortcut “Home windows + R” to open the Run immediate.

2. then, sort wsreset within the textual content discipline. Now, press “Ctrl + Shift” and hit Enter to run the command with Administrator privileges. In case you get a immediate, click on on “Sure”.
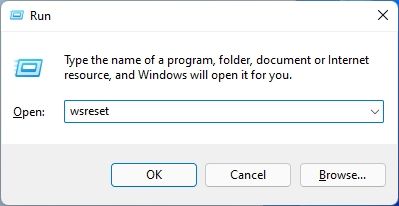
3. A CMD window will then open up. After a number of seconds, Microsoft Retailer will routinely open up. This fashion, you’ve got efficiently reset Microsoft Retailer and stuck the difficulty you might need been going through earlier than.
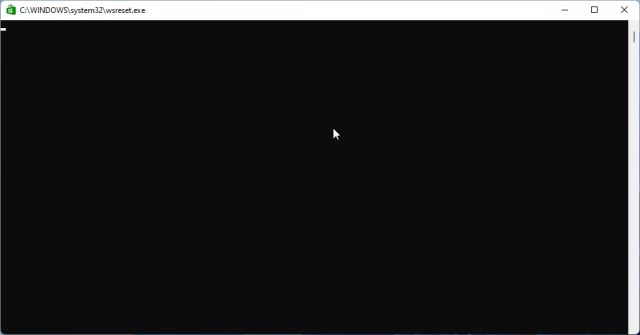
4. Restore the Microsoft Retailer App
In case the strategies above didn’t assist repair the Microsoft not working situation, you’ll be able to restore the app from Home windows Settings. Right here is learn how to do it.
1. Press “Home windows + I” to open the Settings app. Now, navigate to the “Apps” part from the left sidebar and choose the “Apps & options” choice in the appropriate pane.

2. Subsequent, scroll down and search for the “Microsoft Retailer” itemizing. Click on the ellipsis icon (three-dot menu) subsequent to Microsoft Retailer and choose “Superior choices”.

3. Once more, scroll all the way down to discover a “Restore” button on the following web page. Click on on it, and Home windows 11 will strive fixing Microsoft Retailer points or errors.

4. If Microsoft Retailer continues to be not working in your Home windows 11 laptop, click on on “Reset” as nicely. Now, restart your PC, and see if the difficulty has been resolved.

5. Re-install the Microsoft Retailer App
If Microsoft Retailer continues to be not opening on Home windows 11 after resetting it, you’ll be able to re-install the app with PowerShell (learn to customise PowerShell in case you are into that). Observe that you’ll want an web connection to reinstall the Microsoft Retailer bundle. Listed below are the steps you should comply with.
1. Press the Home windows key and seek for “Powershell“. Now, click on on “Run as Administrator” in the appropriate pane.

2. Subsequent, run the beneath command to uninstall Microsoft Retailer from Home windows 11. Don’t fear, as you’ll be able to set up the shop app within the subsequent step.
Get-AppxPackage *windowsstore* | Take away-AppxPackage

3. After the uninstallation is full, run the beneath command to set up the Microsoft Retailer on Home windows 11 once more.
Get-AppXPackage *WindowsStore* -AllUsers | Foreach {Add-AppxPackage -DisableDevelopmentMode -Register "$($_.InstallLocation)AppXManifest.xml"}

4. Now, restart your PC, and you will discover that Microsoft Retailer is working positive in your Home windows 11 laptop.

6. Run SFC Scan to Repair Errors
If Microsoft Retailer nonetheless doesn’t work or load, you’ll be able to strive working the SFC command. This command helps you to confirm system recordsdata and checks integrity violations to Home windows Useful resource Safety. As a aspect word, you’ll be able to study SFC and DISM instruments from our linked article. That mentioned, right here’s how you should utilize this device to repair Microsoft Retailer errors in Home windows 11:
1. Press the Home windows key and search “cmd“. Now, click on on “Run as administrator” on the appropriate pane.

2. Within the Command Immediate window, run the beneath command and hit Enter. It’s going to search for doable corruption within the system recordsdata and repair them as nicely.
sfc /scannow

3. Now, restart your PC, and Microsoft Retailer ought to work positive. You’ll now be capable of browse apps, set up Android apps on Home windows 11, and extra.

7. Run Home windows Retailer Apps Troubleshooter
Home windows 11 has a devoted troubleshooter to repair the Microsoft Retailer in case it runs into some points. You may run it from the Settings app, and Home windows 11 will repair the problems for you. Right here is the way it works:
1. Press the Home windows key as soon as and seek for “troubleshoot”. Now, open “Troubleshoot settings“.

2. After that, click on on “Different trouble-shooters” in the appropriate pane.

3. Right here, scroll all the way down to the underside, and you will discover the “Home windows Retailer Apps” troubleshooter. Click on the “Run” button subsequent to this troubleshooter.

4. Now, comply with the on-screen directions, and Home windows 11 ought to be capable of repair any Microsoft Retailer points routinely.

8. Verify DNS and Proxy Settings
Generally the Microsoft Retailer on Home windows 11 additionally doesn’t open attributable to incorrect DNS or proxy settings. To make sure they’re set to appropriate values, comply with the steps beneath.
1. Press “Home windows + I” to open the Settings app. Right here, transfer to “Community & web” from the left sidebar. Then, open “WiFi” settings in case you might be linked to a Wi-Fi community or open “Ethernet” settings in case you are utilizing a wired connection.

2. On the following web page, click on in your WiFi properties.

3. Right here, scroll down and search for DNS server project. Be sure that it’s set to “Automated (DHCP)“.

4. If it’s set to one thing else, click on on “Edit” and select “Automated (DHCP)”. Now, restart your PC and examine if Microsoft Retailer has been fastened or not.

5. You also needs to guarantee there is no such thing as a proxy arrange in your laptop. To do this, transfer again to the “Community and Web” part and click on on the “Proxy” choice in the appropriate pane.

6. Then, be certain the “Mechanically detect settings” toggle is turned on. Additionally, be certain that the “Use a proxy server” setting is turned off. Now, reboot your Home windows 11 laptop, and this time, Microsoft Retailer ought to begin working like typical.

Microsoft Retailer Not Opening in Home windows 11? Be taught to Repair It!
So these are the eight greatest methods to repair the Microsoft Retailer not working situation on Home windows 11. If the Microsoft Retailer will not be opening or it’s not putting in apps, fret not. The options detailed above will resolve the difficulty in your Home windows 11 PC instantly. Anyway, that’s all from us on this information. If you wish to learn to replace drivers on Home windows 11 or want to clear the cache in Home windows 11, head over to our linked tutorials for detailed directions. Lastly, if in case you have any questions, tell us within the feedback part beneath.