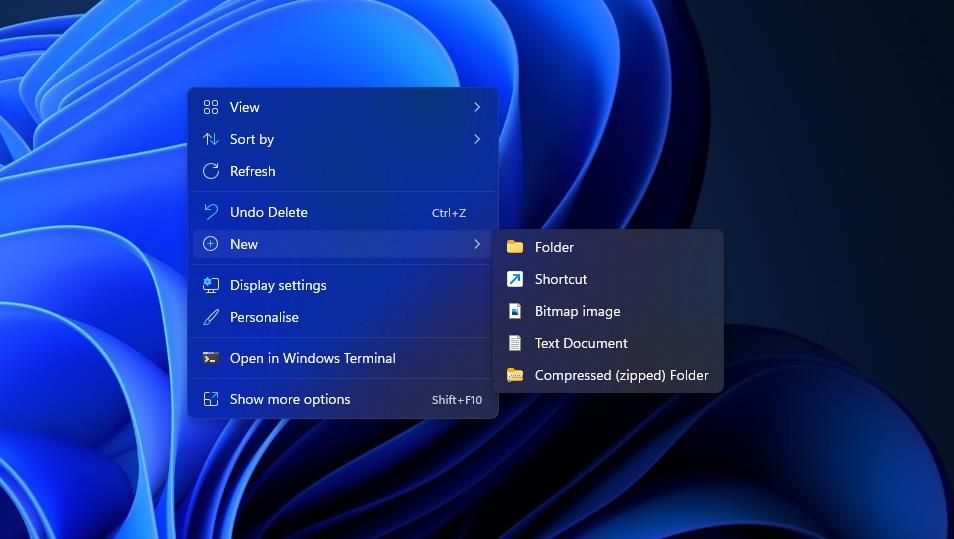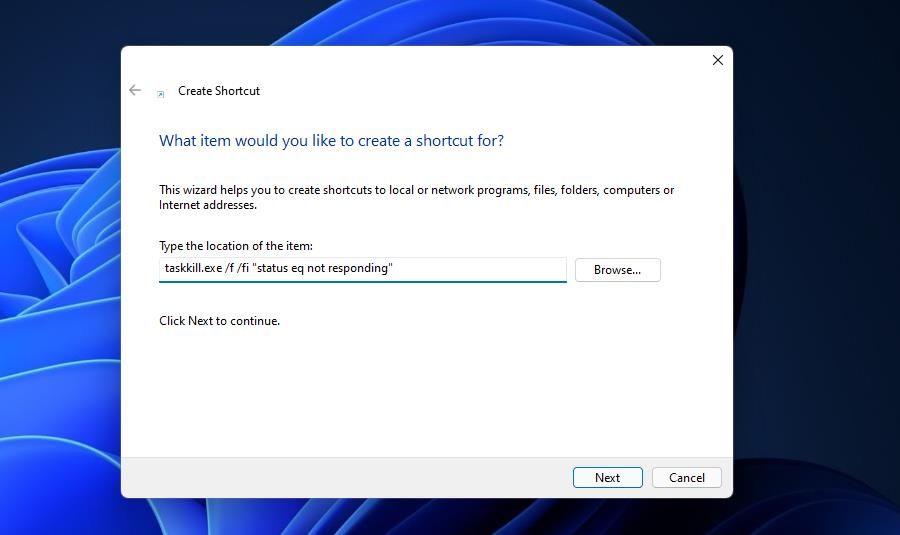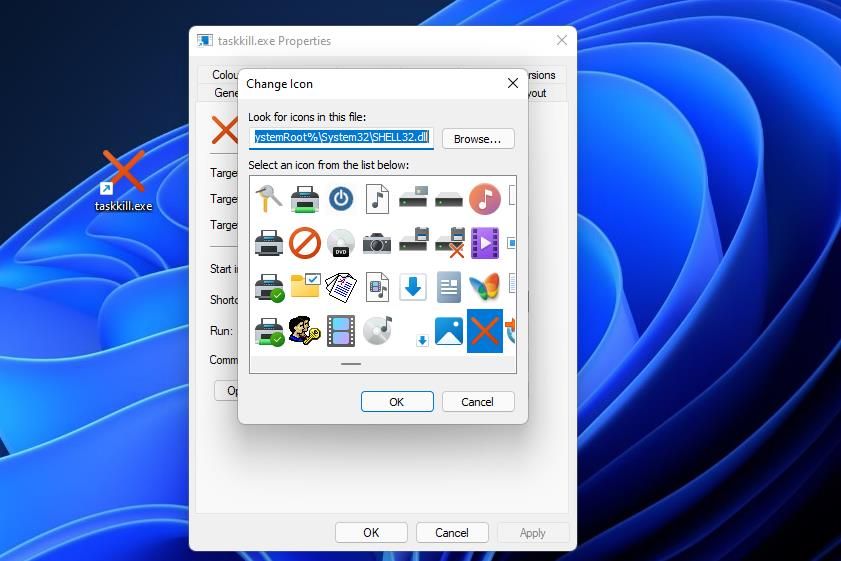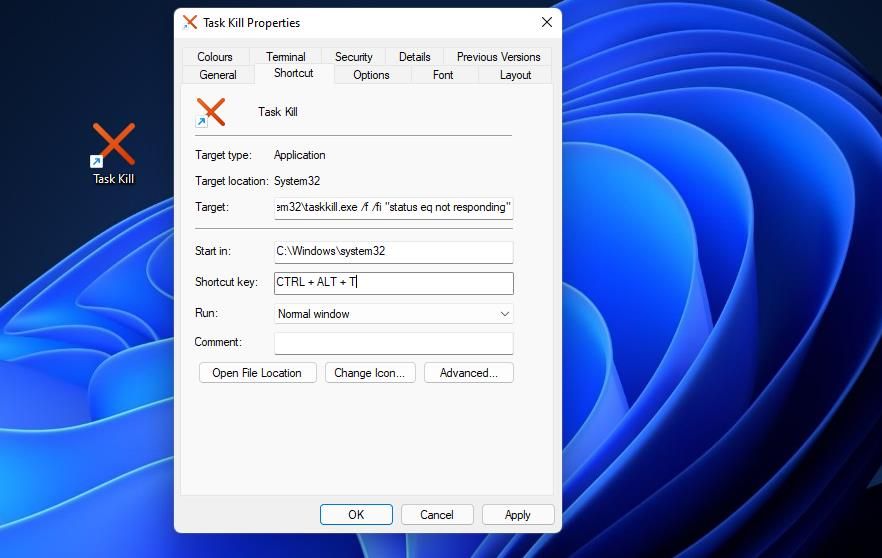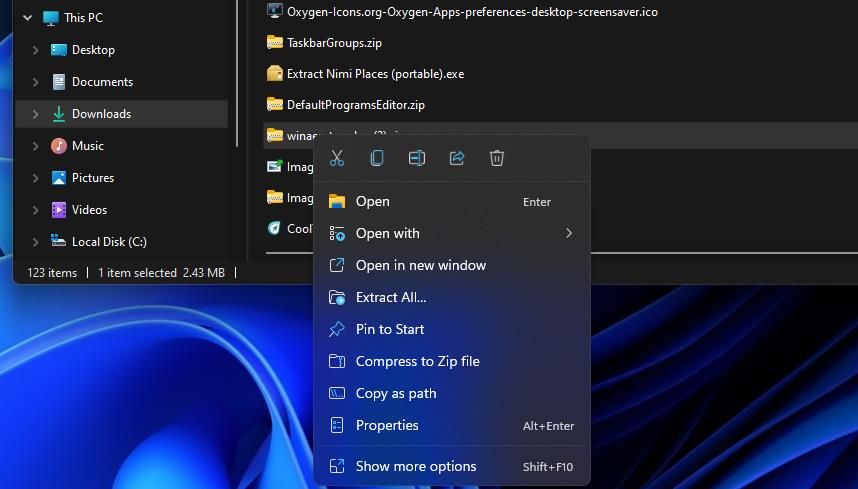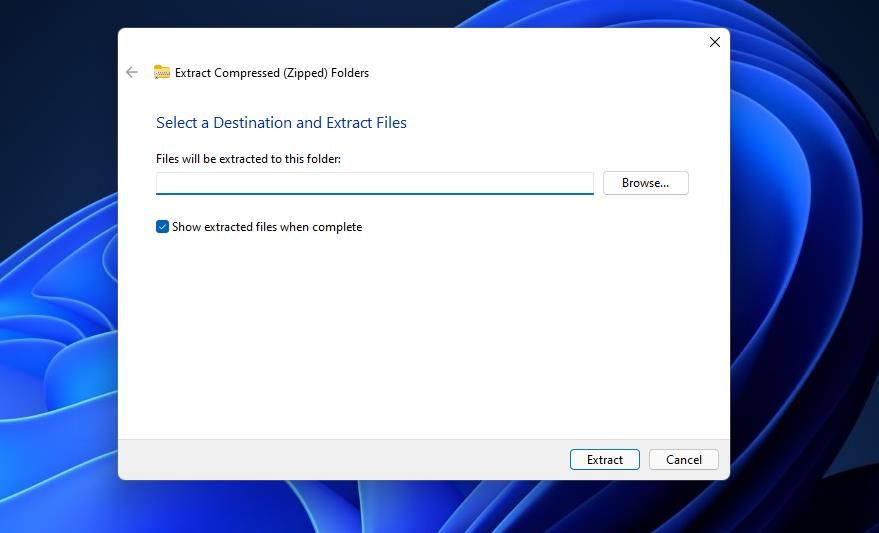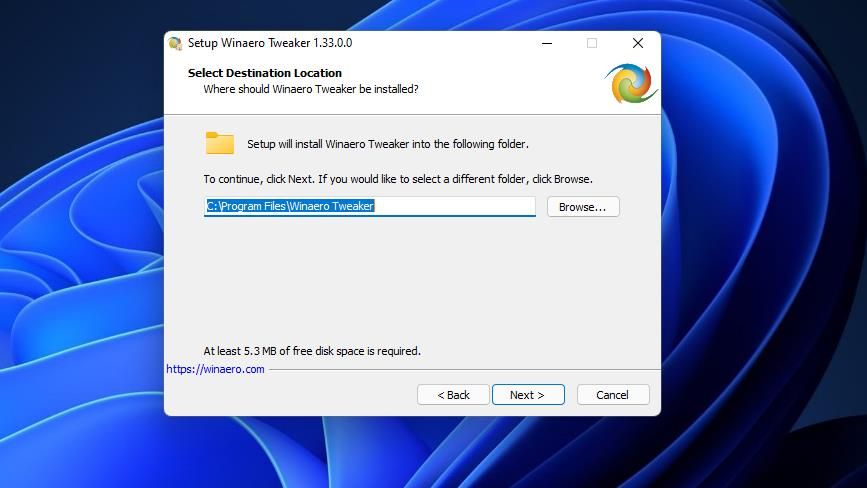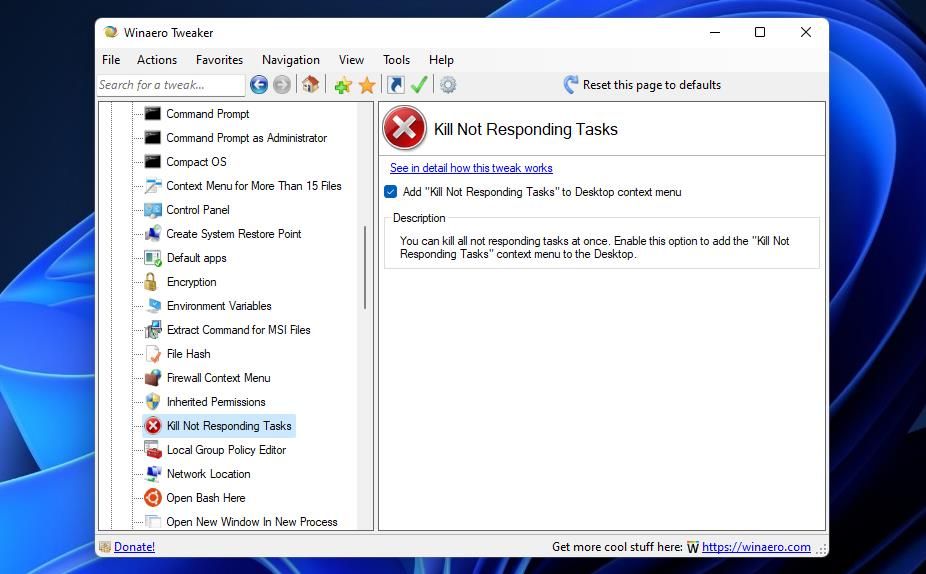When issues start to clog up, it is good to have a button that clears away the whole lot that has stopped working. This is tips on how to make one in Home windows 11.
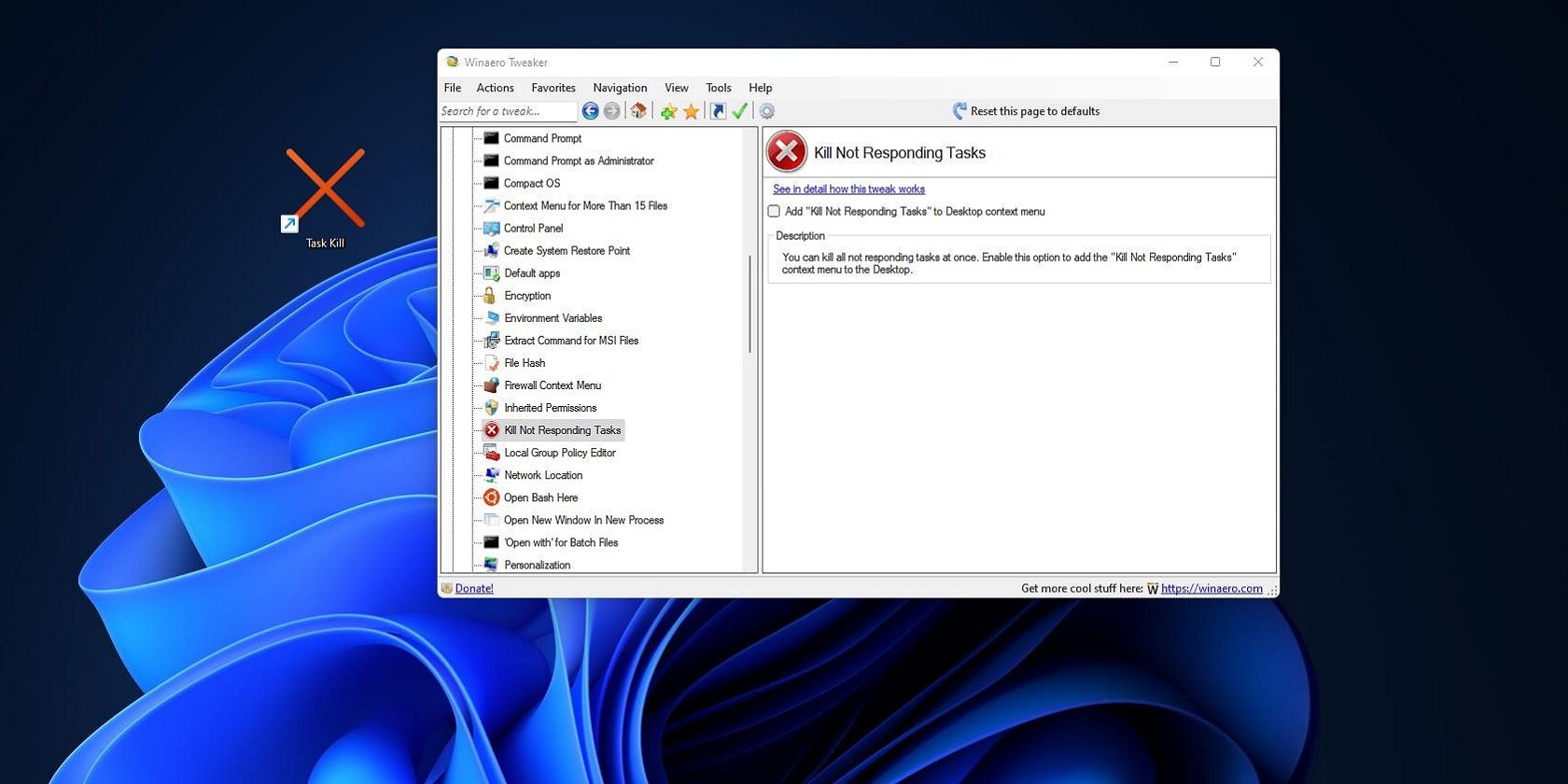
When a program you’re using stops responding to your actions, it has seemingly crashed and burned. A non-responsive program is likely one of the commonest sorts of software program crashes. The error message for a not responding program course of says: “The applying shouldn’t be responding, do you wish to finish this course of?”
A number of processes (or duties) can generally cease responding. Wherein case, a shortcut for terminating all not responding program processes may often turn out to be useful. That is how one can arrange shortcuts that terminate all not responding program processes in Home windows 11.
Easy methods to Set Up a Desktop Shortcut For Terminating all not Responding Applications
Desktop shortcuts aren’t only for opening software program. You may also add shortcuts to the desktop that run Command Immediate instructions. Taskkill.exe is a command with which you’ll kill all not responding program processes in Home windows 11. You possibly can arrange a desktop shortcut for executing that command as follows.
- Click on an space of the desktop along with your proper mouse button to pick New.
- Choose the Shortcut possibility on the context menu’s submenu.
- Enter this command within the location field:
taskkill.exe /f /fi "standing eq not responding" - Choose the Subsequent possibility.
- Erase the textual content within the identify field. Then enter Job Kill in that textual content field.
- Click on End so as to add the brand new Job Kill shortcut to the desktop.
- So as to add an icon to the Job Kill shortcut, right-click the shortcut and choose Properties.
- Press the Change icon button, and click on OK on the dialog field immediate.
- Select an appropriate icon from the Shell32 folder, and click on the OK button.
- Click on Apply to save lots of.
You possibly can’t precisely check out this shortcut with none non-responsive software program processes to terminate. Nevertheless, you possibly can click on that desktop shortcut to rapidly terminate not responding processes at any time when software program freezes.
Do you like taskbar or Begin menu shortcuts to desktop ones? In that case, you possibly can pin the Job Kill shortcut to the taskbar or Begin menu as a substitute. Proper-click the Job Kill icon and choose Properties to open the context menu. You possibly can choose Pin to begin on Home windows 11’s normal context menu.
The Pin to taskbar possibility is obtainable on the traditional context menu. Choose Present extra choices to view that extension of the right-click menu. Then you possibly can choose Pin to taskbar from there.
Easy methods to Set Up a Hotkey For Terminating all not Responding Program Processes
You possibly can assign a worldwide hotkey to a Job Kill desktop shortcut a lot the identical as another. By doing so, you possibly can activate the Job Kill command to terminate all not responding program processes with a Ctrl + Alt key combo at any time when wanted. That is how one can arrange a keyboard shortcut for killing all non-responsive processes.
- Add a Job Kill shortcut to your desktop as instructed above.
- Proper-click the Job Kill shortcut and choose Properties.
- Click on within the Shortcut field inside the Job Kill Properties window.
- Press T (for job) to arrange a Ctrl + Alt + T world hotkey.
- Then choose the Apply and OK choices.
Now you possibly can press the Ctrl + Alt + T keyboard shortcut, but it surely received’t do a lot with none non-responsive processes to kill. Do not forget that you’ve utilized that hotkey to a desktop shortcut. Thus, the Job Kill shortcut should stay on the desktop for its keyboard shortcut to work.
The desktop context menu is one other place you possibly can add an possibility for terminating packages that aren’t responding. Nevertheless, Home windows doesn’t embody any settings for including shortcuts to the right-click menu. Nonetheless, you possibly can add a Kill Not Responding Duties choice to the context menu with the freeware Winaero Tweaker like this:@
- Open Winaero Tweaker’s website in browser software program.
- Scroll down the homepage a bit to click on Obtain Winaero Tweaker.
- Open File Explorer and the folder Winaero Tweaker’s ZIP file downloaded to.
- Click on the Winaero ZIP archive with the fitting mouse button to pick Extract All.
- Make certain the Present extracted information when full possibility is checked (chosen).
- Press the Extract button to unzip the ZIP and open its extracted folder.
- Double-click Winaero Tweaker’s setup wizard file.
- Click on Subsequent twice after which the I settle for the settlement possibility.
- Press the Subsequent button once more, and click on Browse should you would favor to decide on an set up listing. Choose a folder, and click on OK to substantiate.
- Carry on clicking Subsequent to succeed in the prepared to put in step. Press the Set up button for that step.
- After putting in the software program, be certain that the Run Winaero Tweaker checkbox is chosen inside the setup window. Then you possibly can click on the End button to launch Winaero Tweaker.
- Scroll all the way down to Context Menu in Winaero Tweaker, and double-click that class to increase it.
- Click on the Kill Not Responding Duties possibility.
- Choose the Add “Kill Not Responding Duties” to desktop context menu checkbox.
Now try the brand new Kill not responding duties possibility on Home windows 11’s traditional context menu. To open that traditional menu, right-click the desktop and choose Present extra choices. You’ll see a Kill not responding duties (processes) possibility on the context menu as within the snapshot straight beneath.
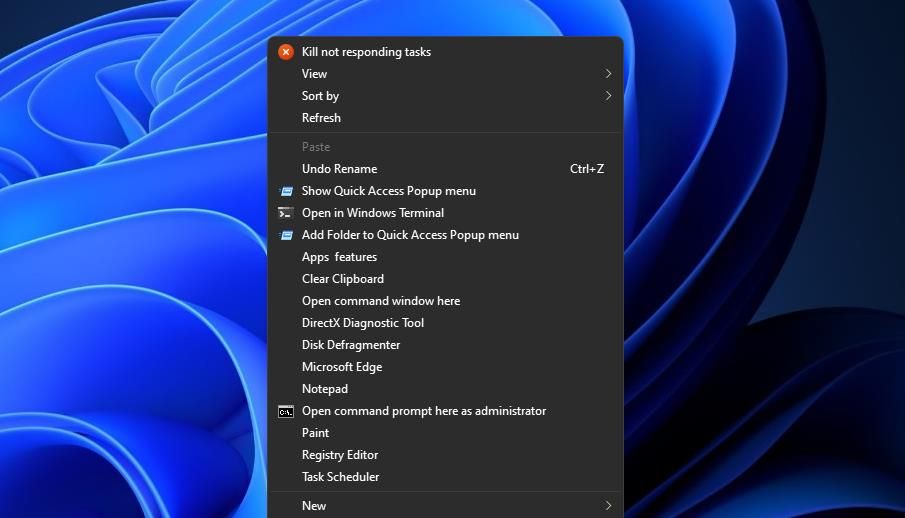
You possibly can simply take away that possibility from the context menu by deselecting the Add “Kill Not Responding Duties” possibility in Winaero Tweaker. Alternatively, choose the Reset this web page to defaults possibility for setting.
Winaero Tweaker additionally allows you to add a Kill Not Responding Duties shortcut to the desktop. To take action, click on the Actions menu with the Kill Not Responding Duties possibility chosen in Winaero Tweaker. Then choose Create desktop shortcut for this selection on that menu.
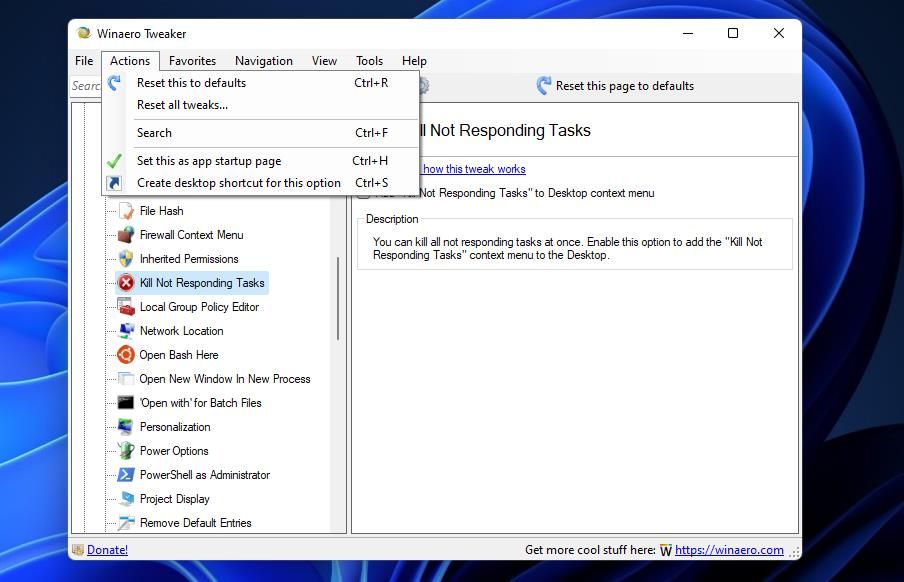
Shortly Terminate All Not Responding Program Processes With Shortcuts
Though you in all probability received’t must terminate not responding packages that always, a shortcut for killing all non-responsive processes will turn out to be useful once you do. Organising a shortcut for terminating all non-responsive processes will prevent from needing to open Job Supervisor when desktop apps cease responding. As a substitute of ending not responding packages by way of Job Supervisor’s Processes tab, you possibly can terminate them faster with a shortcut.
Learn Subsequent
About The Writer