New Samsung Galaxy phones have Grammarly built-in for spelling and grammar correction. Here’s how to use it—or how to disable it.

The built-in keyboard of Samsung phones might look bare-bones at first, but it packs plenty of features, including Grammarly integration on the latest devices. While there’s a standalone Grammarly keyboard app for Android, it does not offer the same set of functionality as others.
So, if you are a heavy Grammarly user, you can take advantage of its integration with Samsung’s stock keyboard. Here’s how you can do so.
What Is Grammarly?
Grammarly is a popular grammar and language checking tool that aims to improve your writing and sound more professional. Previously, it was only available online through its website or via a browser extension, though the company did launch a dedicated keyboard for iOS and Android in 2017 for grammar correction.
While Grammarly’s keyboard is useful when writing professional emails and documents, it is not as feature-rich as other keyboards. It can also be quite frustrating to constantly switch between keyboards while writing.

This is where Samsung’s integration of Grammarly with its stock keyboard comes in handy, as it offers the best of both worlds: plenty of features as well as advanced grammar checking. Grammarly will check your vocabulary, tone, and fluency as a part of the integration. Some of these features will require access to the premium version, though.
How to Enable Grammarly Integration on Samsung Phones
The Grammarly integration in Samsung’s Galaxy Keyboard is only available on devices running One UI 4.0/Android 12 or above.
- Head over to Settings > General management > Samsung Keyboard settings.
- Scroll down and tap the Select third-party content to use.
- From the menu that opens, enable the Grammarly keyboard integration.
- Go back to the main menu and head over to Suggest text corrections.
- Enable the Writing assistant for English or whatever language you use on your phone.
As a part of the integration, Grammarly offers a 90-day trial to Samsung Galaxy phone owners. To claim the offer, tap the Powered by Grammarly option you see in the Suggest text corrections menu of the Galaxy keyboard. From the pop-up that opens, you can then redeem the offer. Alternatively, you can log into your Grammarly Premium account to enjoy all the features.
Note that Grammarly only works with limited languages, so your mileage will vary with this integration. The service will provide writing and grammar suggestions by underlining phrases in green or displaying a green dot. You can tap on the underlined words or the green dot to review the suggestions.
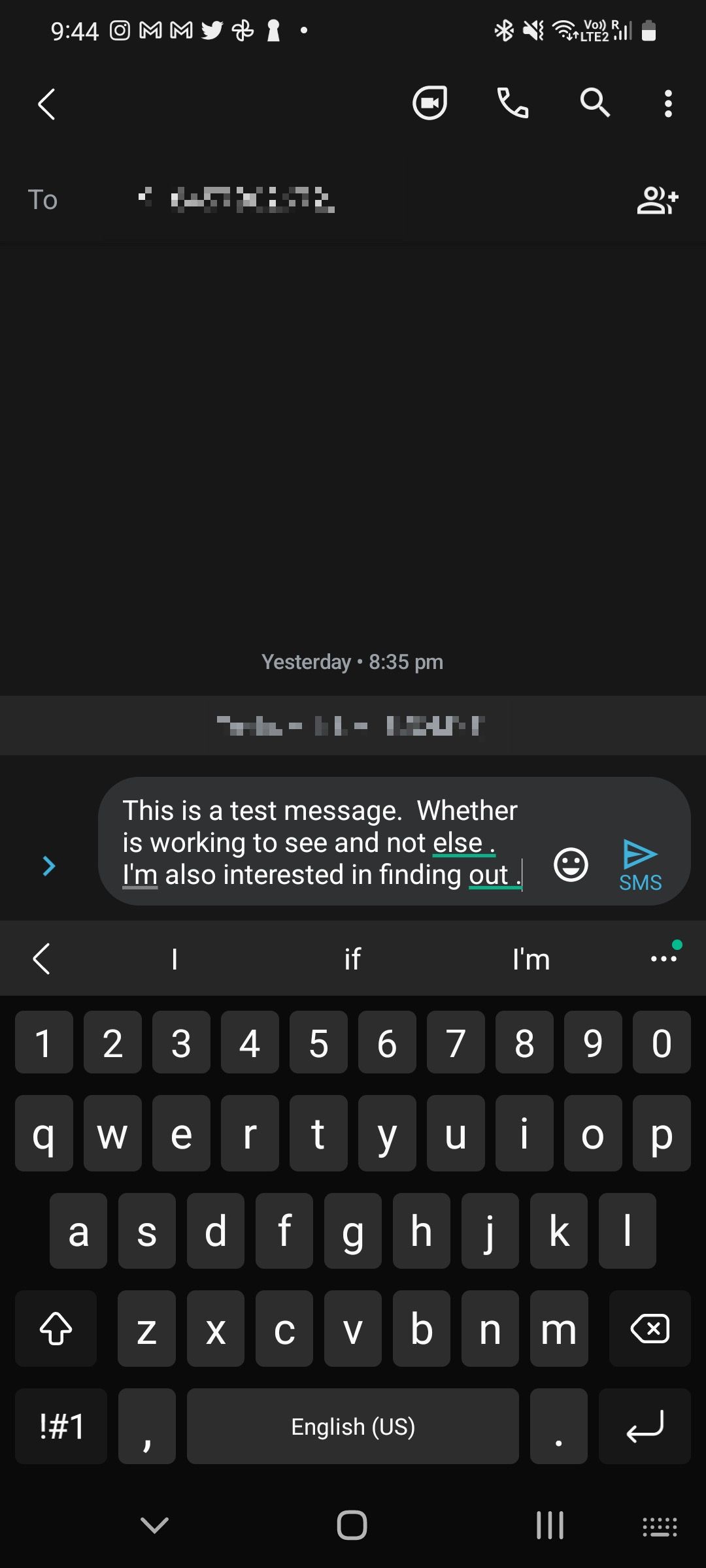
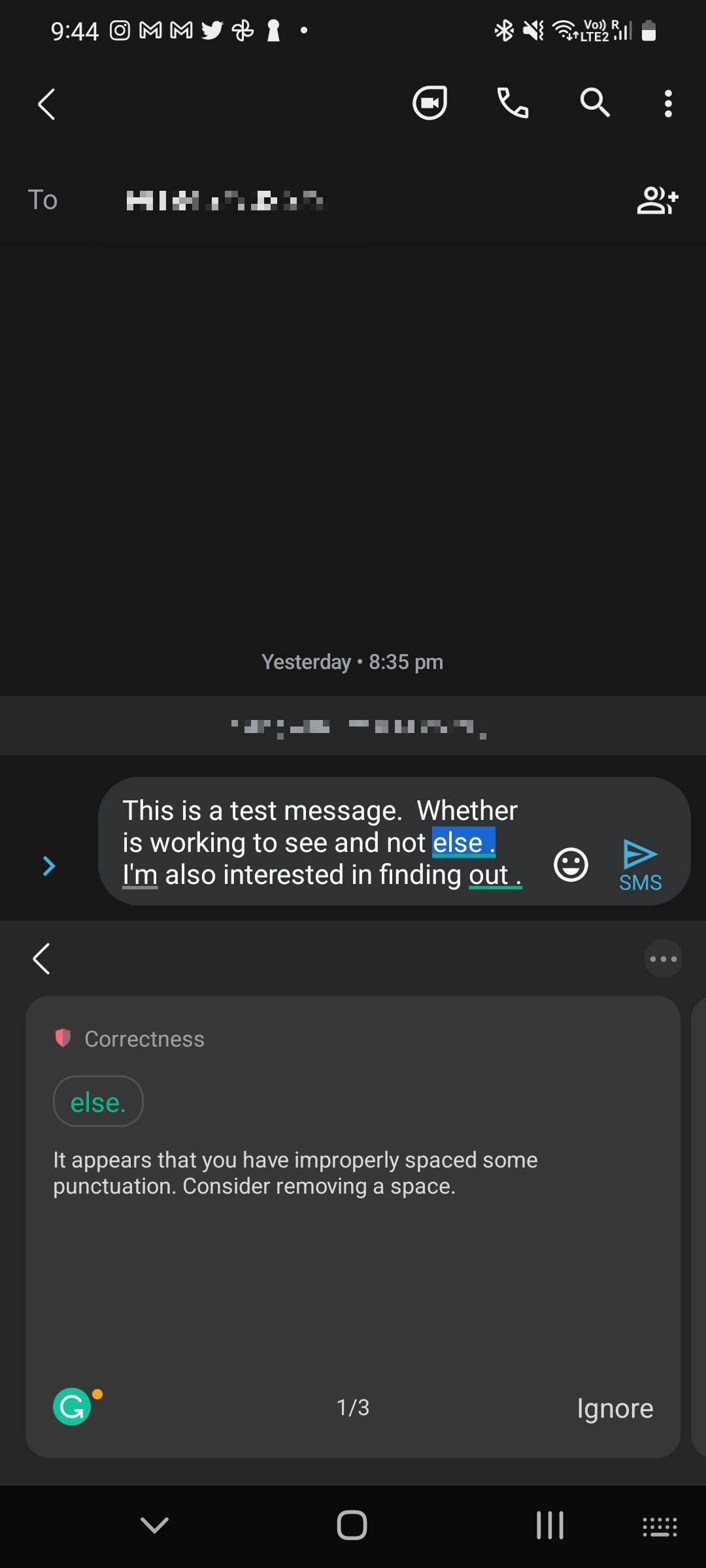
How to Disable Grammarly Integration in Galaxy Keyboard
If you are not a fan of the Grammarly integration in the Galaxy keyboard, you can turn it off by jumping into its settings. Open the keyboard and tap the settings icon in the toolbar or navigate to it through the system settings menu.
- Navigate to Settings > General management > Samsung Keyboard settings.
- Scroll down and tap the Select third-party content to use.
- Disable the Grammarly keyboard integration from the menu that opens.
If you find that Grammarly doesn’t remain disabled, try clearing the app cache and restarting your phone to see if that helps.
Disabling Grammarly integration will not alter your typing experience in any meaningful way—you’ll just stop getting the suggestions as a part of the integration. Do note that turning off Grammarly will not impact the built-in spell checker of One UI, though it is not as advanced as the former.
If you did not like Grammarly’s suggestions, you could check out some of the best Grammar checker apps for Android for a better experience.
Grammarly Integration Makes Samsung’s Keyboard Quite Useful
Samsung already offers several features like Google Search, Translate integration, GIF search, and more in its stock keyboard, with the Grammarly integration further increasing its usefulness.
The feature will be helpful for non-native English speakers and help them ensure their language is on point while writing important emails or documents from their phones.
Read Next
About The Author