In today’s high-tech society, most of us stare at screens for hours at a time. This puts a strain on your eyes, especially if you look at a bright screen in a dimly lit room. Some people find using a dark background with light text (known as “dark mode”) on their screen a more comfortable viewing experience.
In this article, we’ll guide you on how to enable dark mode or use a dark theme in Chrome, Firefox, Edge, Safari, and Opera for desktop.
We’ll also show you how to turn on dark mode for all web pages, so your whole browser becomes dark, using third-party add-ons.
How to Enable Dark Mode in Chrome
Chrome doesn’t have selectable dark mode included as standard. Instead, it uses your system’s default theme.
On Windows, go to Settings > Personalization > Colors. Beneath Choose your default app mode, select Dark.
On Mac, go to System Preferences > General > Appearance > Dark.
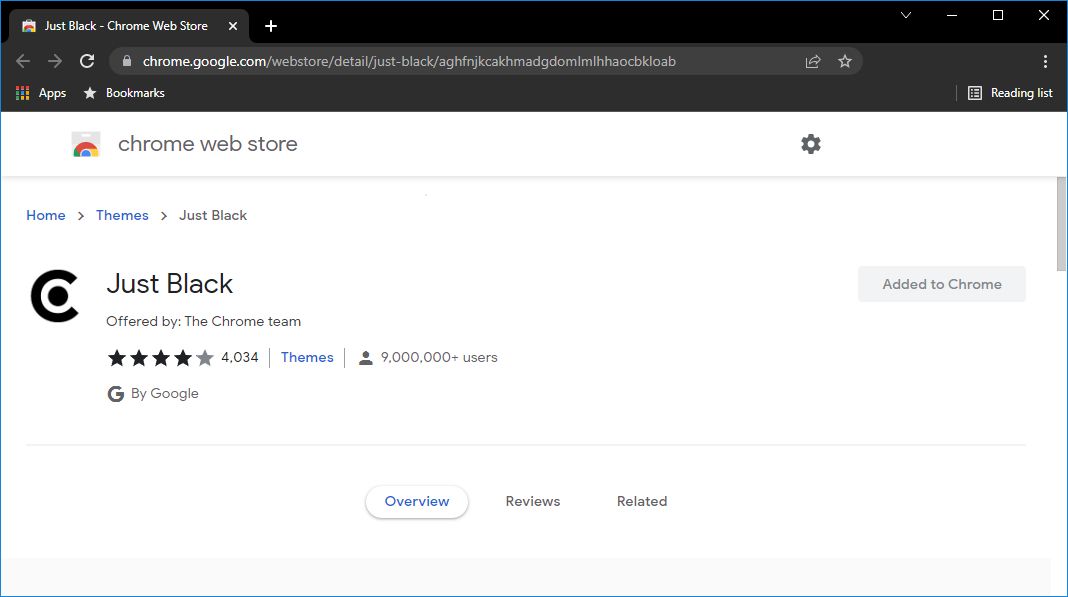
Alternatively, you can install a dark theme from the Chrome Web Store. One example is the Just Black theme; click Add to Chrome to use it. However, this isn’t a true dark mode because it only changes certain elements, like the title bar and tabs, rather than all elements like menus (as it does when inheriting your system’s theme).
To control your theme at a later date, click the three vertical dots in the top-right and go to Settings > Appearance > Theme.
How to Enable Dark Mode in Firefox
To use dark mode in Firefox, you need to enable the dark theme:
- In the top-right of Firefox, click Open Application Menu (the three horizontal lines).
- Click Add-ons and themes.
- On the left menu, click Themes.
- On the list of themes, find Dark and click Enable.
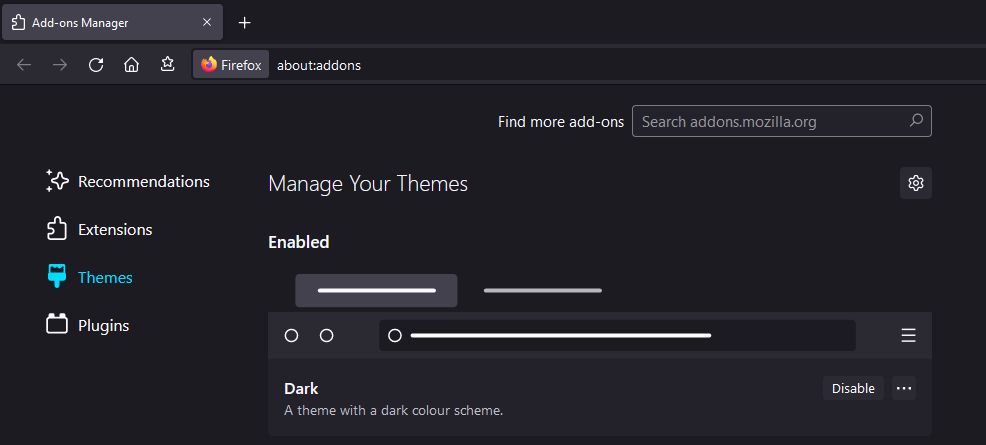
All the Firefox elements, like the title bar, toolbars, and menus, instantly change to black/gray.
How to Enable Dark Mode in Edge
Edge has its own dark theme that you can enable in the browser’s settings:
- In the top-right of Edge, click Settings and more (the three horizontal dots).
- Click Settings.
- On the left-hand menu, click Appearance.
- Beneath Overall appearance, select Dark.
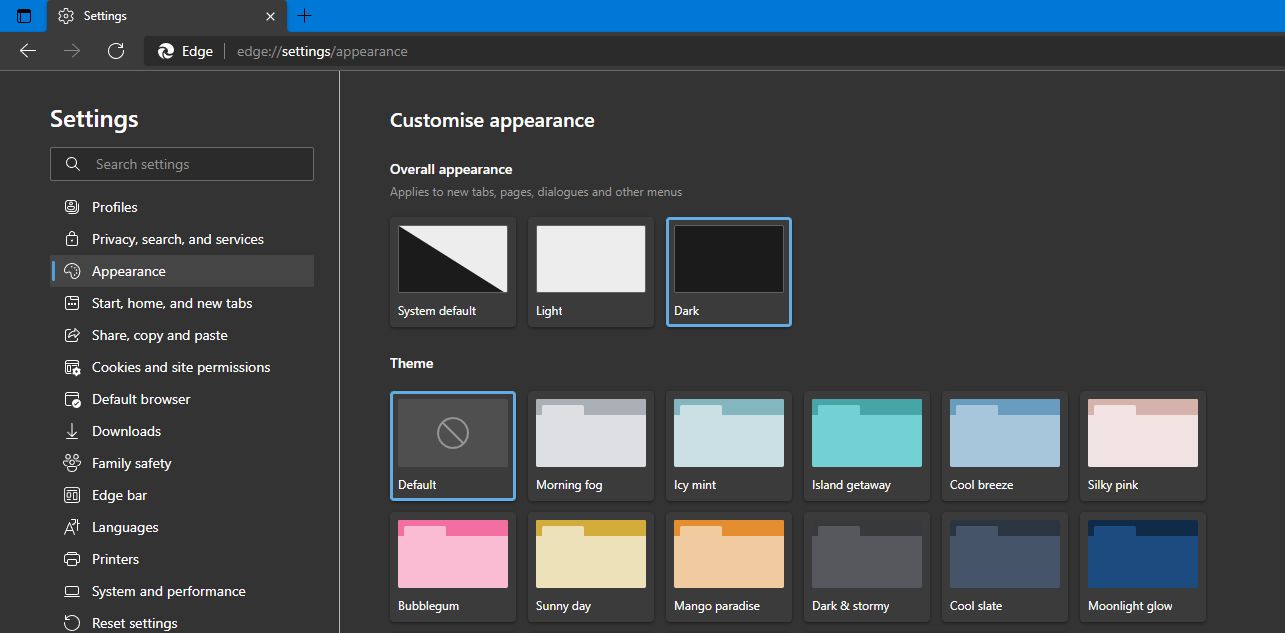
Edge immediately switches to the dark theme, changing the tabs, toolbars, menus, and more.
How to Enable Dark Mode in Safari
Like Chrome, Safari doesn’t have a selectable dark mode out of the box. Instead, it uses your Mac’s default theme.
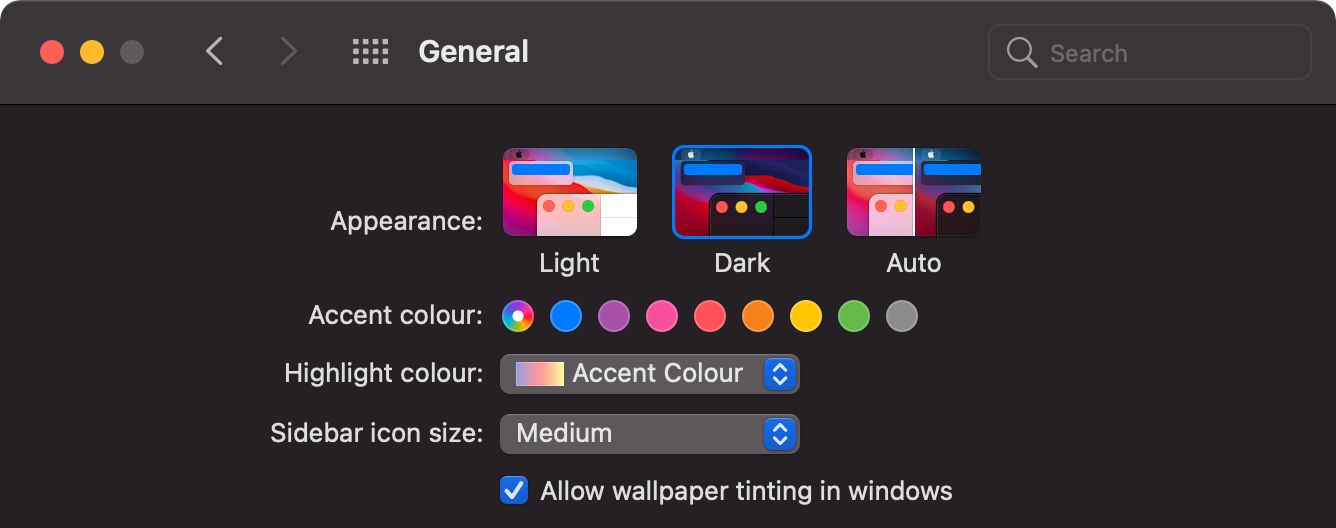
To apply the dark theme to your Mac, go to System Preferences > General > Appearance > Dark.
How to Enable Dark Mode in Opera
Opera offers a built-in dark theme that you can enable easily:
- In the top-right, click the Easy setup button (the three horizontal lines).
- Beneath Appearance, click Dark.
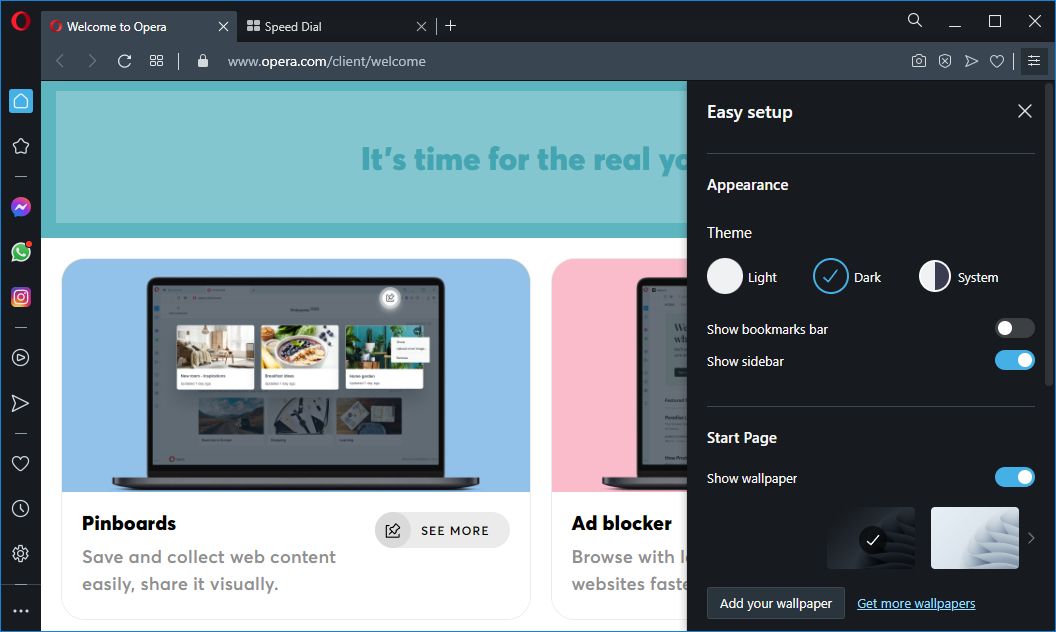
This turns Opera elements like the tabs and toolbars dark.
How to Enable Dark Mode on All Web Pages
The methods we’ve outlined above explain how to enable dark mode on the browser’s interface, like its menus and toolbars. However, you might want to enable dark mode on every website you visit.
While some websites will offer a dark theme, not all do. As such, you can use third-party add-ons to force every webpage into a dark mode. Bear in mind this may make some websites look funky, if they’re not designed with a dark mode in mind.
There are two extensions we recommend for this:
- Dark Reader (Firefox, Chrome, Edge, Safari)
- Dark Mode (Firefox, Chrome, Edge, Opera)
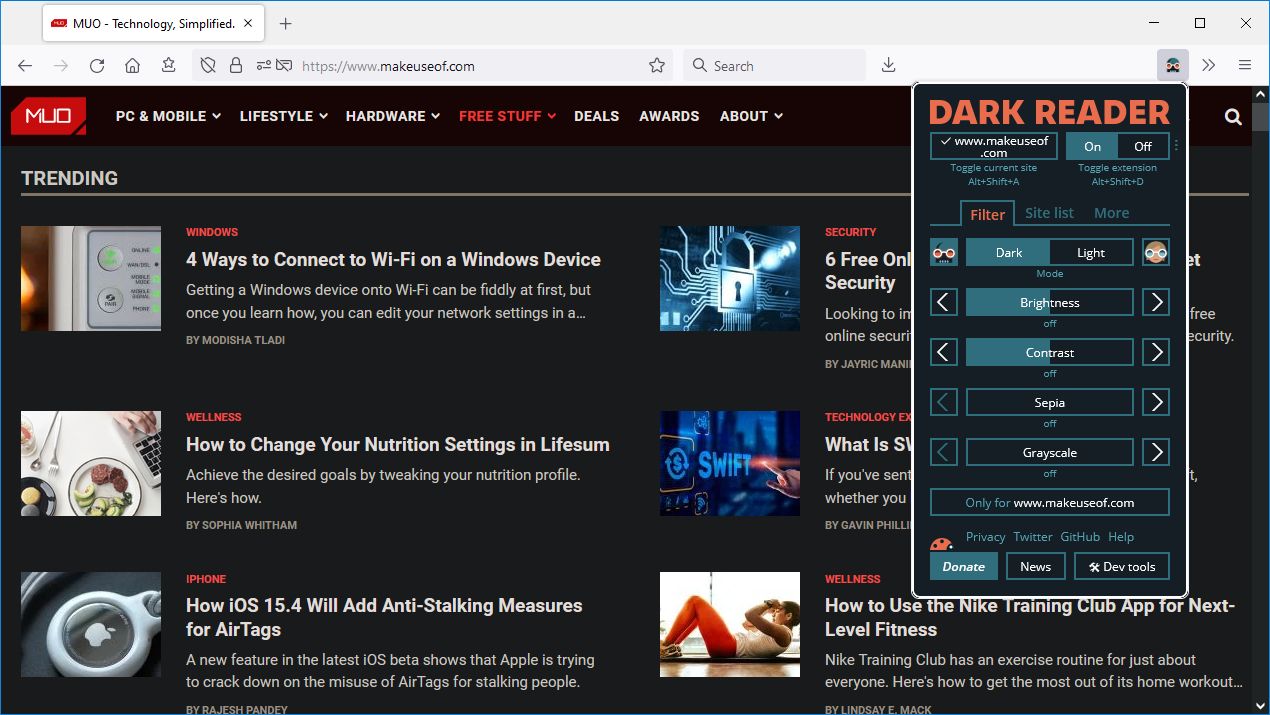
Dark Reader is especially good because you can customize the brightness and contrast, and quickly toggle the dark mode for specific websites. But try them both out and see which you prefer.
Alternatively, if you use Chrome, you don’t necessarily have to use these add-ons. Instead, you can enable the browser’s experimental dark mode:
- In the Chrome address bar, input chrome://flags/
- Search for dark mode.
- Use the dropdown next to Auto Dark Mode for Web Contents and set it to Enabled.
- Click Relaunch to reload Chrome and apply the change.
Apply Dark Mode on All Your Devices
We’ve covered how to enable dark mode on all the popular desktop browsers, but your dark mode experience doesn’t have to stop here. Plenty of Android and iPhone apps also support dark mode, so dive into their settings and you can turn off the lights on your phone too.
Read Next
About The Author