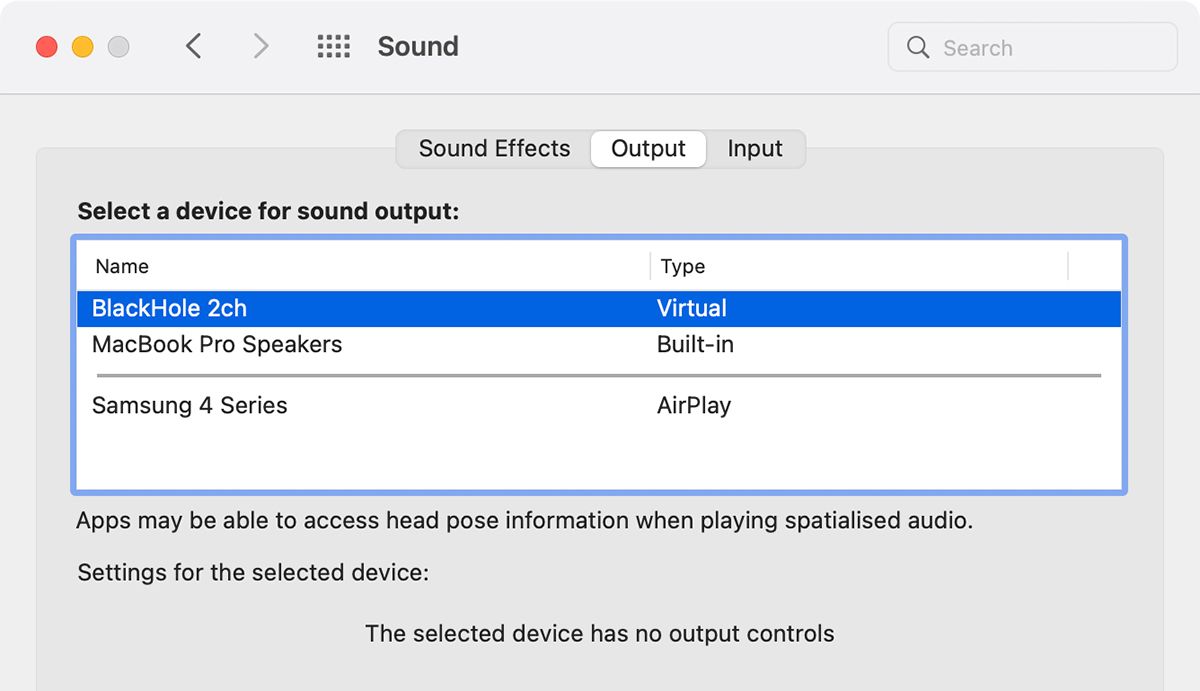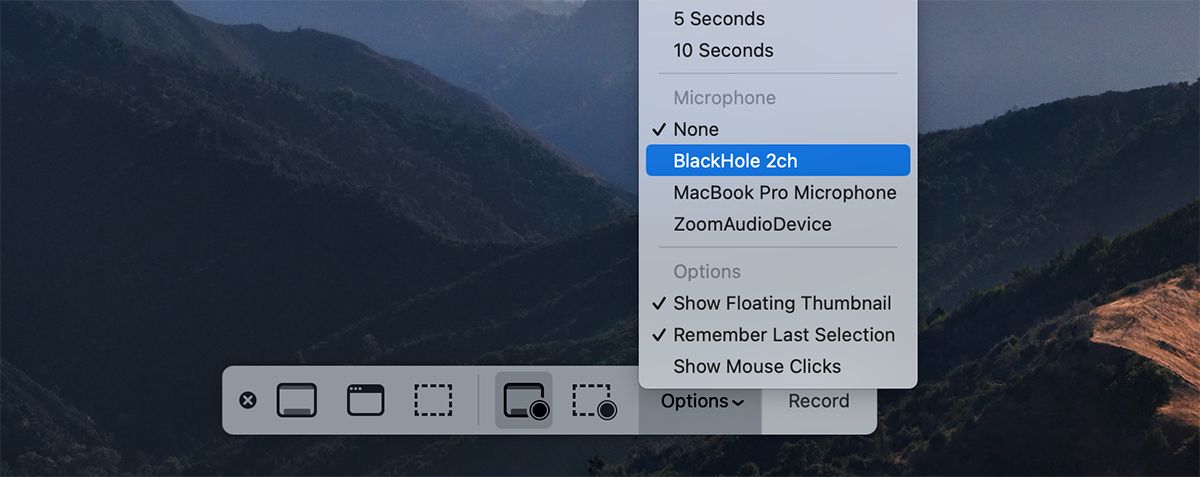Display screen recording has turn out to be simpler lately, with most units providing the native performance to file your display as an alternative of counting on third-party extensions. Macs are not any completely different, with Apple providing a local perform for display recording beginning with macOS Mojave. Nevertheless, chances are you’ll end up within the scenario the place you’ve recorded a clip, solely to search out that there’s no audio to it.
On this troubleshooting information, we’ll break down the the reason why your audio could not have been recorded, and we’ll additionally clarify how you can display file your Mac with audio, with the intention to make the very best out of your future recordings.
Why Wasn’t Your Audio Recorded?
There could also be a couple of causes your audio wasn’t recorded together with your display recording. A few of these aren’t that apparent, so it’s value a strive going via the every of the problems beneath to determine what went unsuitable.
Exterior Audio Was Being Recorded
All display recordings on macOS file the exterior audio by default. This implies your Mac doesn’t file any of the audio being performed by the pc itself, however slightly it data enter from the exterior mic. This can be helpful for voice-overs, however may be fairly irritating in the event you’re attempting to display file a video or something with built-in audio in your Mac.
If you’re seeking to file your pc audio, you should use a digital audio driver, like BlackHole to take action. This creates a digital hyperlink between your pc’s audio output to your Mac’s audio enter, permitting you to route the audio out of your Mac immediately into the display recording in your Mac.
To put in and use BlackHole:
- Register on the BlackHole website, and it is best to get an electronic mail with a obtain hyperlink. Obtain and set up the two-channel possibility because it’ll be sufficient.
- Restart your Mac.
- Head to System Preferences > Sound in your Mac.
- Click on on the Output and choose BlackHole from the listing.
- Click on on the Enter and select BlackHole.
- Press Cmd + Shift + 5 to open the Screenshot Toolbar and choose one of many display recording choices. In Choices, be sure BlackHole 2ch is chosen underneath Microphone. As soon as you might be pleased with all the opposite settings, press File to start out the recording.
- As soon as achieved, both press Cmd + Shift + 5 or press the Cease icon within the Menu bar to cease the recording.
The Laptop Audio Was Being Recorded
The method works each methods—in the event you have been attempting to file a voice-over on a display recording and your Mac was arrange with exterior audio drivers to file the pc audio, you won’t get any audio in your last recording. It’s at all times useful to verify the supply of enter audio earlier than beginning a display recording. To this, merely choose the suitable audio supply from Choices within the Screenshot Toolbar (Cmd + Shift + 5).
If you wish to file each the exterior and pc audio, you may set the display recording perform to file exterior audio from the mic. Doing so successfully makes the exterior mic file any audio being enter to the mic, together with what you say and no matter’s being performed in your Mac’s audio system. Whereas this does work, the sound high quality is extremely poor at occasions, and also you additionally face different exterior sounds out of your room or office being recorded.
There Are Points With an Exterior Mic
One other potential motive for there being no audio within the last display recording is that there’s a difficulty with the exterior microphone linked to your Mac. When you suspect this, you may at all times test in case your Mac is receiving any enter out of your microphone from System Preferences > Sound > Enter. Examine to see in case your microphone is chosen, after which communicate into the microphone. If there isn’t any improve within the enter stage bar, it means your microphone just isn’t working correctly.
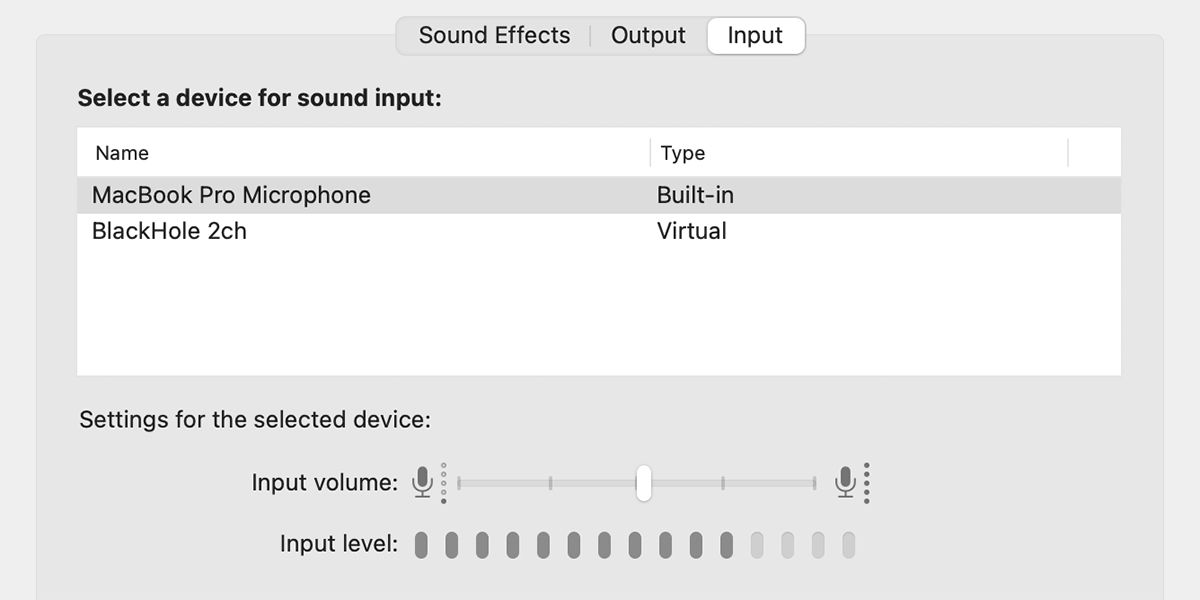
There Are Points With the Audio Drivers
As macOS doesn’t file any pc audio throughout display recordings by default, it’s beneficial to put in third-party audio drivers reminiscent of BlackHole if you wish to embody pc audio in your recordings. These are simple to make use of; nevertheless, chances are you’ll be left confused in the event you overlook to decide on the suitable driver earlier than and after your recording.
It is best to solely change to an audio driver proper earlier than your recording, as doing it will route your system audio via a digital audio driver as an alternative of your Mac’s audio system. Therefore, you gained’t hear something out of your Mac. Be sure to choose the suitable audio driver from System Preferences > Sound > Output.
Equally, be sure to change again to the default output audio as soon as you might be achieved with the recording! You’ll be questioning why your Mac’s audio system aren’t working in any other case.
Potential Fixes for Your Current Display screen Recording
When you’ve recognized the difficulty with the audio enter, you may go forward and re-record the video, ensuring the suitable audio supply is chosen. Nevertheless, that is probably not potential on a regular basis. When you’ve already recorded a video clip, you may’t ever get the unique pc audio for it, however you may select to file a voiceover on it as an alternative. A voiceover can then be merged with the video utilizing a video editor app to create a whole video.
To file a voice-over, open up Voice Memos in your Mac. You’ll be able to play your video within the background whereas recording your voice-over to ensure you hold the audio in sync with the video. As soon as achieved, take heed to the audio recording to ensure you are pleased with it, then save the recording.
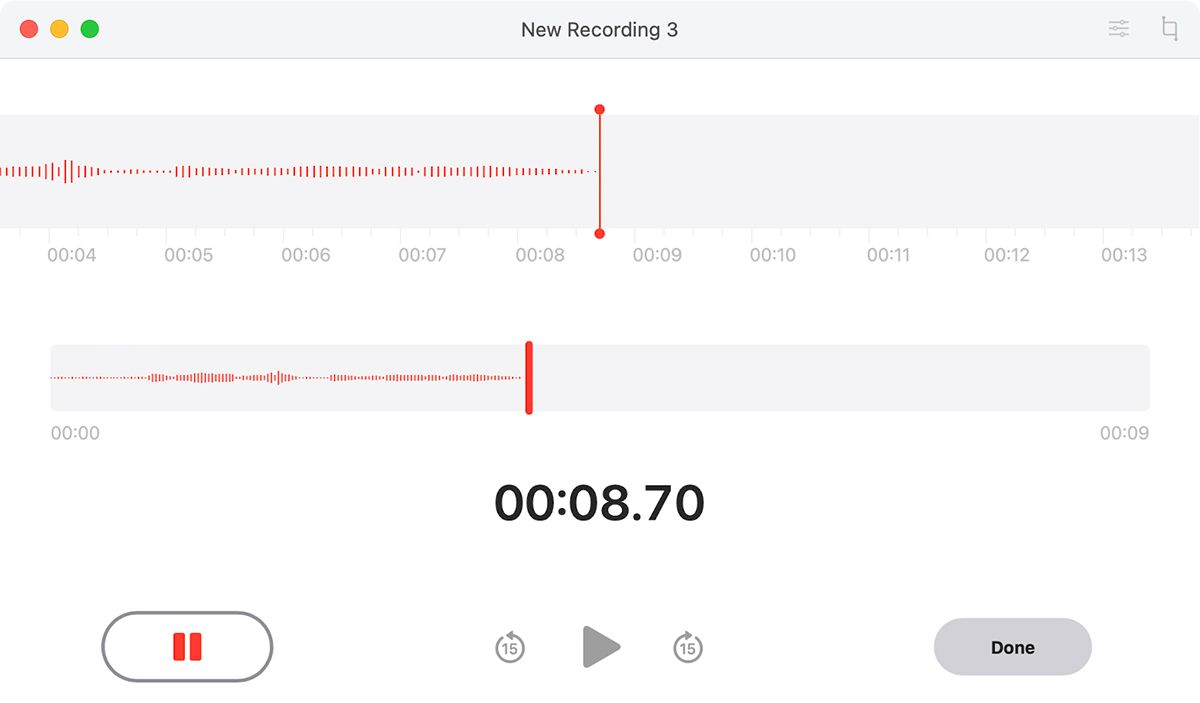
Then use a video editor reminiscent of iMovie or Remaining Lower Professional to merge the video and audio collectively. Export the ultimate venture to create a whole video.
Use a Third-Celebration Display screen Recorder to Seize Audio
When you don’t wish to undergo the difficulty of battling completely different audio drivers, you should use a third-party software to file your Mac’s display with the pc audio. Most good display recorders current all these choices in a a lot simpler format. Nevertheless, they do come at a premium, so be prepared to take a position some cash. There are additionally some good apps out there without spending a dime.
One in every of these is OBS Studio, which is usually thought to be among the finest freeware display recording apps out there. OBS presents options for each novice and superior customers that will let you customise each facet of your display recording. If you’re a fan of sharing your recording, you should use the app’s built-in options to stream on to a number of platforms, together with YouTube, Fb, Twitch, and extra.
Obtain: OBS Studio (Free)
Sorting Out Recording Points
If you’re struggling together with your first recording, don’t fear! We’ve all been there. Simply ensure you get the grasp of the completely different choices, so you should use them successfully. It additionally helps to do a small trial recording proper earlier than the precise recording to evaluate if all audio and video sources are working as you need them to.
Learn Subsequent
About The Writer