Everybody struggles to search out info typically, even inside their very own file techniques and apps. The calendar in Microsoft 365 for the net consists of an often-overlooked software that may assist.
Board View lets you handle your schedule and duties in a single place whereas additionally having the ability to shortly entry associated information, notes, and bear in mind objectives. It performs most of the similar challenge management-related duties as Trello and OmniFocus. However for those who use Microsoft 365, it might probably function an organizational powerhouse.
Use Board View in Microsoft 365
Board View is accessible in Microsoft 365 on the net. Open the Outlook calendar and click on on no matter view you might be utilizing (day, week, month). On the backside of the drop-down menu, you will notice Board.
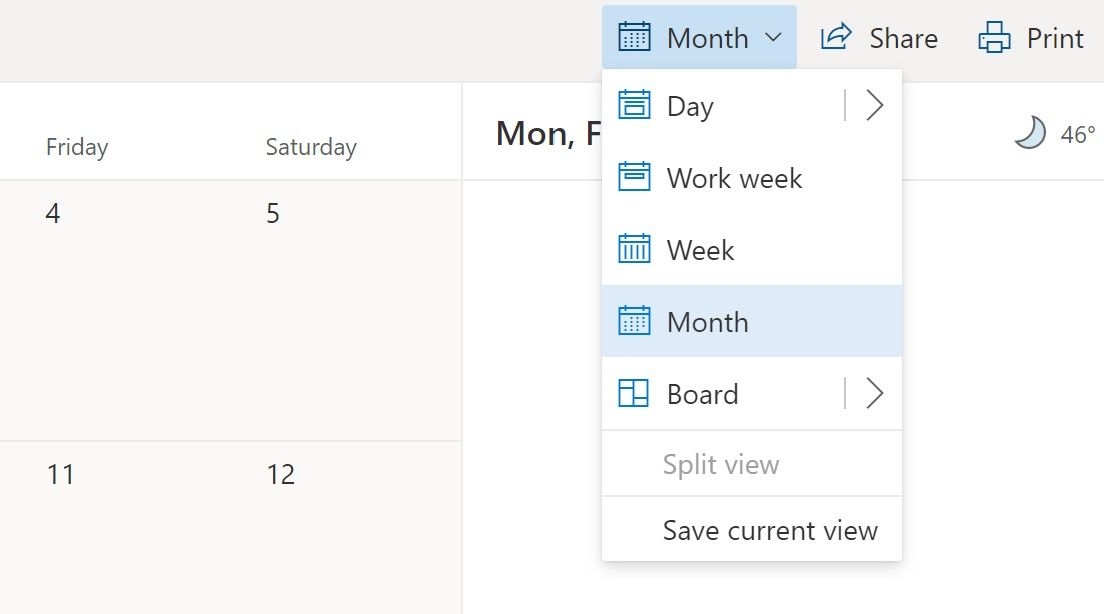
Click on on Default to carry up your essential calendar and all of your duties. Alternatively, you’ll be able to click on New Board to create a board centered on a particular challenge.

Board View opens a canvas that you could click on on to maneuver round. You possibly can zoom in with Ctrl + ] and out, Ctrl + [. Helpfully, Board View has many keyboard shortcuts for navigating around quickly.
You’ll probably see a couple of widgets preloaded when the canvas loads. You can resize these and move them around the canvas. To add more widgets, click on Add to Board on the top left. You’ll see the following widgets in the dropdown:
- Calendar
- Note
- Task List
- Collection
- Goal
- File
- Link
- Weather
- Clock
- Person
- Location
Click on any of these widgets to add them to the canvas. To remove a widget, click the three dots on its top and select Remove from board.
Each of the Board View widgets has their own uses for project management.
1. Calendar
The calendar widget might seem self-explanatory. You can change views to see your overall agenda, workweek, week, or month. A deeper look reveals further customization possibilities worth noting.
There’s not only the ability to create a calendar for a specific project. You can subscribe to a calendar outside of Microsoft 365 via a link, or upload a calendar from a .ics file.
In a nod to the geographically dispersed nature of modern work, it’s possible to add international holidays from countries around the world. A particularly helpful planning feature, this means United States-based workers no longer must be surprised to discover their European colleagues are out of office again on yet another holiday!
You can also add calendars for TV shows and sports that you follow, useful for deciding what might be worth watching.
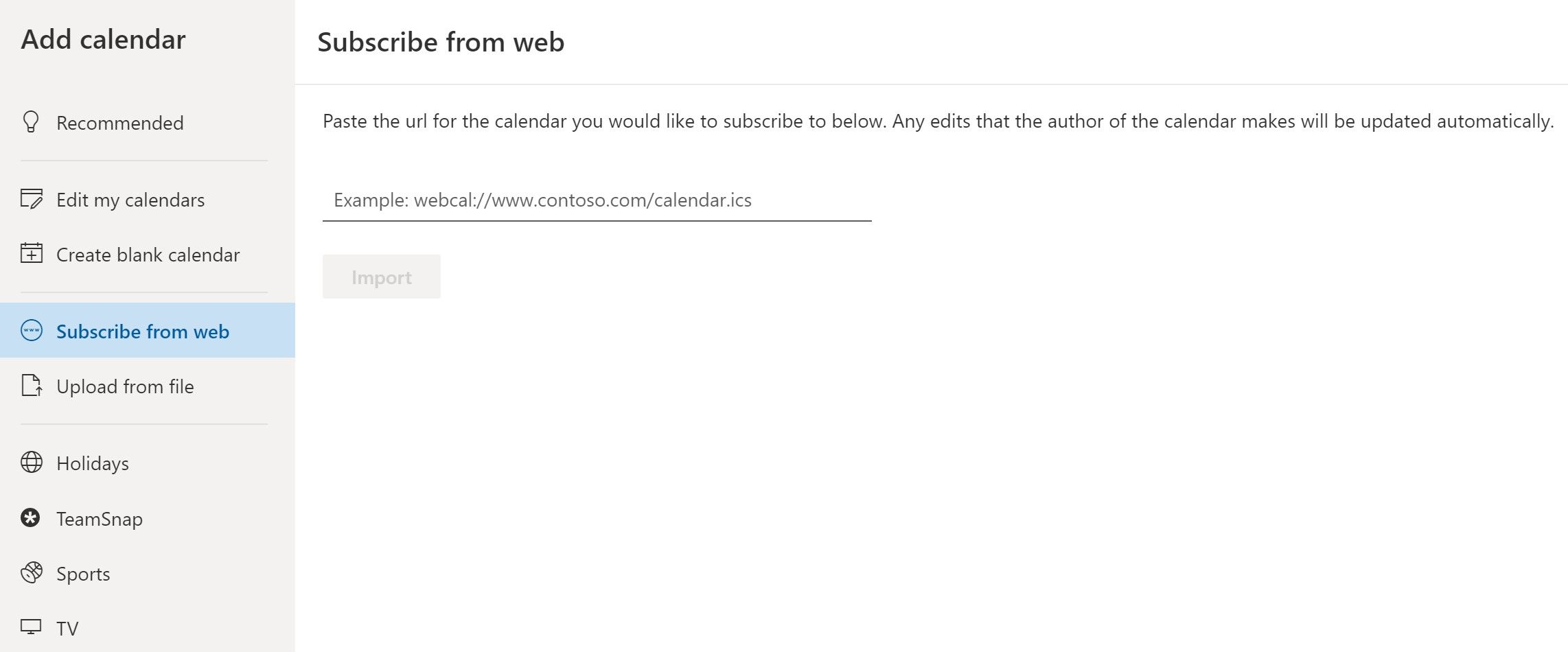
2. Observe
Notes created in Board View can even come up in your OneNote Feed. You are able to do primary formatting to the textual content in every notice and insert a picture. It is even attainable to make your board a little bit livelier by altering the colour of every notice.
You may as well assign a due date to notes. Mark it full or take away the due date, all inside Board View.

3. Process Record
The Duties Record widget is supposed to function a hub, exhibiting duties saved to Microsoft’s To Do app and notes with due dates. Duties Record syncs with To Do, so you’ll be able to see duties from a given board inside that app. Every board is given its personal checklist.
Duties you create in a Board View checklist inside To Do will sync to that Duties Record, one of many few cell pleasant parts of this software, as will likely be mentioned under.

4. Assortment
You possibly can create a set for grouping associated widgets collectively. This is likely to be significantly helpful in case you are engaged on a challenge with a number of steps or an extended timeframe.
After inserting a set on the canvas, you’ll be able to drag different widgets into it. The gathering expands as you add widgets. You possibly can identify every assortment you create.

5. Objective
This function is geared toward preserving you centered. You possibly can add objectives to your Board View canvas, or to particular person collections.
Assign a due date and a countdown with the variety of days left will seem. The objective will mechanically be added to your calendar. You may as well change the background colour of every objective.

6. Information
Wish to bounce into a particular file? You possibly can add it as a thumbnail and hyperlink on to the canvas or a set.
It is a actual time saver because it beats clicking round in OneDrive and even trying to find a file by identify. If you’re collaborating with colleagues or relations, you’ll be able to guarantee they’ve entry to the right file by inserting it proper on the canvas.

7. Hyperlink
Right here you’ll be able to place a hyperlink on the canvas. The web page title and a picture are pulled onto the board. Once more, the utility right here is to place info related to your challenge into one place, making the hyperlink function good to have.

8. Climate and Clock
These two are nice if you’re working with an internationally dispersed workforce. You possibly can add the present climate and the native time in one other location.
Options like these can at their greatest offer you context about one other particular person, and as a minimum ensure you don’t name them in the midst of the evening.

9. Particular person
Wish to contact that particular person shortly? You possibly can add their contact data straight into the Canvas, making them solely a few clicks away. The function is especially good in case your tasks contain exterior help not within the firm listing.

10. Location
The placement function can be good for understanding different folks’s conditions, because it permits you to save addresses straight into the canvas. You possibly can later copy the tackle or open instructions to the situation utilizing Bing maps.

Board View Is Missing on Cellular
Board View has loads of sturdy challenge administration options. Nonetheless, a significant pitfall is the shortage of cell integration, even when the software is supposed to present a 360 diploma take a look at what it’s essential to do.
You possibly can see Board View duties in To Do, objectives in Calendar, and notes in OneNote. But, not having a cell choice for Board View makes it really feel like a software nonetheless beneath growth.
Not having a robust cell functionality for a software that features location options heightens that impression and raises some questions on Microsoft’s dedication to sustaining Board View. Fortunately, Microsoft is just not so fast to kill instruments, in contrast to its competitor Google, which notorious for beginning tasks after which killing them off.
Board View Brings It All Collectively
Board View gives an immersive overview of your tasks multi functional place. Although the shortage of a devoted cell app is irritating, should you use Microsoft 365 on the net it’s a function wealthy software for managing what it’s good to get carried out.
Learn Subsequent
About The Writer