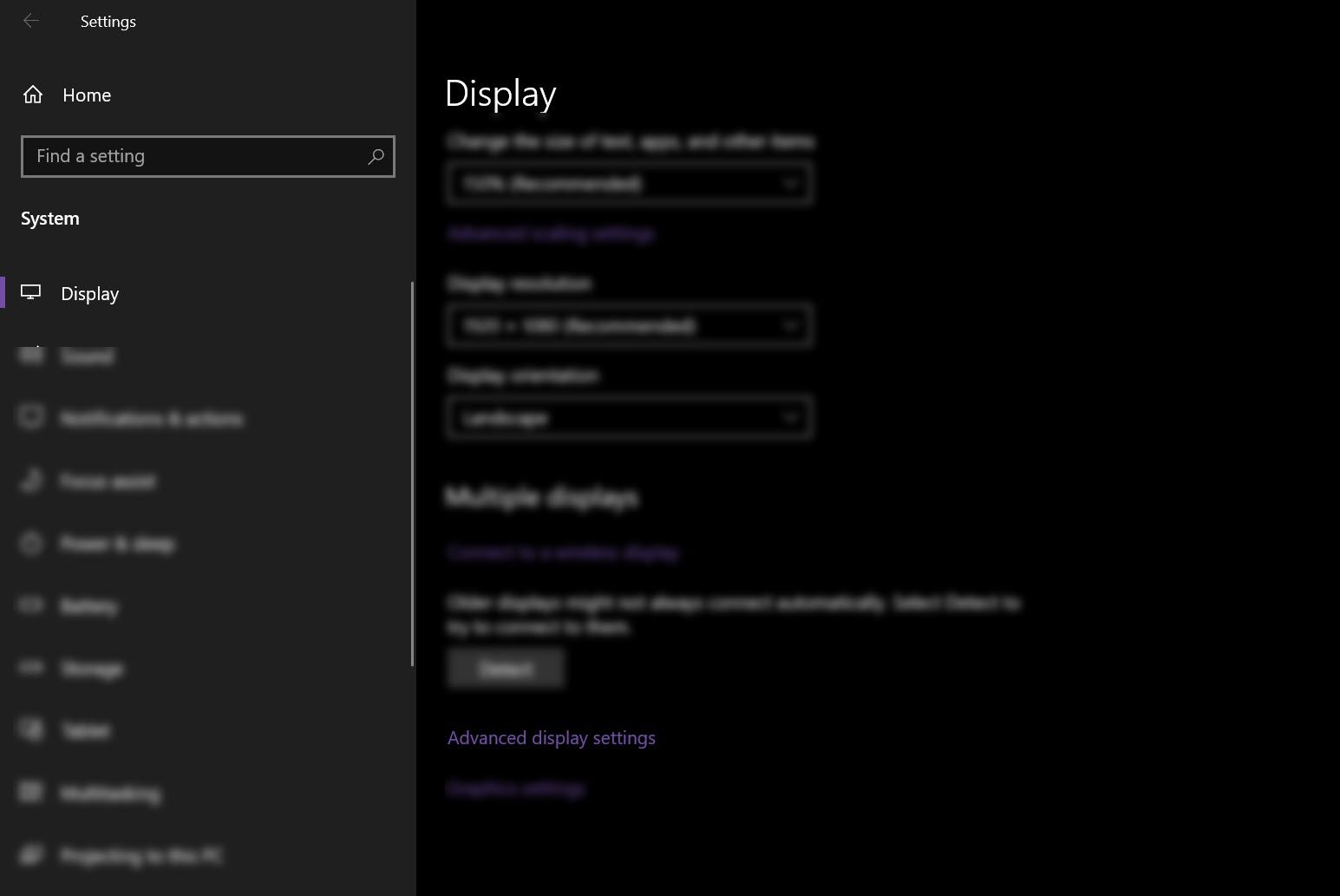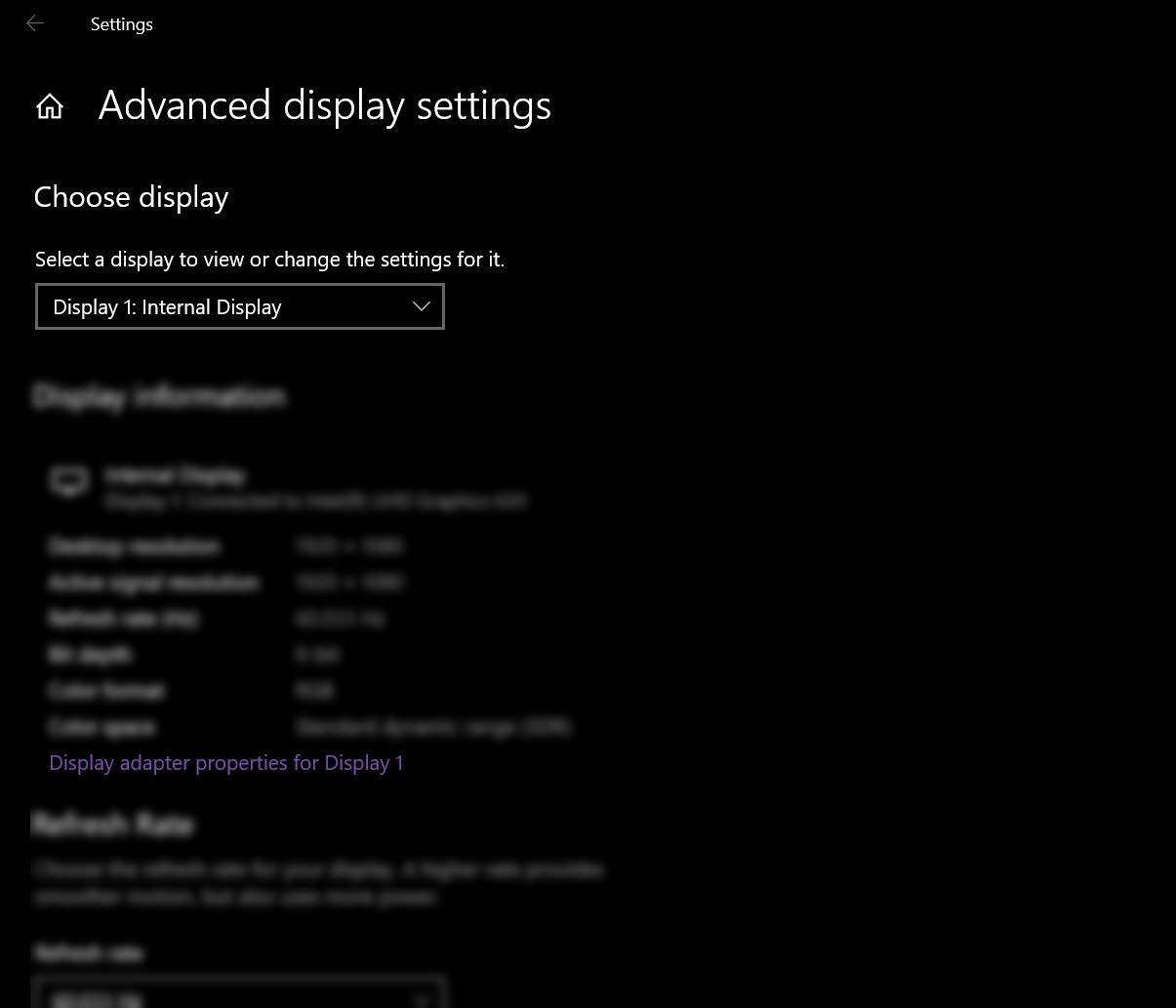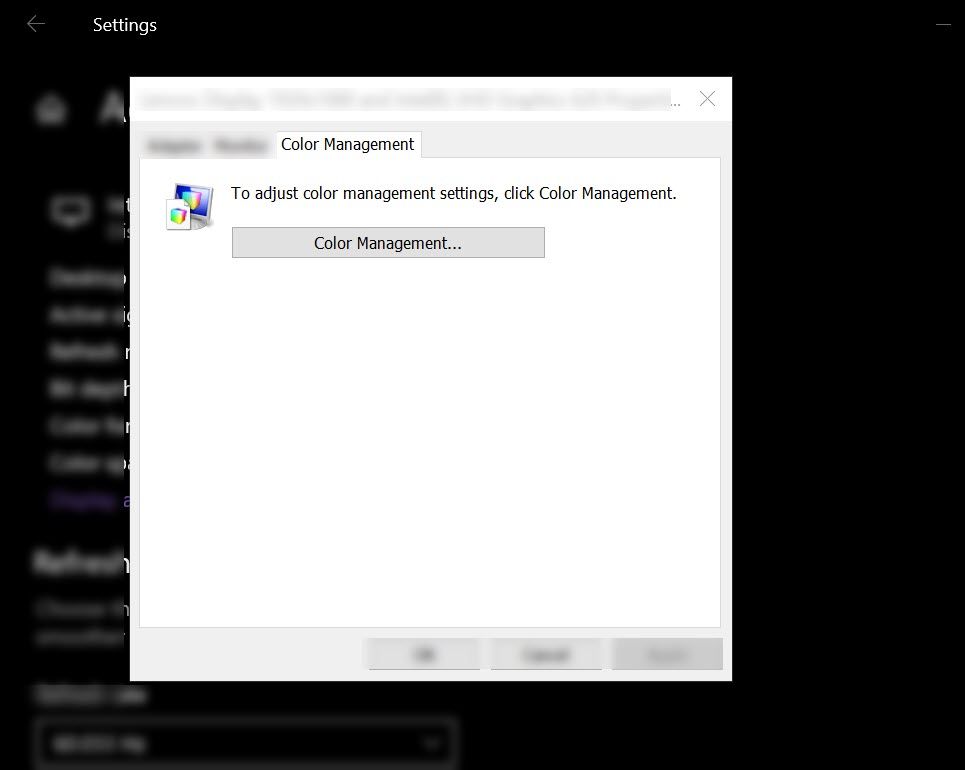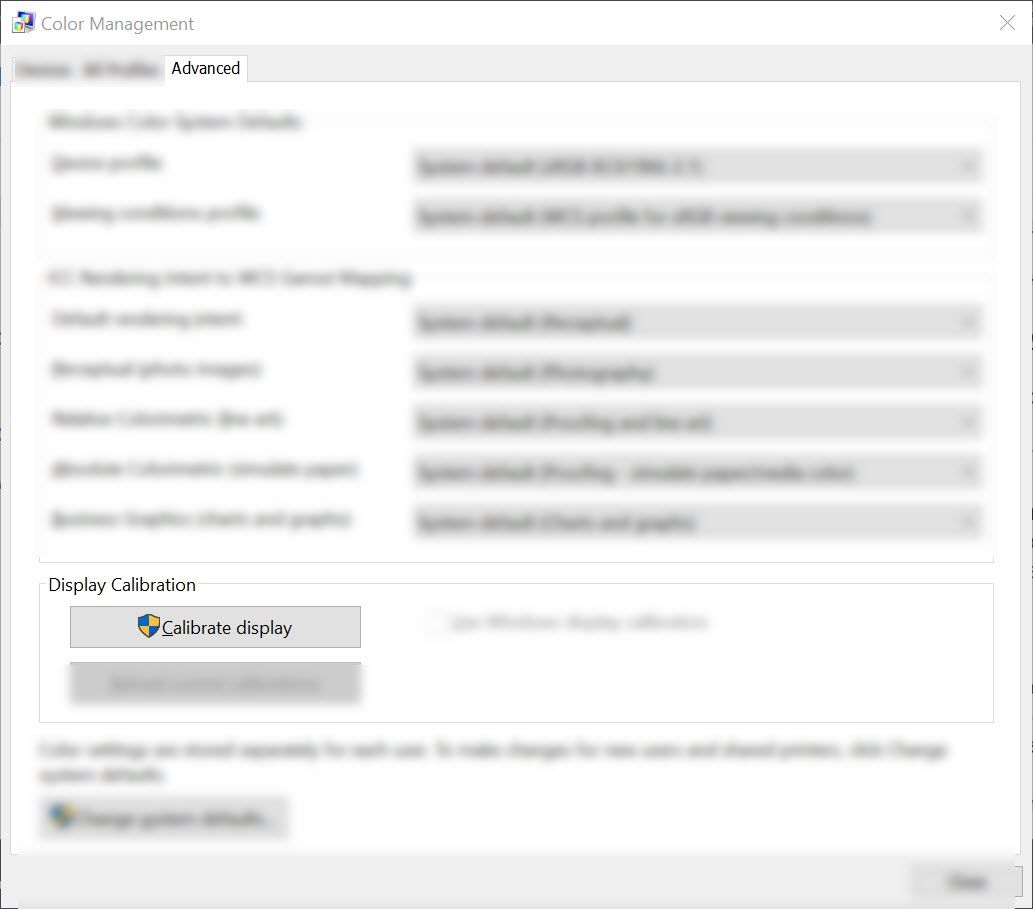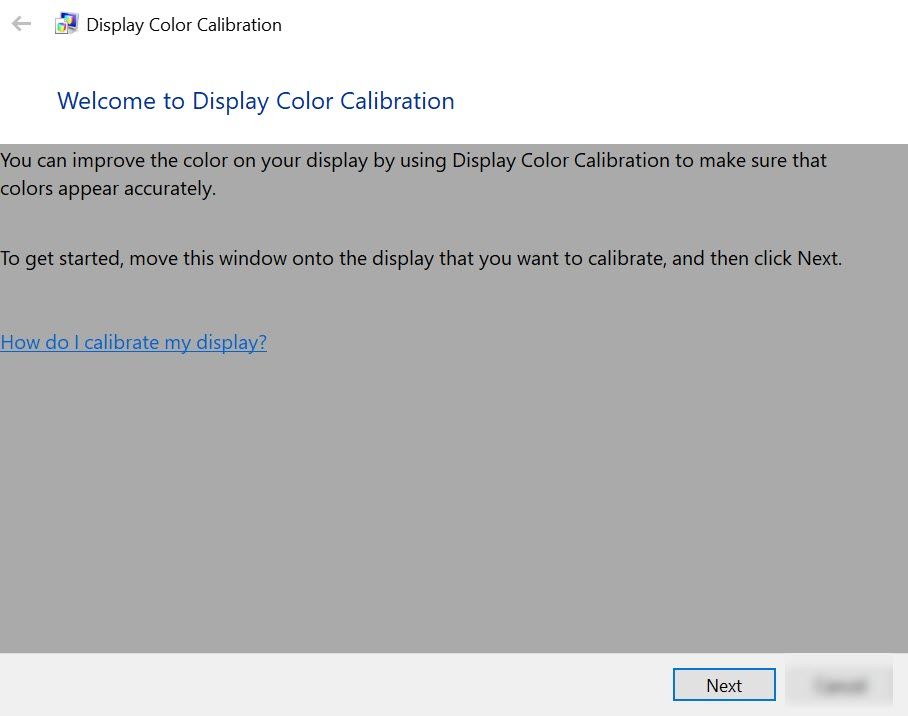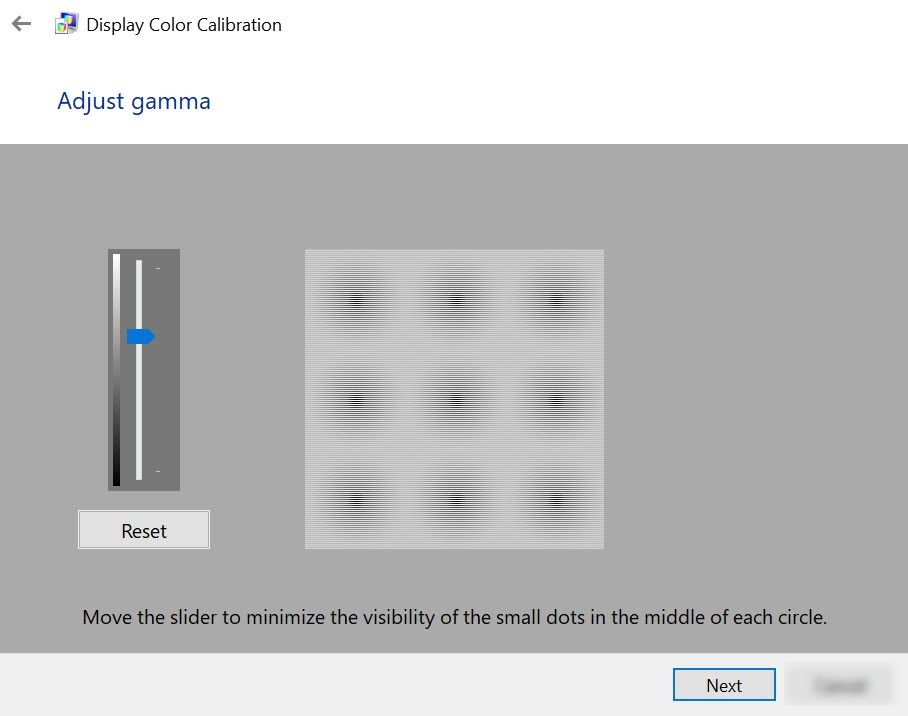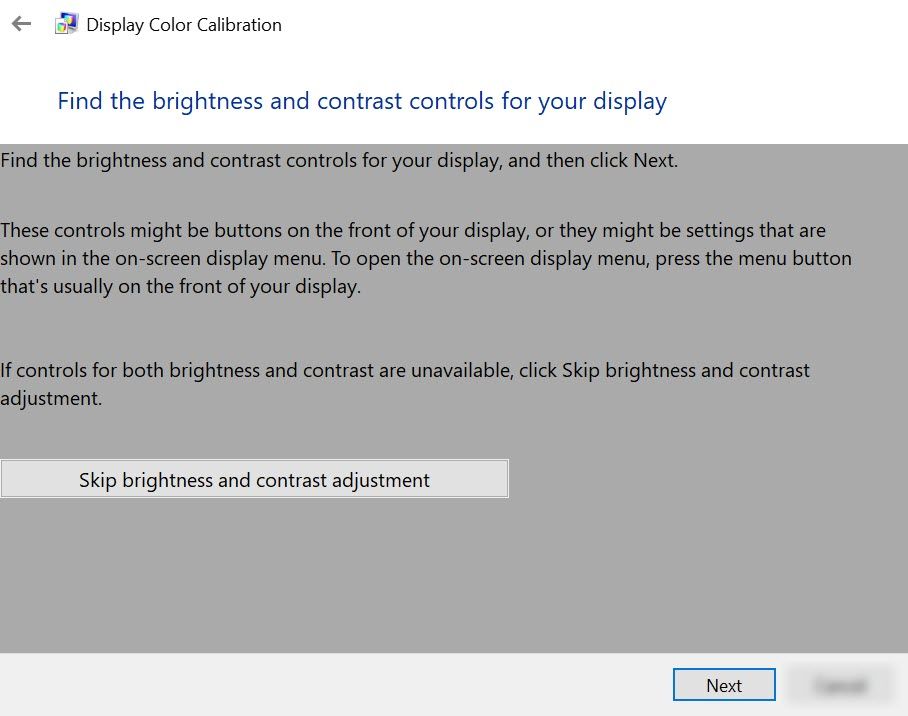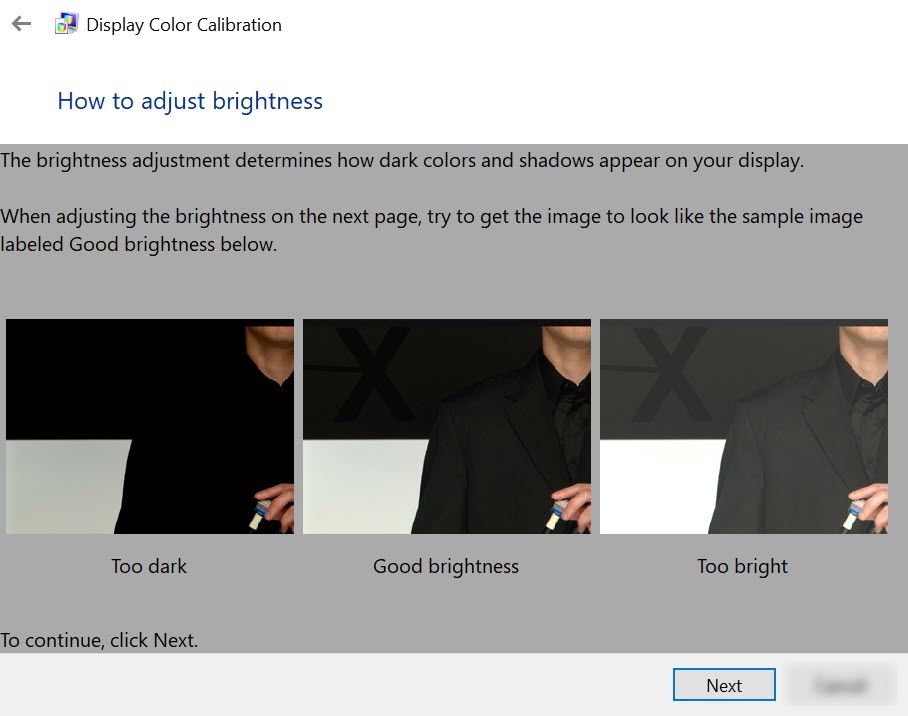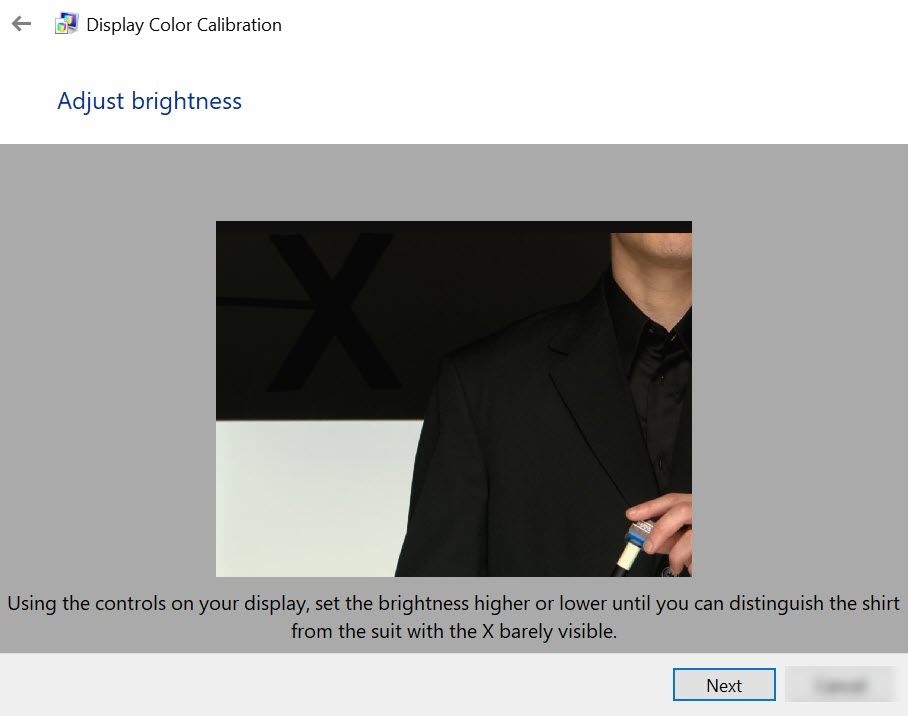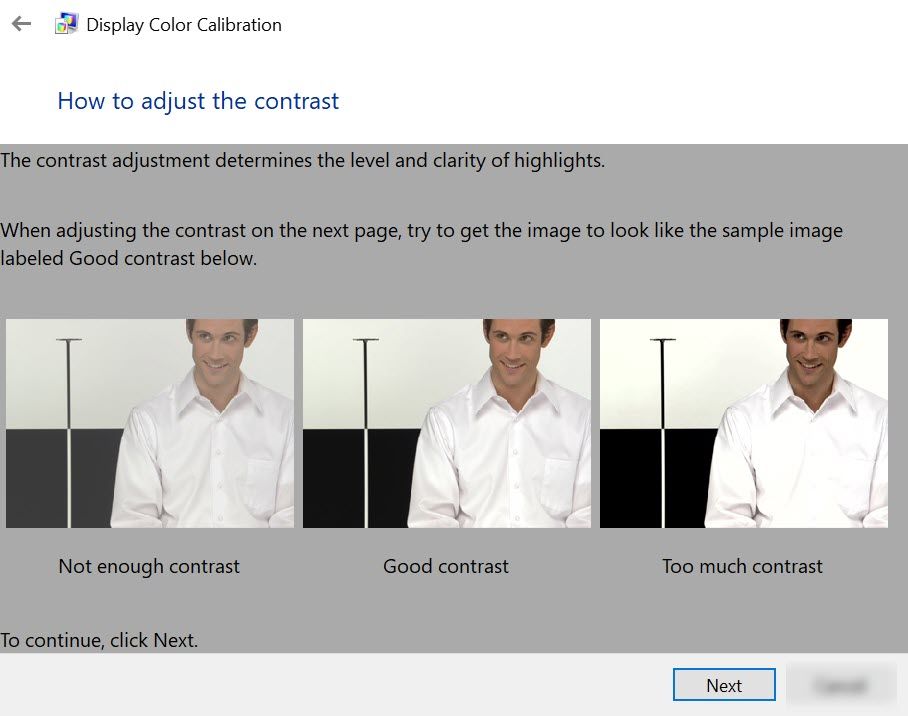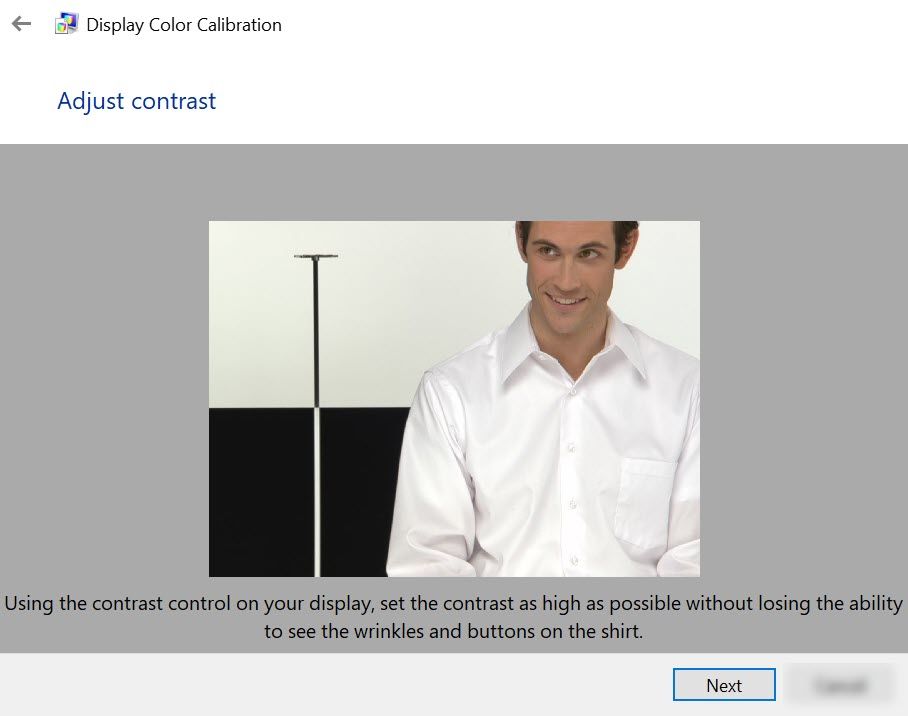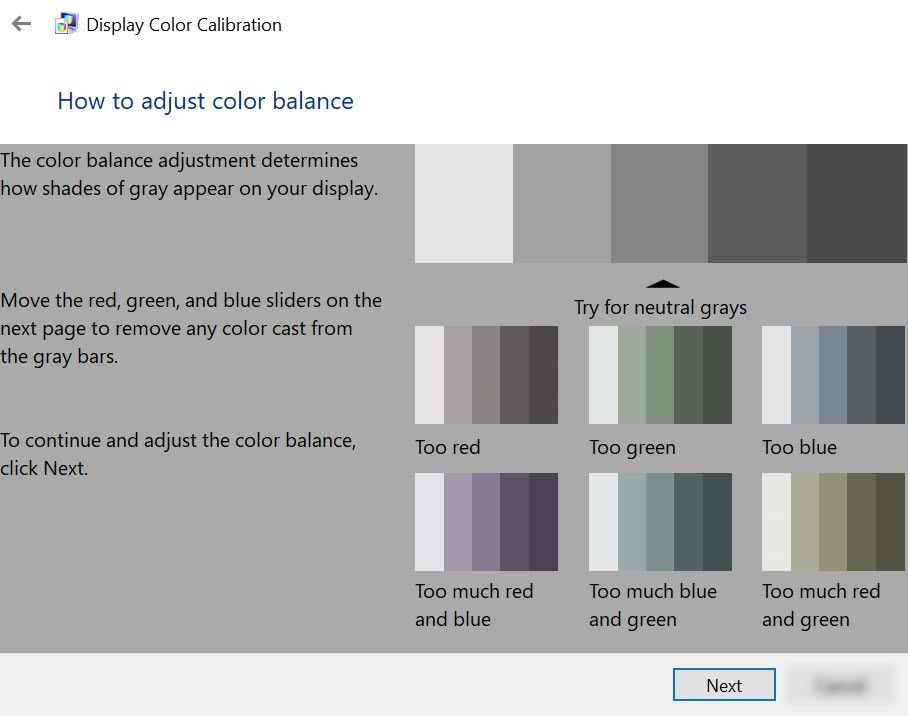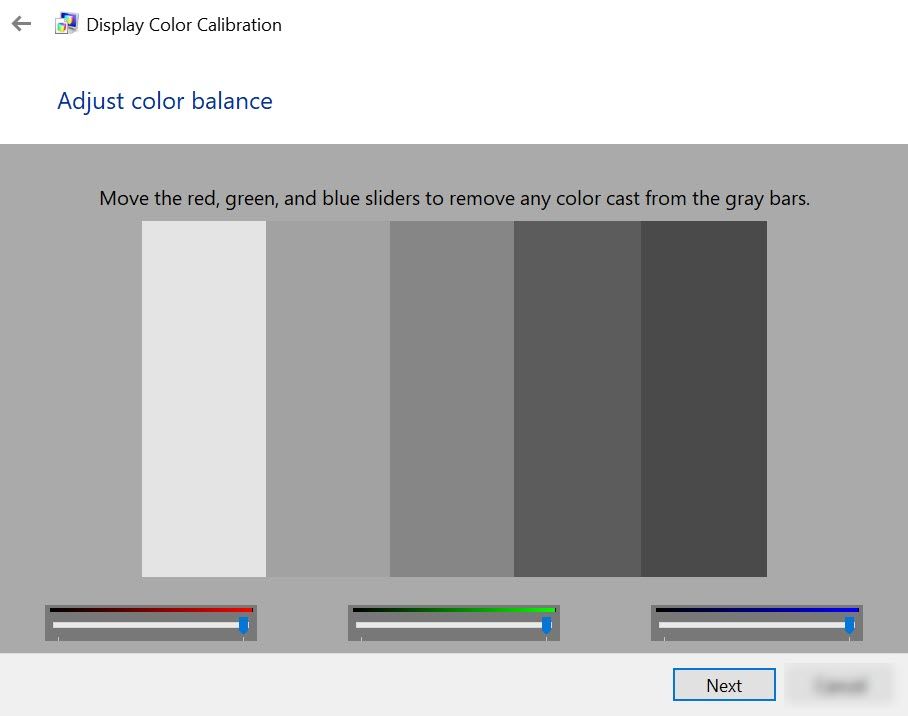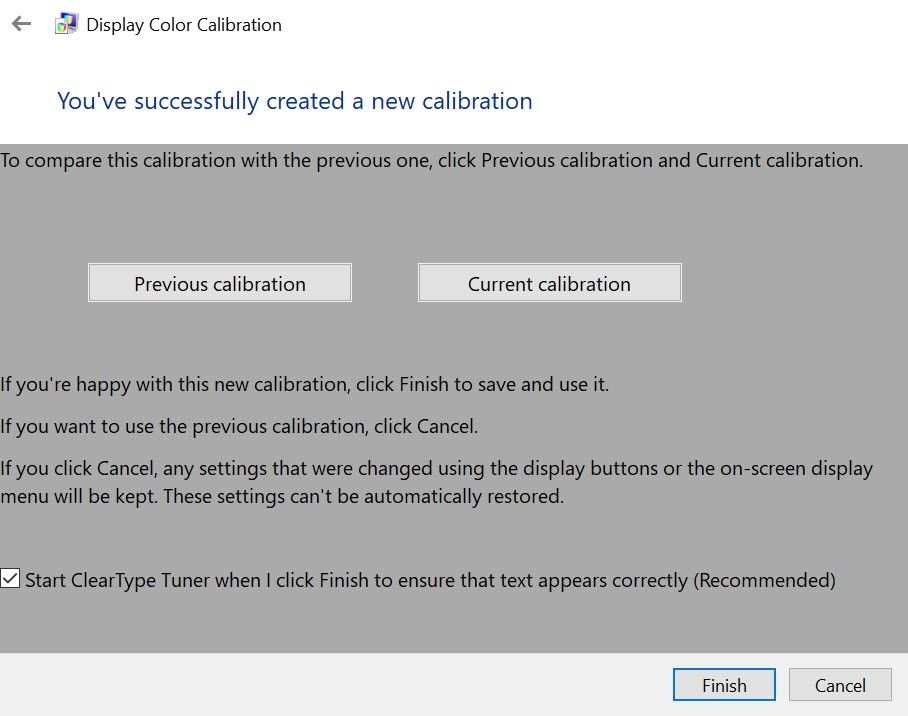Your PC’s gamma setting is essential for a transparent image, however what’s it and the way do you modify it? Let’s discover out.
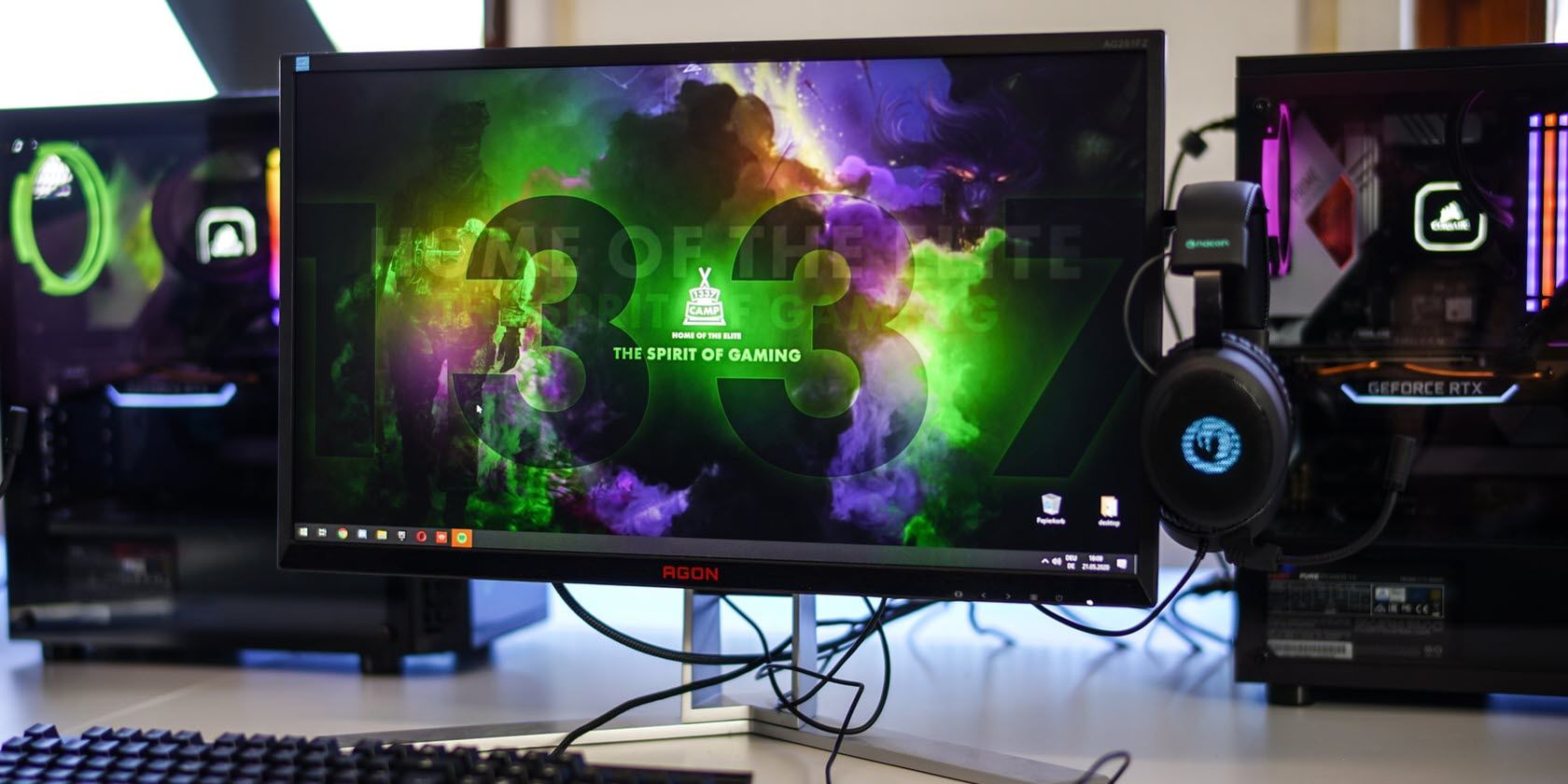
Have you ever observed that your monitor isn’t displaying the proper colour once you’re enhancing a photograph or watching a video? Whether or not you could have an outdated monitor or a brand new one, their settings, resembling colours and brightness, can differ relying on the kind you could have. To make sure that you see the proper colours in your display, you should calibrate it to match the usual setting.
On this article, we’ll talk about what gamma is and learn how to change it in your Home windows laptop, so you may have a greater display show.
What Is a Monitor’s Gamma?
Gamma refers back to the luminance of every pixel of your monitor at a given brightness degree, from 0-100%.
If the gamma ranges of your monitor are low, the shadows are brighter. In the event that they’re excessive, the sunshine is extra luminescent. That’s why decrease gamma tends to make the show washed out and flat, whereas larger gamma produces extra distinction.
Screens aren’t created equal. That’s why the best gamma settings depend upon the sort of monitor you could have. When you’ve got a higher-end mannequin, you’ll even have additional gamma modes, so you may additional tweak your monitor’s output relying in your desire. Nonetheless, the usual gamma for the sRGB colour area is 2.2, which usually provides Home windows correct colour outcomes.
When you’ve got good gamma settings, your monitor will show higher picture high quality and depth. However poor settings will take away important particulars within the shadows and highlights. You also needs to modify your brightness and distinction settings since additionally they have an effect on the calibration of gamma.
Nonetheless, you must word that almost all displays gained’t obtain the best gamma settings on their very own. You want superior colour administration software program to make sure you get probably the most correct colour. Lastly, gamma ranges don’t repair the blurriness of your display. This normally comes from utilizing the fallacious decision in your monitor.
Change Gamma Settings on Home windows 10 and 11
Vital reminder: Earlier than calibrating your show, ensure it’s been operating for at the least half-hour. This ensures that the monitor has warmed up and reveals the traditional brightness and colours.
- Open Settings by urgent Win + I.
- Then, go to Settings > Show.
- Beneath the Show window, click on Superior show settings.
-
When you’ve got a two-monitor setup, choose the show you need to calibrate from the drop-down menu on the highest a part of the display. In the event you solely have one show, skip this step.
- Subsequent, click on Show adapter properties for Show 1 (or whichever show you’re altering the settings).
-
On the dialogue field, choose the Coloration administration tab and click on Coloration Administration.
-
Then, press Superior. Beneath the Superior tab, click on Calibrate show from the Show Calibration part. It will open the Show Coloration Calibration Wizard.
-
To start out the method, press the Subsequent button.
-
Learn the on-screen directions. As soon as finished, click on Subsequent till you arrive on the Alter gamma web page.
- On the Alter gamma window, use the slider on the left to search out the appropriate gamma setting in your show. To do that, modify the slider till the dots within the center are much less seen. Shifting the slider modifications your display’s brightness and colour, so don’t be stunned in case your display goes brighter or darker. Additionally, don’t fear when you can’t make the circle disappear. Simply discover the appropriate setting that blends it in. When you get the proper mix, click on Subsequent.
-
Then, discover the brightness and distinction controls of your laptop. In the event you don’t know the place to search out it, press Win + X keys and select Mobility Heart. You’ll be able to modify the brightness of your display right here. Alternatively, use the controls discovered in your monitor.
- After discovering the controls, click on Subsequent within the Show Calibration Window. In the event you can’t management the brightness and distinction of your display, press Skip brightness and distinction adjustment. It will convey you to the colour steadiness adjustment setting present in step 17.
-
In the event you choose to regulate the brightness of your display, comply with the on-screen instruction and press Subsequent.
-
Then, modify the brightness through the use of the management buttons in your monitor, keyboard, or mobility middle till you see the go well with stand out from the background. Don’t fear when you nonetheless see the X mark; what’s extra essential is that the wall shouldn’t be washed out.
-
After adjusting the brightness, you’ll want to alter the distinction of your display. Click on Subsequent to start out modifying it.
-
Subsequent, use the buttons in your monitor to set the distinction. Ensure you can see the buttons and the wrinkles of the person’s shirt within the image, and the background isn’t vibrant white. When you get the appropriate steadiness, press Subsequent.
-
As soon as the distinction is ready, you’ll want to switch the colour steadiness. Learn the on-screen instruction and click on Subsequent.
-
To regulate the colours, use the sliders discovered on the backside of the window and purpose for impartial grey colours. This may be difficult, so when you’re having a tough time, you may download a photo of color bars and use it as a reference. After getting the appropriate colour, click on Subsequent.
-
You’ve efficiently created a brand new calibration. To match your modifications, click on the Earlier calibration and Present calibration buttons. Take into account that this is not going to apply the modifications you made however slightly present you the distinction between your new and former settings. If you wish to change any settings from the calibration, simply click on the arrow discovered on the web page’s top-left nook. However when you’re pleased with the calibration outcomes, click on End. In any other case, press Cancel, and begin the calibration once more.
If you wish to get the perfect outcomes, undergo the steps once more however begin from the tip. It is because every step impacts the following one, and altering the order will enable you to modify the settings higher.
Obtain Your Perfect Gamma Settings
Sadly, there’s no such factor as the right gamma settings. The right ranges rely in your monitor and its output. Nonetheless, you may nonetheless enhance and modify the show relying in your desire. In the event you really feel like your monitor just isn’t providing you with correct colour, perhaps it’s time to search for a brand new monitor that’s excellent in your wants.
Learn Subsequent
About The Creator